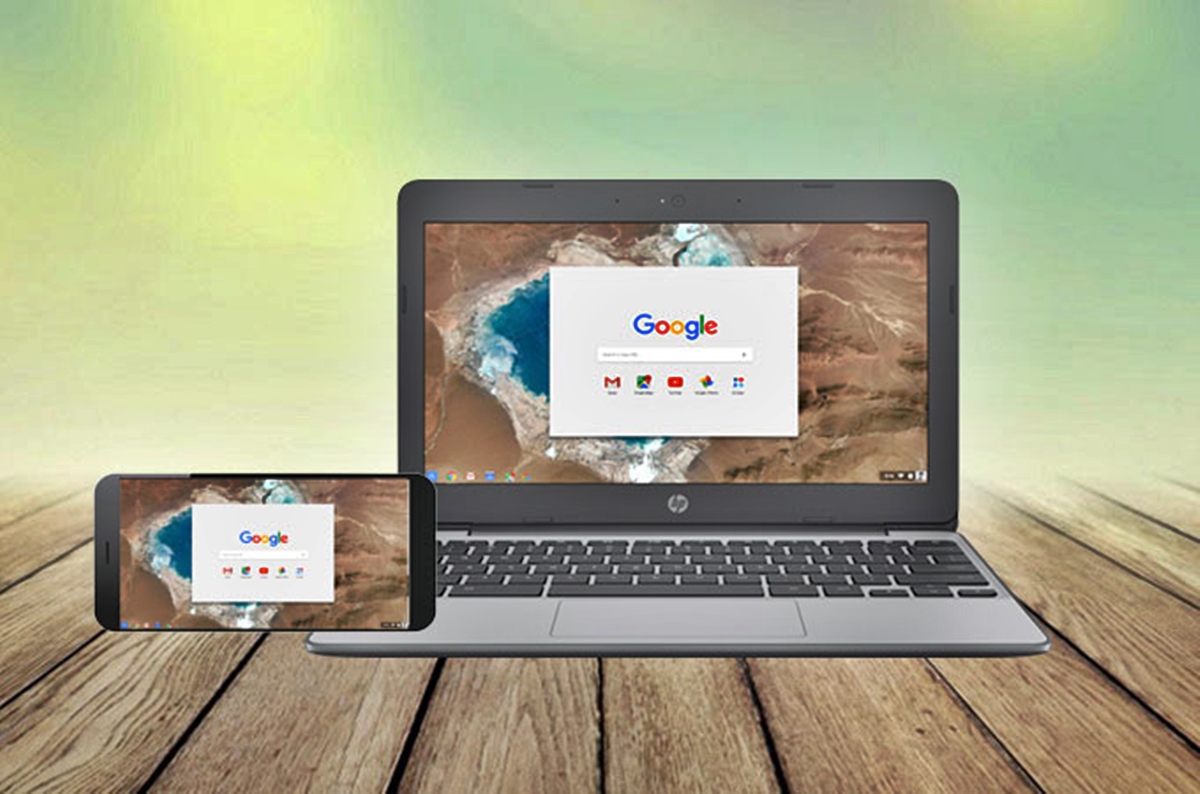
In this era of technological advancement, our smartphones have become an extension of ourselves. From staying connected with loved ones to managing our schedules, smartphones have become an integral part of our lives. However, there are times when we need a larger screen or want to access our phone apps on a different device. This is where the convenience of mirroring your Android phone to a Chromebook comes into play. By connecting your Android phone to a Chromebook, you can enjoy the benefits of a bigger screen, a keyboard, and the ability to seamlessly switch between devices. In this article, we will guide you through the process of mirroring your Android phone to a Chromebook, allowing you to enjoy the best of both worlds.
Inside This Article
- Compatibility Requirements
- Enabling Developer Mode on Chromebook
- Installing Vysor App on Chromebook
- Mirror Your Android Phone to Chromebook
- Conclusion
- FAQs
Compatibility Requirements
Before you can mirror your Android phone to your Chromebook, it’s important to ensure that your devices meet the necessary compatibility requirements. Here are a few things to consider:
Operating System Version: Make sure that both your Android phone and Chromebook are running the latest operating system versions. This will help ensure compatibility and a smooth mirroring experience.
Chrome OS Support: Check if your Chromebook supports Android apps. Not all Chromebooks have this feature, so it’s crucial to verify that your device can run Android apps before attempting to mirror your phone.
Processor and RAM: Verify that your Chromebook has an adequate processor and sufficient RAM to handle the mirroring process. While most modern Chromebooks should meet these requirements, it’s always a good idea to double-check.
Connection Type: Ensure that both your Android phone and Chromebook have a stable Wi-Fi or Bluetooth connection. A reliable internet connection is essential for an uninterrupted mirroring experience.
Screen Size: Consider the screen size of your Chromebook. A larger screen will provide a more immersive and enjoyable viewing experience when mirroring your Android phone.
By ensuring that your Android phone and Chromebook meet these compatibility requirements, you can proceed with confidence and enjoy a seamless mirroring experience. Now that you’re aware of the necessary prerequisites, let’s move on to the next steps.
Enabling Developer Mode on Chromebook
Enabling Developer Mode on your Chromebook is the first step towards mirroring your Android phone to your Chromebook. Developer Mode allows you to access advanced settings and features that are otherwise hidden from regular users.
However, it’s important to note that enabling Developer Mode will reset your Chromebook to factory settings and delete all your personal data. So, make sure to back up any important files before proceeding.
To enable Developer Mode, follow these steps:
- Turn off your Chromebook by clicking on the “Shut Down” option from the power menu.
- Press and hold the Escape and Refresh keys simultaneously.
- While holding these keys, press the power button to turn on the Chromebook.
- A screen with a yellow exclamation mark and the message “Chrome OS is missing or damaged” will appear.
- Press Ctrl + D on your keyboard to enter Developer Mode.
- A warning screen will appear, informing you about the risks of enabling Developer Mode.
- Press Enter to continue and enable Developer Mode.
- Your Chromebook will then go through the process of enabling Developer Mode, which may take a few minutes.
- Once the process is complete, your Chromebook will reboot and display a message saying “OS verification is off”.
Congratulations! You have successfully enabled Developer Mode on your Chromebook. Now you can proceed to the next step of installing the Vysor app on your Chromebook to mirror your Android phone.
Installing Vysor App on Chromebook
Now that you have enabled Developer Mode on your Chromebook, it’s time to install the Vysor app, which will allow you to easily mirror your Android phone screen to your Chromebook.
Here are the steps to install Vysor app on your Chromebook:
1. Open the Chrome browser on your Chromebook.
2. Go to the Chrome Web Store by typing in “chrome.google.com/webstore” in the address bar and pressing Enter.
3. In the search bar of the Chrome Web Store, type “Vysor” and hit Enter.
4. From the search results, click on the Vysor app.
5. On the Vysor app page, click on the “Add to Chrome” button.
6. A confirmation dialog box will appear. Click on the “Add app” button to proceed with the installation.
7. Once the installation is complete, you will see the Vysor app icon in your app launcher.
8. Click on the Vysor app icon to launch the app.
9. Connect your Android phone to your Chromebook using a USB cable.
10. On your Android phone, you will be prompted to allow USB debugging. Tap on “OK” to continue.
11. In the Vysor app on your Chromebook, click on the “Find Devices” button.
12. Your Android phone will appear in the list of available devices. Click on your phone’s name to connect.
13. A popup will appear on your Android phone asking you to grant Vysor permission to access your phone. Tap on “Allow” to proceed.
14. Once the connection is established, you will see your Android phone screen mirrored on your Chromebook.
That’s it! You have successfully installed the Vysor app on your Chromebook and connected your Android phone to it. Now you can easily mirror your Android phone screen to your Chromebook and enjoy a larger view of your favorite apps, games, and media.
Note: Vysor also offers additional features like screen recording and taking screenshots. Feel free to explore these features to enhance your Android phone mirroring experience on Chromebook.
Mirror Your Android Phone to Chromebook
Now that you have set up your Chromebook and enabled Developer Mode, it’s time to mirror your Android phone to your Chromebook. Follow the steps below to get started:
1. Connect your Android phone to your Chromebook using a USB cable. Make sure your phone is unlocked and the screen is active.
2. On your Chromebook, open the Chrome browser and visit the Chrome Web Store.
3. In the search bar, type “Vysor” and press Enter.
4. Click on the “Add to Chrome” button next to the Vysor app.
5. A pop-up window will appear, asking for your permission to “Add app.” Click the “Add app” button to continue.
6. Once the Vysor app is installed, click on the Apps Launcher located at the bottom left corner of your Chromebook’s screen.
7. Locate the Vysor app among the installed apps and click on it to launch the app.
8. In the Vysor app, you will see a list of available devices. Select your Android phone from the list.
9. Click on the “Start Now” button to begin mirroring your Android phone to your Chromebook.
10. A new window will open, displaying a mirrored view of your Android phone’s screen. You can now navigate and control your Android phone using your Chromebook’s keyboard and trackpad.
11. To stop mirroring, simply click on the “Stop” button in the Vysor app or close the Vysor window on your Chromebook.
By following these steps, you can easily mirror your Android phone to your Chromebook and enjoy the convenience of accessing your phone’s apps and content on a larger screen.
Conclusion
In conclusion, mirroring your Android phone to a Chromebook opens up a world of possibilities, allowing you to seamlessly integrate your mobile device with the larger screen and functionality of a laptop. Whether you need to view your phone’s content on a bigger display, access your favorite apps and games, or multitask between different devices, the process is now easier than ever.
By following the step-by-step guide outlined in this article, you can mirror your Android phone to a Chromebook and enjoy the benefits of a larger screen, increased productivity, and enhanced user experience. Just remember to ensure that your devices meet the compatibility requirements and have the necessary apps installed.
So, why limit yourself to the small screen of a phone when you can effortlessly mirror it onto a Chromebook? Embrace the power of connectivity, expand your digital horizons, and unleash the full potential of your Android phone with the convenience and versatility of a Chromebook. Take the leap today and elevate your mobile computing experience!
FAQs
1. Can I mirror my Android phone to a Chromebook?
Yes, you can! Mirroring your Android phone to a Chromebook allows you to display your phone screen on the larger Chromebook display for a better viewing experience.
2. How do I mirror my Android phone to a Chromebook?
To mirror your Android phone to a Chromebook, follow these steps:
- Go to the Settings on your Chromebook and click on “Connected devices” or “Android phone”.
- Ensure that your phone and Chromebook are connected to the same Wi-Fi network.
- On your Android phone, enable “Wireless display” or “Smart View” in the connection settings.
- On your Chromebook, click on the name of your Android phone in the list of available devices.
- Your Android phone screen should now be mirrored on your Chromebook.
3. Can I control my Android phone from the Chromebook when mirroring?
Unfortunately, screen mirroring does not allow you to control your Android phone directly from the Chromebook. It is primarily designed for viewing your phone’s screen on a larger display.
4. Does screen mirroring drain the battery of my Android phone?
Screen mirroring can use more battery power on your Android phone, as it requires continuous data transfer and keeps the screen on. It is recommended to keep your phone connected to a power source during extended mirroring sessions.
5. Are there any apps required for screen mirroring between Android and Chromebook?
No, there are no additional apps required for screen mirroring between Android and Chromebook. The feature is built-in to both devices, allowing for easy connectivity and mirroring without the need for third-party apps.
