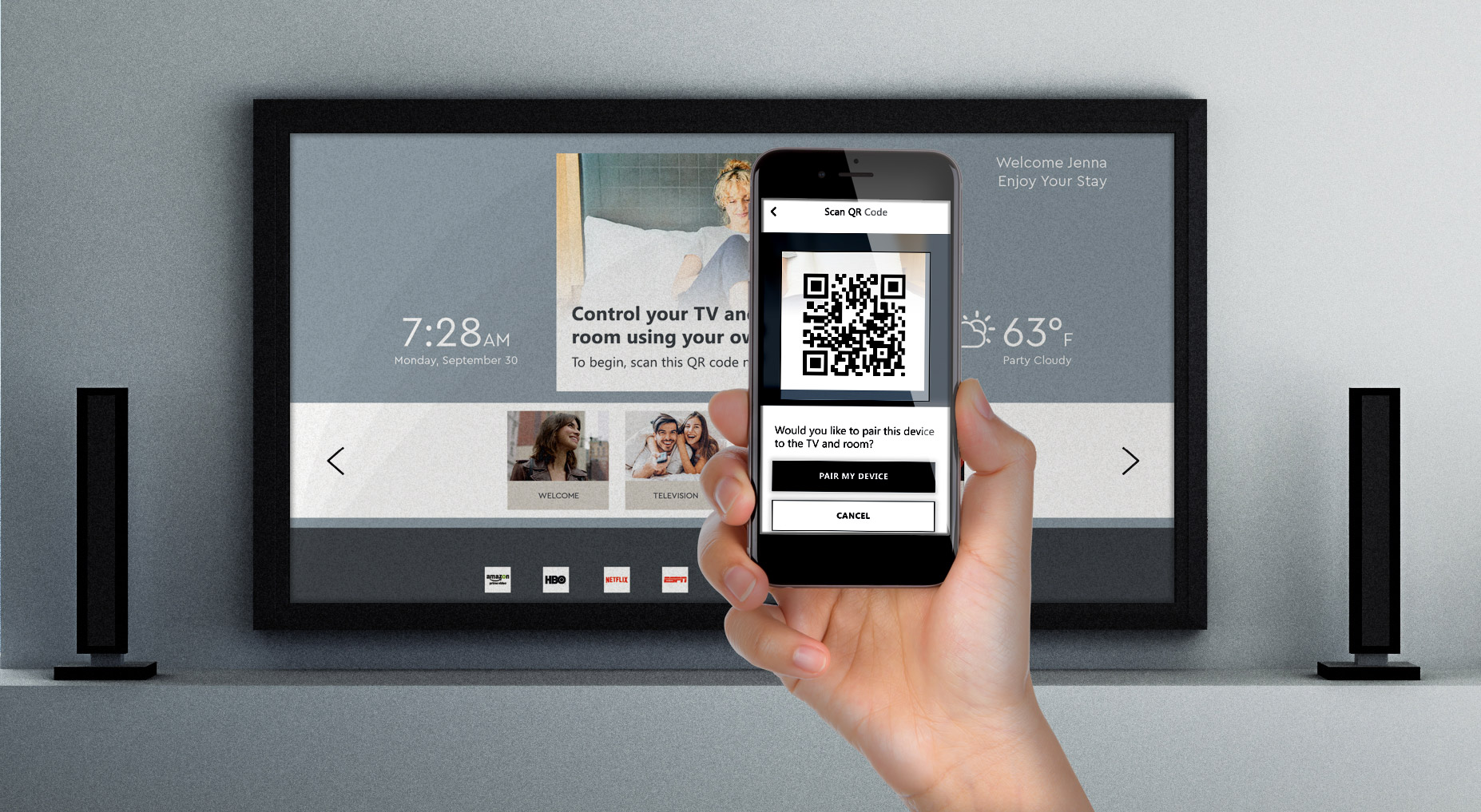
Are you tired of squinting at your tiny smartphone screen when trying to watch videos or stream content? Well, you’re in luck because pairing your phone with your TV is easier than ever before! Whether you want to share your vacation photos, watch your favorite shows, or play games on a larger screen, connecting your phone to your TV can enhance your viewing experience. In this article, we’ll guide you through the process of pairing your phone with your TV, regardless of whether you have an Android or iOS device. So, grab your popcorn and get ready to enjoy your favorite content on the big screen from the comfort of your couch!
Inside This Article
- Overview
- Step 1: Check Compatibility
- Step 2: Enable Bluetooth on Your Phone and TV
- Step 3: Connect Your Phone to Your TV via Bluetooth
- Step 4: Adjust Settings for Audio and Video Output
- Troubleshooting Tips
- Additional Considerations
- Conclusion
- FAQs
Overview
Pairing your phone with your TV is a great way to enjoy your favorite content on a larger screen. Whether you want to stream movies, show off your vacation photos, or play mobile games with a better view, connecting your phone to your TV can enhance your entertainment experience.
In this article, we will guide you through the process of pairing your phone with your TV, specifically through a Bluetooth connection. Bluetooth is a wireless technology that allows devices to communicate and exchange data over short distances, making it convenient for connecting your phone and TV without the hassle of cables.
Keep in mind that the steps for pairing your phone with your TV may vary depending on the specific models and software versions you are using. Nevertheless, the general steps presented here should provide you with a solid foundation to work with.
So, let’s dive in and get started with the process of pairing your phone with your TV!
Step 1: Check Compatibility
Before attempting to pair your phone with your TV, it is crucial to ensure that they are compatible with each other. Not all TVs have the capability to connect with smartphones, so it’s essential to check if your TV model supports this feature.
The first thing you should do is consult the user manual or visit the manufacturer’s website to find information about your TV’s compatibility with mobile devices. Look for keywords such as “smart TV,” “wireless connectivity,” or “screen mirroring.”
Another way to check compatibility is to go to the settings menu on your TV and look for options such as “Connect to Mobile Devices” or “Screen Mirroring.” If you find these options, it’s a good indication that your TV is capable of connecting with your phone.
Additionally, ensure that your mobile phone also supports the necessary features for connecting to a TV. Most smartphones nowadays have built-in features for screen mirroring or wireless connectivity. However, the specific steps may vary depending on your phone’s operating system (such as Android or iOS).
If you are unsure about your phone’s compatibility, you can check the manufacturer’s website or consult the user manual. They will provide you with information regarding your device’s compatibility with external displays like TVs.
Remember, checking compatibility is the first crucial step in successfully pairing your phone with your TV. So take a few minutes to verify that both your TV and phone are capable of connecting before proceeding to the next steps.
Step 2: Enable Bluetooth on Your Phone and TV
Once you have confirmed that both your phone and TV are compatible with Bluetooth connectivity, the next step is to enable Bluetooth on both devices.
1. On your phone, navigate to the settings menu. This can usually be accessed by swiping down from the top of the screen and tapping the gear icon or by locating the “Settings” app in your app drawer.
2. In the settings menu, look for the “Bluetooth” option. It is typically represented by a Bluetooth icon or the word “Bluetooth” itself. Tap on it to open the Bluetooth settings.
3. On the Bluetooth settings screen, toggle the switch to enable Bluetooth on your phone. This will make your phone discoverable to other devices.
4. Next, grab your TV remote and press the “Menu” button. Navigate to the “Settings” or “Setup” menu, depending on your TV model.
5. In the TV settings menu, look for the “Bluetooth” option. The location may vary, so refer to your TV’s user manual if you are having trouble finding it. Once you find it, select it to enter the Bluetooth settings.
6. Toggle the switch to enable Bluetooth on your TV. This will make your TV discoverable to your phone and other compatible devices.
7. Once both Bluetooth options are enabled on your phone and TV, they will start searching for nearby devices. The process may take a few seconds or minutes, so be patient.
8. Once your phone and TV have discovered each other, they will appear in the list of available devices on both devices’ screens.
9. Tap on your TV’s name on your phone’s Bluetooth settings, and select “Pair” or “Connect”. Follow any additional prompts or confirmations that may appear.
10. After successfully pairing your phone with your TV, you should see a confirmation message on both devices.
Now that Bluetooth is enabled and both devices are successfully paired, you can move on to the next step and connect your phone to your TV via Bluetooth.
Step 3: Connect Your Phone to Your TV via Bluetooth
Once you have successfully enabled Bluetooth on both your phone and your TV, it’s time to connect them together. Follow the steps below to pair your phone with your TV via Bluetooth:
1. Access the Bluetooth settings: On your phone, navigate to the settings menu and look for the Bluetooth option. It is usually found under the “Connections” or “Wireless & Networks” section. Tap on Bluetooth to access the Bluetooth settings.
2. Enable Bluetooth discovery: Make sure that the Bluetooth function on your phone is turned on and set to “discoverable” mode. This will allow your TV to detect your phone when searching for nearby devices to connect with.
3. Scan for devices: On the Bluetooth settings screen, tap on the option to scan for nearby devices. Your phone will start searching for available Bluetooth devices, including your TV.
4. Choose your TV: Once the scan is complete, a list of available devices will be displayed on your phone. Look for your TV’s name or model number in the list and tap on it to select it as the device you want to connect to.
5. Pair your phone with your TV: After selecting your TV, your phone will initiate the pairing process. A prompt may appear on both your phone and your TV asking for confirmation to pair the devices. Follow the on-screen instructions to complete the pairing process.
6. Verify the connection: Once the pairing is successful, a notification or pop-up message will appear on your phone confirming the connection with your TV. Additionally, your TV may display a connected status or a pairing confirmation message.
7. Test the connection: To ensure that your phone is successfully connected to your TV via Bluetooth, try playing some media files, such as music or videos, from your phone. The audio and video output should now be transferred to your TV, providing you with an immersive viewing and listening experience.
Now that you have successfully connected your phone to your TV via Bluetooth, you can enjoy the convenience of wirelessly streaming your favorite content directly to your TV screen. Whether it’s watching movies, playing games, or sharing photos, the possibilities are endless!
Step 4: Adjust Settings for Audio and Video Output
Once you have successfully connected your phone to your TV via Bluetooth, the next step is to adjust the settings for audio and video output. By optimizing these settings, you can ensure the best possible viewing and listening experience.
Here are a few key settings you may need to adjust:
- Audio Output: Depending on your TV model, you may have the option to select different audio output modes. This could include options such as using the TV speakers, external speakers, or a soundbar. Choose the appropriate audio output mode that suits your preferences and equipment.
- Volume Control: Some TVs allow you to control the volume directly from your phone. This can be a convenient feature, especially if you often misplace your TV remote. Check if your TV supports this functionality and enable it if desired.
- Video Resolution: If your TV and phone support different video resolutions, ensure that the output resolution is set to the optimal level. Higher-resolution options, such as 1080p or 4K, can deliver a sharper and more detailed image. However, keep in mind that higher resolutions may require a stronger and more stable Bluetooth connection.
- Picture Mode: Explore the different picture modes available on your TV to find the one that suits your viewing preferences. You may have options like Standard, Vivid, Cinema, or Game mode. Experiment with these settings to achieve the desired visual quality.
- Screen Mirroring: If you want to mirror your phone’s display on the TV, ensure that the screen mirroring feature is enabled and set up correctly. This will allow you to view photos, videos, and even play games on the big screen.
Remember, the specific options and settings available may vary depending on your TV model and phone. Refer to the user manuals or online resources for detailed instructions on adjusting these settings.
Once you have made the necessary adjustments, sit back, relax, and enjoy your favorite content on the larger screen with enhanced audio and video output!
Troubleshooting Tips
Even though pairing your phone with your TV may seem like a straightforward process, there can be instances where complications arise. Here are some troubleshooting tips to help you overcome any issues you may encounter:
1. Ensure both your phone and TV are within the Bluetooth range. Bluetooth has a limited range, typically up to 30 feet. If you are experiencing connection issues, try moving closer to the TV or repositioning your phone.
2. Check if your phone and TV support the same Bluetooth profiles. Some older devices may not be compatible with newer Bluetooth technology. Make sure to refer to the user manuals of both your phone and TV to verify their compatibility.
3. Restart your phone and TV. Sometimes a simple restart can resolve connectivity problems. Turn off both devices, wait a few seconds, and then power them back on.
4. Verify that Bluetooth is enabled on both devices. On your phone, go to the settings menu and ensure that Bluetooth is turned on. On your TV, navigate to the Bluetooth settings and check if it is enabled.
5. Delete previous pairings. If you have previously paired your phone with another device, it might interfere with the connection to your TV. Delete any old pairings from your phone’s Bluetooth settings and try connecting again.
6. Keep interference-free. Bluetooth operates on the 2.4GHz frequency range, which can be susceptible to interference from other devices like Wi-Fi routers, microwaves, and cordless phones. Make sure to minimize any potential sources of interference while trying to establish a connection.
7. Update firmware and software. Check for any available updates for both your phone and TV. Manufacturers often release firmware or software updates that can improve compatibility and fix any known issues.
8. Try using a different Bluetooth device. If you have access to another Bluetooth device, such as a headset or speaker, try connecting it to your TV. This can help determine if the issue lies with your phone or the TV’s Bluetooth functionality.
9. Consult the user manuals and support documentation. If none of the above troubleshooting steps work, refer to the user manuals of your phone and TV for specific instructions. Alternatively, you can reach out to the manufacturer’s customer support for further assistance.
By following these troubleshooting tips, you can overcome any hurdles in pairing your phone with your TV and enjoy seamless connectivity and entertainment.
Additional Considerations
While pairing your phone with your TV via Bluetooth can be a convenient way to enjoy multimedia content on a larger screen, there are a few additional considerations to keep in mind:
1. Range limitations: Bluetooth technology typically has a range of around 30 feet (10 meters). If you move too far away from your TV, the connection may weaken or become unstable. Keep this in mind when using your phone and TV in different rooms or areas of your home.
2. Audio and video quality: While Bluetooth is a versatile wireless technology, the quality of audio and video transmission can sometimes be less than optimal. You may experience occasional audio or video lag, especially when streaming high-definition content. If you notice any audio or video issues, try adjusting the settings on both your phone and TV to optimize the connection.
3. Battery drain: Using Bluetooth on your phone can consume more battery power compared to normal usage. If you plan on using Bluetooth frequently, consider having a charger or power bank nearby to ensure your phone stays powered up.
4. Device compatibility: Not all phones and TVs are compatible with each other for Bluetooth pairing. Before attempting to pair your devices, check the manufacturer’s specifications or user manual to ensure compatibility. If your devices aren’t compatible, you may need to consider alternative methods of connecting your phone to your TV, such as using an HDMI cable or a casting device.
5. Security concerns: Bluetooth connections can potentially be vulnerable to hacking or unauthorized access. To minimize the risk, make sure to pair your phone with your TV in a secure and trusted environment. Additionally, keep your phone’s Bluetooth settings set to “invisible” or “non-discoverable” when not in use.
By keeping these additional considerations in mind, you can ensure a smoother and more enjoyable experience when pairing your phone with your TV via Bluetooth.
Pairing your phone with your TV can greatly enhance your entertainment experience. Whether you want to stream movies, play games, or display photos, the ability to connect your phone to your TV opens up a world of possibilities.
By following the steps outlined in this article, you can easily pair your phone with your TV and enjoy all the features and content on your mobile device on a larger screen. Whether you have an Android or an iPhone, there are various methods available such as using HDMI cables, Wi-Fi connections, or even screen mirroring technologies.
Remember to refer to your phone’s user manual and TV’s documentation for specific instructions on how to pair them together. Once connected, you can sit back, relax, and enjoy your favorite content with the convenience and comfort of a bigger display.
So go ahead and take advantage of the seamless integration between your phone and TV, and unlock a whole new level of entertainment in the comfort of your own home.
FAQs
1. How do I pair my phone with my TV?
Pairing your phone with your TV is a simple process that allows you to enjoy your favorite content on a larger screen. To do so, follow these steps:
- Ensure that both your phone and your TV are connected to the same Wi-Fi network.
- Open the settings on your phone and navigate to the “Screen mirroring” or “Cast” option.
- Select your TV from the list of available devices.
- Your phone will now start mirroring its screen to the TV, allowing you to view photos, videos, and more on the big screen.
2. Can I pair any phone with any TV?
Not all phones and TVs are compatible for screen mirroring. Generally, newer smartphones and smart TVs have built-in screen mirroring capabilities. However, it is important to check the specifications of your phone and TV to ensure compatibility. Some devices may require additional apps or hardware to enable screen mirroring.
3. Do I need any additional equipment to pair my phone with my TV?
In most cases, you do not need any additional equipment to pair your phone with your TV for screen mirroring. However, some older TVs may require a compatible streaming device, such as a Chromecast or Apple TV, to enable screen mirroring. Additionally, certain smartphones may require an adapter or cable to connect to the TV.
4. Can I pair my phone with a non-smart TV?
Yes, it is possible to pair your phone with a non-smart TV for screen mirroring. To do so, you will need a compatible streaming device, such as a Chromecast or Apple TV, that can connect to your TV. Once you have the streaming device connected, you can follow the steps mentioned earlier to pair your phone with the TV for screen mirroring.
5. What are the benefits of pairing my phone with my TV?
Pairing your phone with your TV offers a range of benefits. Some of the key advantages include:
- Enjoying a larger screen for watching movies, videos, or playing games.
- Sharing photos, videos, and presentations with friends and family.
- Streaming content from various apps directly on your TV.
- Using your phone as a remote control for your TV.
