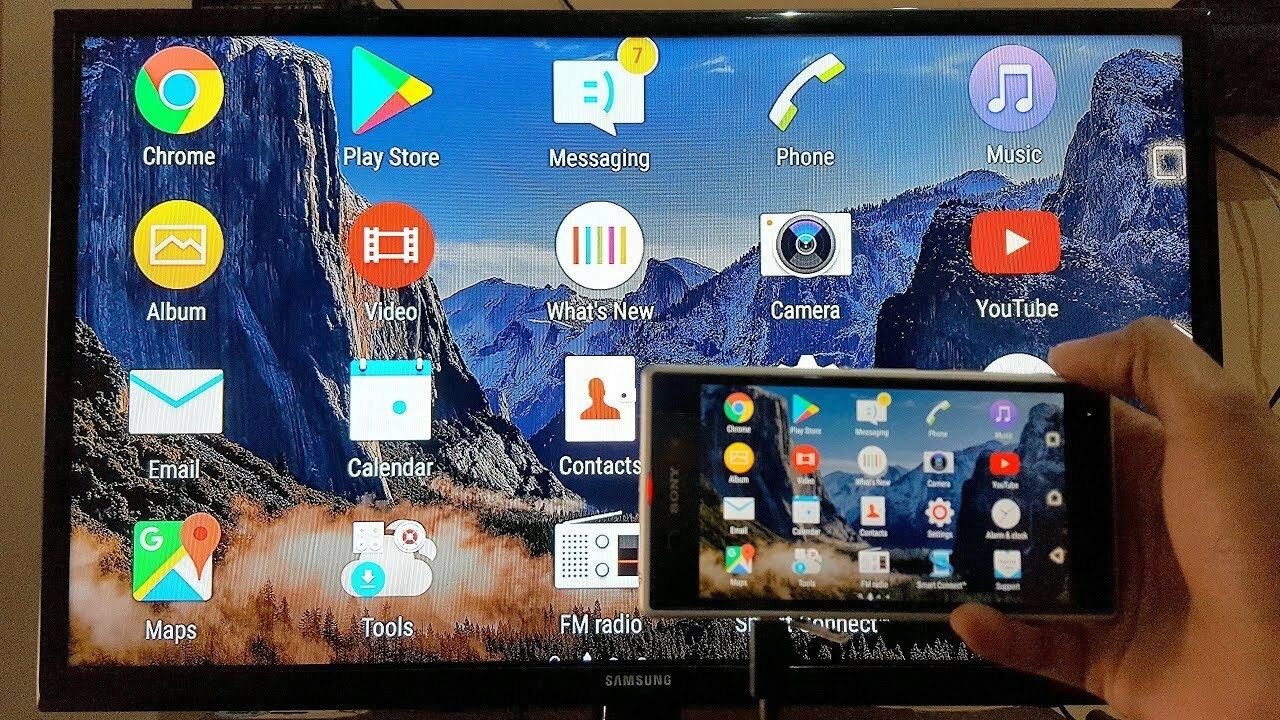
Connecting your mobile phone to a smart TV opens up a world of entertainment possibilities. Whether you want to stream your favorite TV shows, movies, or share photos and videos with family and friends on the big screen, the process is easier than you might think. With the advancement of technology, it has become increasingly convenient to connect your mobile phone to a smart TV, eliminating the need for cables and complicated setups. In this article, we will guide you through the step-by-step process of connecting your mobile phone to a smart TV, so you can enjoy all the features and benefits it has to offer. So, grab your phone and get ready to transform your viewing experience!
Inside This Article
- Point 1: Connecting via HDMI cable
- Point 2: Connecting wirelessly via screen mirroring
- Point 3: Using a streaming device or casting device
- Point 4: Connecting via Bluetooth
- Conclusion
- FAQs
Point 1: Connecting via HDMI cable
When it comes to connecting your mobile device to a smart TV, one of the most reliable and straightforward methods is through an HDMI cable. Follow these simple steps to establish a seamless connection:
Step 1: Checking available ports on the TV
The first thing you need to do is identify the available HDMI ports on your smart TV. Typically, smart TVs come equipped with multiple HDMI ports located on the back or side panel. These ports are usually labeled as “HDMI 1,” “HDMI 2,” and so on. Take a look at the back of your TV or consult the user manual to locate the HDMI ports.
Step 2: Connecting the HDMI cable to the mobile device and TV
Now that you’ve identified the HDMI ports, grab your HDMI cable and plug one end into the HDMI port on your mobile device. Depending on the type of mobile device you have, you may need an HDMI adapter to connect the cable. Next, plug the other end of the HDMI cable into the corresponding HDMI port on your smart TV.
Step 3: Adjusting TV input settings
Once the HDMI cable is securely connected, it’s time to adjust the input settings on your smart TV. Using your TV remote, navigate to the input/source button. Press the button until you reach the appropriate HDMI input connected to your mobile device. For example, if you plugged your HDMI cable into HDMI 1, select HDMI 1 as the input source. This step ensures that the smart TV recognizes your mobile device as the input source.
That’s it! You’ve successfully connected your mobile device to your smart TV using an HDMI cable. Now you can enjoy your favorite mobile apps, games, and media content on the big screen.
Point 2: Connecting wirelessly via screen mirroring
Screen mirroring allows you to display your mobile device’s screen on a larger smart TV screen wirelessly. To successfully connect your mobile device to your smart TV using screen mirroring, you need to ensure that both devices are connected to the same Wi-Fi network. Here’s how to do it:
1. Ensure both mobile device and smart TV are connected to the same Wi-Fi network:
Before attempting to connect via screen mirroring, make sure both your mobile device and smart TV are connected to the same Wi-Fi network. Otherwise, the devices won’t be able to communicate with each other.
2. Enable screen mirroring on the TV:
On your smart TV, navigate to the settings menu and look for the option to enable screen mirroring. This setting may be located under different names depending on the TV brand or model, such as “Screen Mirroring,” “Miracast,” or “Smart View.” Once you find it, enable screen mirroring.
3. Activate screen mirroring on the mobile device:
On your mobile device, go to the settings menu and look for the screen mirroring or casting option. The location of this setting may vary depending on the device and operating system. Once you find it, activate or enable screen mirroring.
4. Establish the connection:
After enabling screen mirroring on both the TV and mobile device, the mobile device should detect the available smart TVs on the network. Look for your smart TV’s name in the list and select it to establish the connection. The TV screen should start mirroring your mobile device’s display.
Note: Some smart TVs may require a confirmation or PIN code to complete the screen mirroring connection. Simply follow the on-screen prompts to proceed.
With screen mirroring, you can enjoy content from your mobile device on a larger screen, making it ideal for streaming videos, playing games, or sharing photos and presentations with others.
Point 3: Using a streaming device or casting device
Streaming devices and casting devices provide an effortless way to connect your mobile device to a smart TV. These devices, such as Chromecast or Roku, allow you to stream content from your phone onto the larger screen of your TV. To connect your mobile device to your smart TV using a streaming device, follow these steps:
1. Connecting a streaming device: Begin by connecting the streaming device, such as Chromecast or Roku, to an available HDMI port on your smart TV. Ensure that the streaming device is properly powered and connected to your Wi-Fi network for smooth operation.
2. Installing the corresponding app: Next, install the corresponding app on your mobile device. For example, if you are using Chromecast, you will need to download and install the Google Home app from your device’s app store. This app will serve as a control center for streaming content to your TV.
3. Pairing the mobile device with the streaming device: Once the app is installed, open it on your mobile device and follow the on-screen instructions to connect and pair it with the streaming device. This typically involves scanning for available devices and selecting the one that corresponds to your TV. Once the connection is established, you can start streaming content from your mobile to your smart TV.
Using a streaming device or casting device offers the advantage of seamless content streaming, allowing you to enjoy your favorite videos, movies, or even mirror your mobile screen onto the TV. By following these simple steps, you can easily connect your mobile device to your smart TV and take your entertainment experience to new heights.
Point 4: Connecting via Bluetooth
Bluetooth connectivity offers a convenient wireless option to connect your mobile device to a smart TV. However, it is essential to ensure that both your mobile device and smart TV support Bluetooth technology before attempting to establish a connection.
To verify Bluetooth compatibility, check the user manuals or the settings menus of both devices. Look for Bluetooth-related information, such as Bluetooth version and compatibility.
Once you have confirmed Bluetooth support, the next step is to enable Bluetooth on both the mobile device and the smart TV. On your mobile device, navigate to the settings menu and find the Bluetooth option. Toggle it on to activate Bluetooth connectivity.
Similarly, access the settings menu on your smart TV and locate the Bluetooth settings. Enable Bluetooth to make the TV discoverable for pairing.
After enabling Bluetooth on both devices, it’s time to establish a pairing between your mobile device and the smart TV. On your mobile device, go to the Bluetooth settings and scan for available devices.
When your smart TV appears in the list of available devices, select it to initiate the pairing process. Follow any on-screen prompts or enter a PIN if prompted to complete the pairing.
Once the pairing is successful, your mobile device and smart TV are connected via Bluetooth. You can now enjoy media playback, screen mirroring, and other Bluetooth-enabled features on your smart TV using your mobile device.
Conclusion
In conclusion, connecting your mobile phone to a smart TV is a simple and convenient way to enjoy your favorite content on a bigger screen. Whether you want to stream videos, view photos, play games, or browse the internet, the process is now easier than ever.
By using different methods such as screen mirroring, casting, or using dedicated apps, you can seamlessly mirror your mobile phone’s display onto your smart TV. This allows you to take advantage of the larger screen size and enhanced audio of your TV for a more immersive experience.
Remember to check the compatibility and requirements of both your mobile phone and smart TV before attempting to connect them. With a few simple steps, you can enhance your entertainment and enjoy a more engaging viewing experience right from the comfort of your living room.
So go ahead and connect your mobile to your smart TV today and unlock a world of endless entertainment possibilities!
FAQs
Here are some frequently asked questions about connecting your mobile phone to a smart TV:
1. Can I connect any mobile phone to a smart TV?
Yes, most modern smart TVs can be paired with any type of mobile phone, regardless of the operating system or brand. However, the specific methods for connection may vary depending on the TV model and mobile phone you are using.
2. How do I connect my mobile phone to a smart TV?
There are several ways to connect your mobile phone to a smart TV. The most common methods include using an HDMI cable, casting or mirroring via Wi-Fi, or utilizing screen mirroring features such as Apple AirPlay or Google Chromecast. It’s best to consult your smart TV’s user manual or the manufacturer’s website for detailed instructions based on your specific TV model.
3. Can I stream content from my mobile phone to a smart TV?
Yes, connecting your mobile phone to a smart TV allows you to stream various types of content, including videos, photos, and music, directly on the TV screen. This is particularly useful if you want to enjoy media from your phone on a larger display, making it perfect for movie nights or presentations.
4. What if my mobile phone and smart TV have different operating systems?
If your mobile phone and smart TV have different operating systems, such as an Android phone and an Apple TV, there are still ways to connect them. For example, you can use third-party apps or devices that support cross-platform streaming, like Plex or AirScreen. These apps act as a bridge, allowing you to mirror or cast content between devices with different operating systems.
5. Are there any additional accessories I need to connect my mobile phone to a smart TV?
In most cases, connecting your mobile phone to a smart TV only requires the necessary cables or a stable Wi-Fi connection. However, depending on the specific features and capabilities of your TV and mobile phone, you may want to invest in additional accessories to enhance the viewing experience. For example, a wireless keyboard and mouse can be useful for navigating apps and browsing the web on your smart TV using your mobile phone as a remote control.
