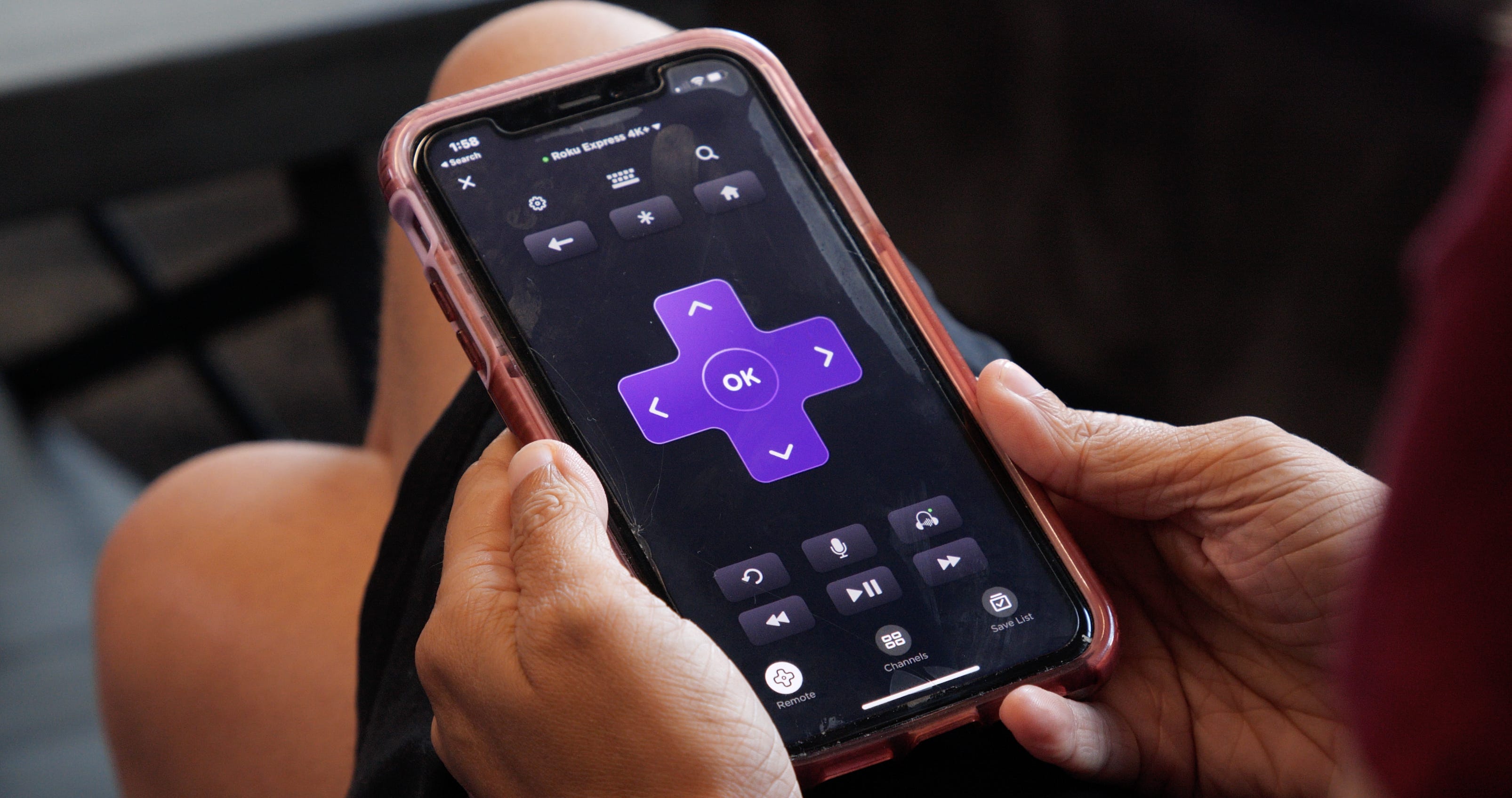
Are you looking to pair your mobile phone to your Roku TV? Well, you’ve come to the right place! In today’s digital age, being able to connect and control devices seamlessly is essential. Pairing your phone to your Roku TV not only allows you to stream your favorite content, but it also gives you the freedom to use your phone as a remote control.
In this comprehensive guide, we will walk you through the simple steps to pair your phone to your Roku TV, ensuring a hassle-free experience. Whether you have an Android or iOS device, we’ve got you covered. So, grab your phone, sit back, and let’s get started on creating a seamless connection between your phone and Roku TV.
Inside This Article
- Step 1: Check compatibility
- Step 2: Enable screen mirroring on your Roku TV
- Step 3: Connect your phone to the same Wi-Fi network as your Roku TV
- Step 4: Enable screen mirroring on your phone
- Step 5: Start the pairing process
- Step 6: Select your Roku TV from the list of available devices
- Step 7: Confirm the pairing on your Roku TV and phone
- Step 8: Adjust the screen mirroring settings as needed
- Step 9: Enjoy streaming content from your phone on your Roku TV
- Troubleshooting tips for pairing issues
- Conclusion
- FAQs
Step 1: Check compatibility
Before you begin the process of pairing your phone with your Roku TV, it is important to ensure compatibility between the two devices. Compatibility issues can prevent a successful pairing, so double-checking this step is essential.
Firstly, make sure that your Roku TV model supports phone pairing. You can find this information in the user manual or by visiting the official Roku website. Additionally, ensure that your phone is compatible with the Roku mobile app if you plan to use it for pairing.
It is worth noting that some older Roku TV models may not support certain pairing methods. If you have an older model, check the compatibility section in the user manual or on the Roku website to determine which pairing method is suitable.
Once you have confirmed the compatibility between your phone and Roku TV, you can proceed with the pairing process. This crucial first step ensures a smooth and successful pairing experience.
Step 2: Enable screen mirroring on your Roku TV
To pair your phone to your Roku TV using screen mirroring, you first need to enable this feature on your Roku device. Screen mirroring allows you to display the content from your phone’s screen directly on your TV, making it a convenient way to share photos, videos, and even play games. Follow these simple steps to enable screen mirroring on your Roku TV:
- Power on your Roku TV and navigate to the home screen.
- Using the Roku remote, scroll down and select “Settings” from the menu.
- In the Settings menu, choose “System” and then select “Screen mirroring”.
- Under the Screen mirroring section, select either “Prompt” or “Always allow” depending on your preference.
- If you choose “Prompt”, you will be asked to allow screen mirroring every time you try to connect your phone to your Roku TV. If you select “Always allow”, your Roku TV will always be ready to connect with your phone without any prompts.
- Once you have made your selection, exit the Settings menu by pressing the “Home” button on your Roku remote.
With screen mirroring enabled on your Roku TV, you are now ready to connect your phone to enjoy the convenience of casting your mobile device’s screen on a larger display. Keep in mind that the steps to connect your phone may vary depending on the make and model of your phone, as well as the operating system it runs on.
Next, we will explore the different methods of connecting your phone to your Roku TV using screen mirroring. Whether you prefer using Wi-Fi Direct, the Roku mobile app, or the Roku voice remote app, we’ve got you covered!
Step 3: Connect your phone to the same Wi-Fi network as your Roku TV
To successfully pair your phone to your Roku TV, it is important that both devices are connected to the same Wi-Fi network. This allows them to communicate and establish a stable connection for seamless interaction.
Here is a step-by-step guide on how to connect your phone to the same Wi-Fi network as your Roku TV:
- Open the settings on your phone by swiping down from the top of the screen or navigating to the Settings app.
- Scroll through the settings options and look for the Wi-Fi or Network section.
- Tap on the Wi-Fi or Network option to open the Wi-Fi settings.
- A list of available Wi-Fi networks will be displayed. Look for your home network name or the network to which your Roku TV is connected.
- Tap on the network name to connect your phone to the Wi-Fi network.
- If your home network requires a password, enter the password when prompted.
- Wait for your phone to connect to the Wi-Fi network. Once connected, you will see a Wi-Fi symbol or signal bars indicating the connection status.
It is important to note that the process of connecting your phone to the Wi-Fi network may vary slightly depending on the model and operating system of your phone. However, the basic steps outlined above should be applicable to most smartphones.
Once your phone is successfully connected to the same Wi-Fi network as your Roku TV, you can proceed to the next steps to pair your phone and enjoy the various features and functions that your Roku TV offers.
Step 4: Enable screen mirroring on your phone
Screen mirroring is a fantastic feature that allows you to display the contents of your phone’s screen on your Roku TV. Whether it’s sharing photos, videos, or even playing games, screen mirroring adds a whole new level of convenience and enjoyment.
To enable screen mirroring on your phone, follow these simple steps:
- Open the Settings app on your phone.
- Tap on the Display option.
- Look for the Screen Mirroring or Cast Screen option and select it.
- Toggle the screen mirroring switch to ON. Depending on your phone’s interface, this switch may be labeled differently, such as “Smart View” or “MirrorLink”.
- Your phone will start looking for available devices to connect to. Make sure your Roku TV is turned on and within range.
- Once your Roku TV is detected, tap on it to initiate the connection.
- You may be prompted with a verification code on your TV screen. Enter the code on your phone to establish the connection.
- Once the connection is established, your phone’s screen will be mirrored on your Roku TV, allowing you to enjoy your favorite content on the big screen.
It’s important to note that the exact steps to enable screen mirroring may vary slightly depending on the make and model of your phone. Some phones may have different names for the screen mirroring feature or may have it located in a different section of the settings menu.
If you encounter any difficulties during the screen mirroring process, refer to your phone’s user manual or visit the manufacturer’s website for specific instructions.
Now that you have enabled screen mirroring on your phone, you can easily enjoy all the multimedia content and apps on your Roku TV, all directly from your phone’s screen. Whether you want to watch a movie, view photos, or share a presentation, screen mirroring offers a seamless and convenient way to do so.
Step 5: Start the pairing process
Once you have successfully connected your phone to your Roku TV using one of the methods mentioned earlier, you can start the pairing process. This will allow you to control your Roku TV using your phone as a remote, providing you with convenience and added functionality.
To begin, ensure that your phone and Roku TV are connected to the same Wi-Fi network. This is crucial for seamless communication between the devices. Once you have confirmed the connection, follow these steps:
- Open the Roku mobile app on your phone. If you haven’t downloaded it yet, you can find it on the App Store (for iOS devices) or the Google Play Store (for Android devices).
- Tap on the remote icon located at the bottom of the screen. This will bring up the remote control interface.
- Allow a few seconds for the app to detect your Roku TV. Once it appears on the screen, tap on it to connect.
- You may be prompted to enter a code displayed on your Roku TV screen. Simply follow the on-screen instructions to complete the pairing process.
Once the pairing is complete, your phone will act as a virtual remote control for your Roku TV. You can use it to navigate through the Roku interface, launch apps, adjust volume, and even control playback. It’s a convenient way to access and control your favorite content without having to reach for the physical remote.
Now that you have successfully paired your phone to your Roku TV, you can enjoy the benefits of a seamless and integrated viewing experience. Whether you want to explore new channels, stream your favorite shows, or adjust settings, your phone will serve as your personal Roku command center.
Step 6: Select your Roku TV from the list of available devices
After successfully establishing a connection between your phone and Roku TV, it’s time to proceed to the next step. This step involves selecting your Roku TV from the list of available devices on your phone.
To begin, launch the Roku mobile app on your phone. This app acts as a remote control for your Roku TV, allowing you to access various features and settings with ease.
Once you have the app open, navigate to the home screen. Look for the “Devices” section, which typically appears in the upper-right corner of the app screen. Tap on the “Devices” icon to proceed.
Within the Devices section, you should see a list of available devices that you can connect to. Look for your Roku TV in the list, and select it by tapping on its name.
If you cannot locate your Roku TV in the list, ensure that both your phone and Roku TV are connected to the same Wi-Fi network. Additionally, make sure that the Roku TV is powered on and ready for pairing.
Once you’ve selected your Roku TV, a pairing code should appear on the TV screen. Make sure the code displayed on your phone matches the one on your Roku TV screen. If they match, tap on the “Pair” or “Connect” button on your phone to initiate the pairing process.
After you’ve successfully paired your phone to your Roku TV, you should see a confirmation message on both your phone and TV screen. This indicates that the pairing process is complete, and your phone is now connected to your Roku TV.
With your phone successfully paired, you can now use it as a remote control, stream content from your phone to your Roku TV, and even use it to navigate through the Roku interface more conveniently.
Keep in mind that the steps mentioned above may vary slightly depending on the device you’re using and the version of the Roku mobile app. However, the general process remains the same.
Now that you’ve selected your Roku TV from the list of available devices, you’re ready to explore a wide range of entertainment options at your fingertips.
Step 7: Confirm the pairing on your Roku TV and phone
Once you have completed the previous steps to connect your phone to your Roku TV, it’s time to confirm the pairing. This final step ensures that your TV and phone are successfully linked, allowing you to control your Roku TV with ease.
Here’s how you can confirm the pairing on both your Roku TV and phone:
1. On your Roku TV, navigate to the Home Screen by pressing the Home button on your Roku remote.
2. Select “Settings” from the Home Screen using the arrow buttons on your remote, and press the OK button to access the settings menu.
3. In the settings menu, scroll down and select “Mobile device” or “Mobile screen mirroring”, depending on your Roku TV model.
4. On your phone, ensure that you have the Roku mobile app installed and open it.
5. Within the Roku mobile app, tap the “Remote” icon at the bottom of the screen to access the remote control.
6. On the Remote control screen, tap the “Devices” icon at the bottom and select your Roku TV from the list of available devices.
7. Once you have selected your Roku TV, a prompt will appear on your TV screen asking you to confirm the pairing. Use the arrow buttons on your Roku remote to highlight “Yes” or “Confirm” and press the OK button to proceed.
8. On your phone, a notification or prompt will appear, indicating that the pairing has been successfully confirmed. You can now control your Roku TV using your phone as a remote.
That’s it! Your phone is now paired to your Roku TV, and you can enjoy the convenience of controlling your TV right from the palm of your hand.
If for some reason the pairing process is not successful, make sure that both your Roku TV and phone are connected to the same Wi-Fi network, and try the pairing process again.
Step 8: Adjust the screen mirroring settings as needed
Once you have successfully connected your phone to your Roku TV using the screen mirroring feature, you may want to tweak some settings to enhance your viewing experience. Here are a few adjustments you can make:
1. Display orientation: Depending on how you hold your phone, you may need to adjust the display orientation on your Roku TV. Simply go to the settings menu and look for the display or screen mirroring options. From there, you can select the desired orientation, such as landscape or portrait.
2. Picture quality: If you notice any issues with the picture quality during screen mirroring, you can go to the display settings on your Roku TV and adjust the picture quality settings. This can help ensure that the content you are streaming from your phone looks its best on the TV screen.
3. Sound settings: By default, the sound from your phone will be mirrored on your Roku TV. However, if you wish to use external speakers or a soundbar connected to your TV, you can go to the audio settings on your Roku TV and redirect the sound output to the desired device.
4. Privacy settings: If you are concerned about your privacy while using the screen mirroring feature, you can set up a PIN or password on your Roku TV to prevent unauthorized access. This can give you peace of mind knowing that only you can control what is displayed on the TV screen.
Remember, these settings may vary depending on the model of your Roku TV and the version of the software. It’s always a good idea to refer to the user manual or consult the manufacturer’s website for specific instructions.
By adjusting the screen mirroring settings to your preferences, you can make the most out of this feature and enjoy seamless connectivity between your phone and your Roku TV.
Step 9: Enjoy streaming content from your phone on your Roku TV
Once you have successfully paired your phone to your Roku TV, you are now ready to enjoy the seamless streaming experience. With various options available, you can effortlessly stream your favorite content directly from your phone to your television. Whether it’s movies, TV shows, or even personal videos, the possibilities are endless.
To get started, open a streaming app on your phone that supports casting or streaming to Roku devices. Popular options include Netflix, Hulu, YouTube, and many others. Once you’ve selected the content you want to watch, look for the cast or streaming icon within the app. It is usually located on the top or bottom right corner of the screen.
Tap on the cast or streaming icon, and you will see a list of available devices to stream to. Look for your Roku TV in the list and select it. The content will start playing on your TV, while your phone acts as a remote control. You can pause, play, adjust the volume, and even control other playback options directly from your phone.
One of the great features of streaming content from your phone to your Roku TV is the ability to continue using your phone for other tasks. You can browse the internet, answer messages, or even make phone calls, all while your favorite show or movie is playing on the big screen. This multi-tasking capability adds a new level of convenience and flexibility to your entertainment experience.
If you want to disconnect your phone from the Roku TV, simply tap on the cast or streaming icon again and select “Disconnect” or “Stop Casting.” This will halt the streaming and return your TV to its regular input mode. You can always reconnect your phone at any time to resume streaming content.
So, sit back, relax, and enjoy the convenience of streaming content from your phone to your Roku TV. Whether it’s a movie night, binge-watching your favorite TV series, or sharing memorable videos with friends and family, this feature allows you to make the most of your streaming experience. Happy streaming!
Troubleshooting tips for pairing issues
Pairing your phone to your Roku TV can sometimes be a seamless process, but there may be instances where you encounter pairing issues. Don’t worry; we’ve got you covered with some troubleshooting tips to help you resolve these problems and get your devices connected.
1. Double-check your Wi-Fi connections: Ensure that your phone and Roku TV are connected to the same Wi-Fi network. Sometimes, a mismatch in Wi-Fi networks can prevent successful pairing.
2. Restart your devices: A simple solution can be to restart both your phone and Roku TV. Powering off and on the devices can refresh their system and resolve any temporary glitches that may be causing pairing problems.
3. Update the Roku mobile app: If you are using the Roku mobile app for pairing, make sure you have the latest version installed. Outdated versions may have compatibility issues with your Roku TV, which can hinder the pairing process.
4. Reset the network settings: In some cases, resetting the network settings on both your phone and Roku TV can help resolve pairing issues. This will clear any cached network data and allow your devices to establish a fresh connection.
5. Check for software updates: Ensure that your Roku TV has the latest software updates installed. Updates often include bug fixes and improvements that can address pairing issues. Go to the settings on your Roku TV and check for any available updates.
6. Adjust the settings on your phone: Some phones have specific settings related to screen mirroring and device connections. Check your phone’s settings and adjust any relevant options, such as enabling Wi-Fi Direct or screen mirroring, to facilitate pairing with your Roku TV.
7. Consult Roku Support: If you have tried the above troubleshooting steps and are still encountering pairing issues, it may be beneficial to reach out to Roku Support. They have a team of experts who can provide personalized assistance and guide you through the process of resolving any pairing problems.
By following these troubleshooting tips, you should be able to overcome any pairing issues and successfully connect your phone to your Roku TV. Enjoy the convenience of controlling your Roku TV with your smartphone and enhance your streaming experience to the next level.
Conclusion
Pairing your phone to your Roku TV opens up a world of possibilities for convenience and entertainment. By following the simple steps outlined in this article, you can easily connect your phone to your Roku TV and enjoy seamless integration between the two devices.
Whether you want to stream your favorite movies and TV shows from your phone to the big screen or use your phone as a remote control for your Roku TV, the pairing process is straightforward and user-friendly. With just a few taps on your phone and clicks on your Roku TV, you can enhance your viewing experience and take full advantage of all the features and functionalities offered by Roku.
Remember to keep your phone and Roku TV updated with the latest software versions to ensure compatibility and optimal performance. So go ahead, pair your phone to your Roku TV, and unlock a world of entertainment at your fingertips!
FAQs
Q: How do I pair my phone to my Roku TV?
To pair your phone to your Roku TV, follow these steps:
- Ensure that your Roku TV and your phone are connected to the same Wi-Fi network.
- Download and launch the Roku mobile app on your phone.
- Tap on the “Devices” tab in the bottom navigation bar of the app.
- Select your Roku TV from the list of available devices.
- Follow the on-screen instructions to complete the pairing process.
Q: Does my phone need a specific operating system to pair with my Roku TV?
The Roku mobile app is compatible with both iOS and Android devices. Therefore, as long as your phone runs on a supported version of iOS or Android, you should be able to pair it with your Roku TV.
Q: Can I control my Roku TV with my phone after pairing?
Yes, once you have successfully paired your phone with your Roku TV, you can use the Roku mobile app as a remote control. The app allows you to navigate through the Roku interface, launch apps, control playback, adjust volume, and access additional features such as private listening.
Q: Can I stream content from my phone to my Roku TV?
Yes, with the Roku mobile app, you can stream photos, videos, and music from your phone to your Roku TV. Simply open the Roku mobile app, select the media you want to stream, and choose your Roku TV as the playback device.
Q: Are there any additional features available when using my phone with my Roku TV?
Yes, pairing your phone with your Roku TV unlocks additional features. For example, the Roku mobile app allows you to use headphones connected to your phone for private listening, search for content using voice commands, and even enable keyboard input for faster text entry.
