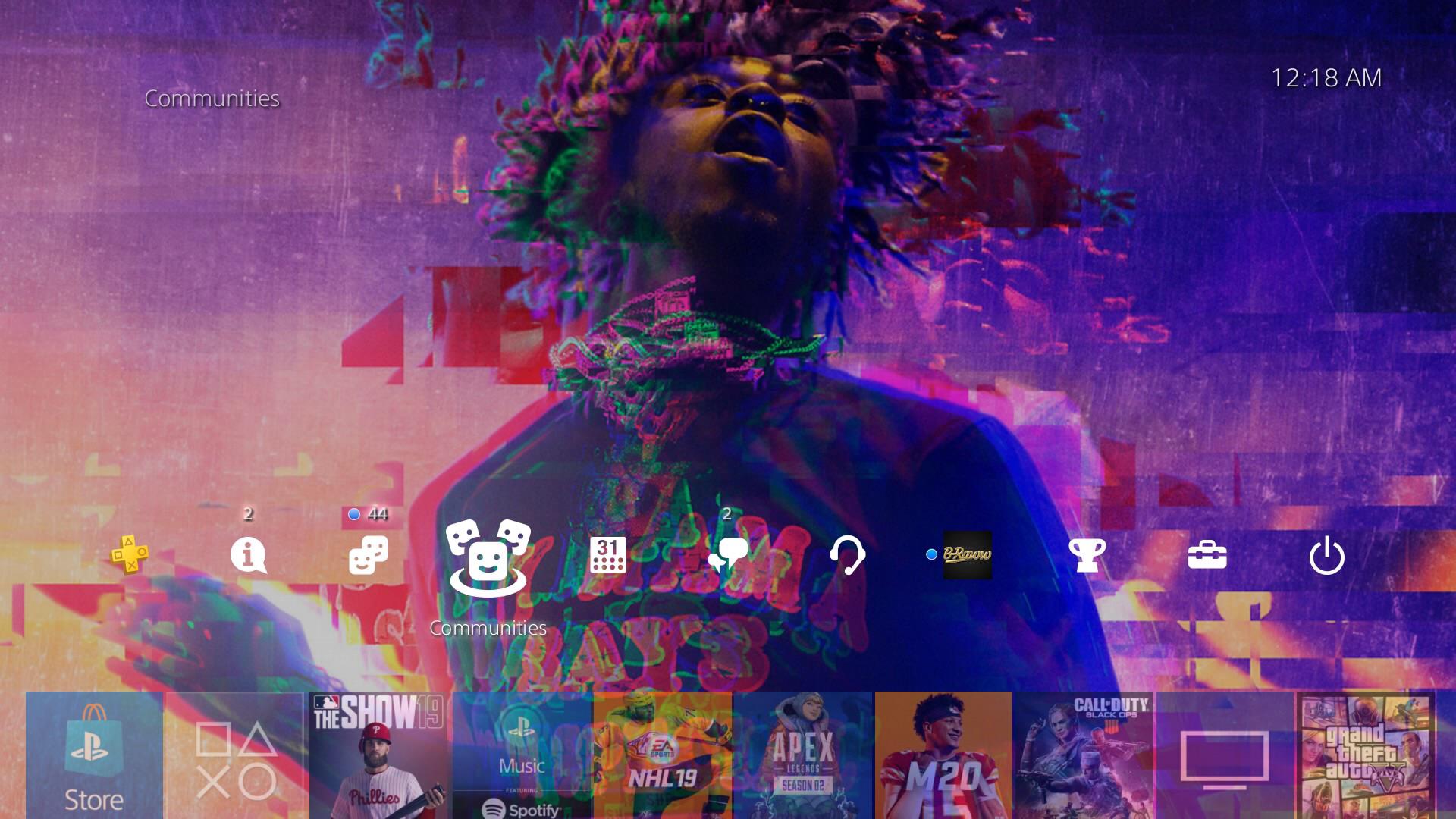
Are you tired of the default background on your PS4? Would you like to add a personal touch to your gaming experience? Well, you’re in luck! In this article, we will guide you on how to put pictures on the PS4 background directly from your phone. With just a few simple steps, you can customize your gaming environment with your favorite photos, creating a truly immersive and personalized gameplay atmosphere. Whether it’s a stunning landscape, a beloved character, or a memorable moment, having your own pictures as the backdrop will make your gaming sessions even more enjoyable. So, grab your phone and let’s get started on transforming your PS4 background into something that reflects your unique style and personality. Get ready to level up your gaming experience like never before!
Inside This Article
- Requirements for putting pictures on PS4 background from phone
- Step 1: Connect your phone to the PS4
- Step 2: Transfer pictures from your phone to the PS4
- Step 3: Set a picture as your PS4 background image
- Troubleshooting common issues when putting pictures on PS4 background from phone
- Conclusion
- FAQs
Requirements for putting pictures on PS4 background from phone
To put pictures on your PS4 background from your phone, there are a few requirements you should be aware of. These requirements ensure a seamless and successful transfer. Here are the key things you need:
- A smartphone with a Wi-Fi or USB connectivity option: To connect your phone and PS4, you’ll need a smartphone that supports either Wi-Fi or USB connections. Most modern smartphones have these capabilities, so you should be good to go.
- An active internet connection: Whether you choose to connect via Wi-Fi or USB, you’ll need an active internet connection to establish a connection between your phone and PS4. Ensure that your internet connection is stable and reliable for a smooth transfer process.
- The latest version of the PS4 system software: To enable the feature of setting pictures as your PS4 background, make sure your PS4 is running on the latest system software. You can check for software updates in the settings menu and download any available updates.
- A USB cable (if you choose to connect via USB): If you opt for a USB connection, you’ll need a USB cable that is compatible with your phone and PS4. Make sure the cable is in good condition to avoid any connectivity issues.
- A USB storage device (optional): If you prefer to transfer pictures from your phone to your PS4 using a USB cable, you can save the pictures on a USB storage device. This is useful if your phone’s storage is limited or if you want to transfer multiple pictures at once.
By ensuring that you have these requirements readily available, you’ll be well-prepared to put pictures on your PS4 background from your phone. Now, let’s move on to the step-by-step process of transferring and setting the pictures on your PS4.
Step 1: Connect your phone to the PS4
Connecting your phone to the PS4 is the first step in the process of putting pictures on your PS4 background. Follow the simple steps below to establish the connection:
1. Ensure that your phone and PS4 are connected to the same Wi-Fi network. This is important for a seamless connection between the two devices.
2. On your PS4, go to the “Settings” menu and select “Devices.”
3. Within the “Devices” menu, choose “Bluetooth Devices.”
4. On your phone, navigate to the Bluetooth settings and make sure Bluetooth is enabled.
5. From the list of available devices on your phone, select the option that displays your PS4.
6. You may be asked to enter a passcode when pairing your phone with the PS4. Follow the on-screen instructions to complete the pairing process.
7. Once the pairing is successful, you will see a notification on both your phone and PS4 confirming the connection.
8. Congratulations! Your phone is now connected to the PS4, and you can proceed to the next step of transferring pictures.
Step 2: Transfer pictures from your phone to the PS4
Now that your phone is connected to the PS4, it’s time to transfer your pictures to the console. The PS4 provides a few different methods for doing this, so you can choose the one that works best for you.
Method 1: USB Cable
If you have a USB cable that is compatible with both your phone and the PS4, this method is straightforward and convenient. Simply connect one end of the USB cable to your phone and the other end to one of the USB ports on the front of the PS4.
Once the cable is connected, navigate to the “Capture Gallery” on your PS4. From here, you can select the option to “Copy to USB Storage Device.” This will allow you to transfer the pictures from your phone to the PS4’s internal storage or an external USB storage device.
Method 2: Wi-Fi Transfer
If you prefer a wireless transfer option, you can use the PS4’s built-in Wi-Fi capabilities to transfer pictures from your phone. To do this, both your phone and the PS4 must be on the same Wi-Fi network.
On your phone, open the gallery or file manager app and select the pictures you want to transfer. Look for the share or send option, and choose the option to “Share via Wi-Fi” or “Send to PS4.” The PS4 should then appear as an available device for transferring the pictures.
Select your PS4 from the list, and the transfer process will begin. Depending on the size of the pictures and the speed of your Wi-Fi network, the transfer may take a few minutes. Once completed, the pictures will be available in the PS4’s “Capture Gallery.”
Method 3: Cloud Storage
If you have your pictures stored in cloud storage services like Google Drive or Dropbox, you can access them directly from the PS4. Simply open the PS4’s web browser and navigate to the cloud storage website.
Log in to your cloud storage account and locate the pictures you want to transfer. From here, you can choose to download the pictures to the PS4’s internal storage or an external USB storage device connected to the console.
Once the transfer is complete, you can access the pictures from the PS4’s “Capture Gallery” and set them as your background image.
Step 3: Set a picture as your PS4 background image
After transferring pictures from your phone to the PS4, the next step is to set one of those pictures as your PS4 background image. This allows you to personalize your gaming experience and add a touch of your own style to the console.
Follow these simple steps to set a picture as your PS4 background image:
1. From the PS4 home screen, navigate to “Settings”.
2. Scroll down and select “Themes”.
3. In the “Themes” menu, choose “Select Theme”.
4. Now you will see a list of available themes. Since you want to set a specific picture as your background image, you need to select the “Custom” option.
5. In the “Custom” menu, select “Select Image” or “Choose Image”.
6. Browse through the list of available pictures and select the image you want to set as your PS4 background.
7. Once you’ve selected the image, you will have the option to adjust the display area. Use the on-screen controls to zoom in or out and position the image to your preference.
8. After adjusting the image, choose the “Apply” or “Set as Background” option to confirm your selection.
9. Voila! The picture you selected will now be your PS4 background image.
It’s worth mentioning that some themes may have specific restrictions or requirements for background images. If you encounter any issues while setting a picture as your PS4 background, refer to the theme’s instructions or try a different theme. Additionally, make sure the image you select is compatible with the PS4’s resolution and aspect ratio to ensure the best visual experience.
Now you can enjoy gaming on your PS4 with a customized background image that reflects your style and preferences!
Troubleshooting common issues when putting pictures on PS4 background from phone
While putting pictures on the PS4 background from your phone can be a fun and personalized way to customize your gaming experience, you may come across some common issues. Don’t worry! In this section, we will discuss some troubleshooting steps to help you overcome these issues.
1. Incompatible image format: One of the most common issues is when the image you are trying to set as your PS4 background is in an unsupported format. The PS4 supports JPEG, PNG, and BMP formats. Make sure your image is in one of these formats to avoid any compatibility issues.
2. Image resolution: Another problem you may encounter is when the image resolution is too high or too low. The recommended resolution for PS4 background images is 1920×1080 pixels. If your image doesn’t meet this resolution, you may need to resize or crop it using photo editing software before transferring it to your PS4.
3. Connection issues: Sometimes, connectivity issues between your phone and PS4 can hinder the transfer of pictures. Ensure that both devices are connected to the same Wi-Fi network and that they are within range of each other. If you are using a USB cable to transfer the pictures, check that it is properly connected and functioning.
4. Inadequate storage space: If you frequently encounter errors or difficulties when transferring pictures to your PS4, it could be due to insufficient storage space on your console. Make sure you have enough available space to accommodate the images you want to put as your background. You might need to delete unnecessary files or games to free up space.
5. File size limits: The PS4 has limitations on the maximum file size for background images. If you are trying to transfer a large image file, it may fail or take a long time to complete. Check the file size of your images and ensure they are within the acceptable limits.
6. Software updates: Occasionally, issues with transferring pictures to the PS4 background can be resolved by performing software updates on your console. Check for any available system updates and install them to ensure you are using the latest firmware.
7. Corrupt image files: In some cases, the image files themselves may be corrupted or damaged, resulting in issues when trying to set them as backgrounds. Try using different image files or download the pictures again to ensure they are not corrupted.
By following these troubleshooting steps, you can overcome common issues and successfully put pictures on your PS4 background from your phone. Remember to double-check the image format, resolution, connectivity, storage space, and file size to ensure a smooth process. Enjoy customizing your PS4 background to reflect your personal style!
Conclusion
In conclusion, being able to put pictures on your PS4 background from your phone opens up a world of personalization and creativity. Gone are the days of generic backgrounds; now you can showcase your favorite memories, wallpapers, or art on your gaming console.
With the simple steps outlined in this article, you can easily transfer pictures from your phone to your PS4 and enjoy a customized gaming experience. Whether you want to showcase your latest vacation photos, display fan art of your favorite game, or simply change things up with a new background, this process allows you to personalize your PS4 to reflect your unique style.
So go ahead, unleash your creativity, and make your PS4 background truly your own with the pictures stored on your phone!
FAQs
1. Can I use my phone to put pictures on the PS4 background?
Yes, you can use your phone to put pictures on the PS4 background. The PS4 has a feature called “Custom Wallpaper” that allows you to set any image as your background. You can transfer pictures from your phone to the PS4 using a USB flash drive or by using the PlayStation app on your phone.
2. How do I transfer pictures from my phone to a USB flash drive?
To transfer pictures from your phone to a USB flash drive, follow these steps:
- Connect the USB flash drive to your phone using an OTG (On-The-Go) adapter.
- Open your phone’s file manager app or gallery app.
- Select the pictures you want to transfer to the USB flash drive.
- Tap the “Share” or “Send” option, and then choose “Save to USB” or “Copy to USB” (the options may vary depending on your phone model and operating system).
- Select the USB flash drive as the destination.
- Wait for the transfer to complete.
- Disconnect the USB flash drive from your phone.
3. How do I transfer pictures from my phone to the PS4 using the PlayStation app?
To transfer pictures from your phone to the PS4 using the PlayStation app, follow these steps:
- Make sure your phone and PS4 are connected to the same Wi-Fi network.
- Download and install the PlayStation app from the App Store or Google Play Store.
- Open the PlayStation app and sign in to your PlayStation Network (PSN) account.
- Tap the “Connect to PS4” button and select your PS4 from the list of available devices.
- Go to the “Media” section in the PlayStation app and select “Photos” or “Gallery”.
- Select the pictures you want to transfer to the PS4.
- Tap the “Send to PS4” button.
- Wait for the transfer to complete.
4. What image formats does the PS4 support for custom wallpapers?
The PS4 supports the following image formats for custom wallpapers:
- JPEG (JPEG images with an aspect ratio of 16:9 are recommended for best results).
- PNG (24-bit PNG images with an aspect ratio of 16:9 are recommended for best results).
5. How do I set a picture as my PS4 background?
To set a picture as your PS4 background, follow these steps:
- Copy the picture to a USB flash drive or transfer it to your PS4 using the PlayStation app.
- Connect the USB flash drive to one of the USB ports on the PS4.
- Go to the “Settings” menu on your PS4.
- Select “Themes” and then choose “Select Theme”.
- Select “Custom” and then choose “Select Image”.
- Select the picture from the USB flash drive or the PlayStation app.
- Adjust the zoom and position of the picture if necessary.
- Select “Set as Background”.
Once you have followed these steps, the selected picture will be set as your PS4 background.
