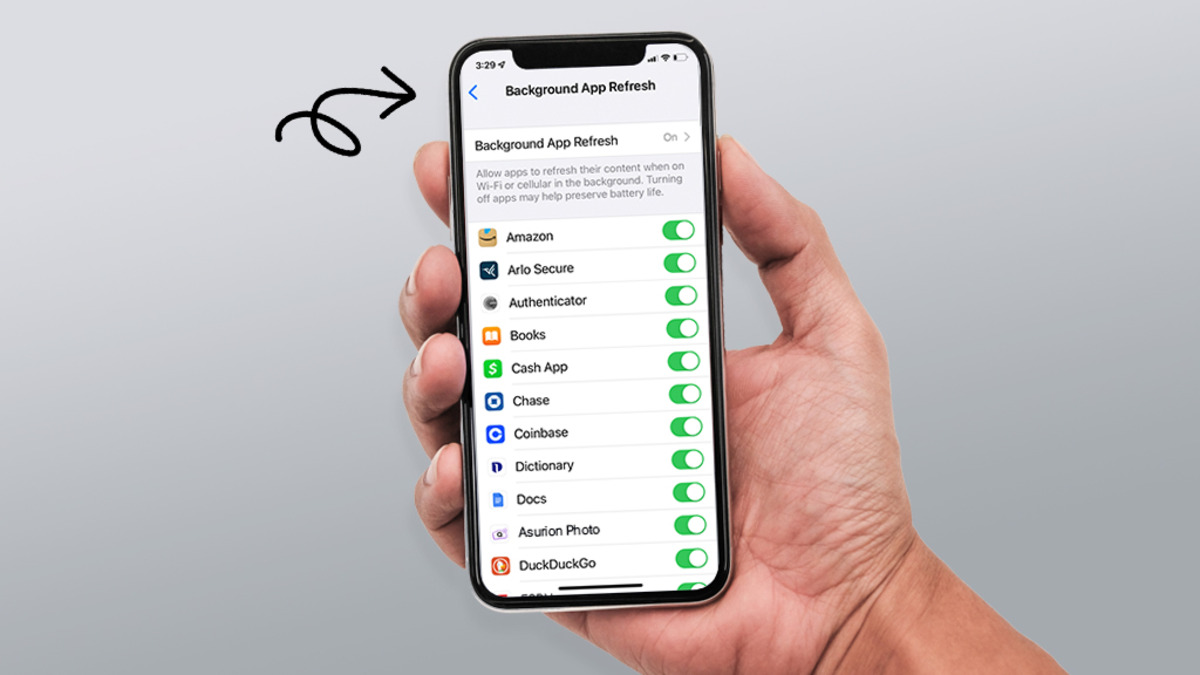
Welcome to our guide on how to refresh your iPhone! If you’ve noticed that your iPhone is running slower than usual, freezing, or experiencing other performance issues, a refresh might be just what it needs. Refreshing your iPhone can help clear out temporary files and optimize its performance, giving you a smoother and faster user experience. In this article, we will walk you through the steps to refresh your iPhone, ensuring that it runs like new again. Whether you have an older iPhone or a brand-new model, this guide will help you optimize your device’s performance and get the most out of your mobile phone. Let’s dive in and discover how to refresh your iPhone!
Inside This Article
- Section 1: Clearing RAM and Closing Background Apps
- Section 2: Resetting iPhone Settings – Resetting all settings on iPhone- Resetting network settings on iPhone- Resetting keyboard dictionary on iPhone
- Section 3: Deleting Unnecessary Data and Apps – Clearing cache and temporary files on iPhone – Deleting unused apps on iPhone – Removing old messages, photos, and videos from iPhone
- Section 4: Updating iOS and Software – Checking for iOS updates on iPhone- Updating apps on iPhone- Updating iOS on iPhone
- Conclusion
- FAQs
Section 1: Clearing RAM and Closing Background Apps
One of the easiest ways to refresh your iPhone and boost its performance is by clearing the RAM and closing background apps. This helps free up memory and ensures that your phone operates efficiently. Here’s how you can do it:
Clearing RAM on iPhone
To clear the RAM on your iPhone, follow these steps:
- Press and hold the power button until the “Slide to power off” option appears.
- Release the power button and then press and hold the home button until your screen returns to the home screen.
By performing this action, you are effectively clearing the RAM on your iPhone. It helps remove any lingering background processes and gives your device a fresh start.
Closing Background Apps on iPhone
Closing background apps is another way to refresh your iPhone. Here’s how to do it:
- Double-click the home button on your iPhone to access the app switcher.
- Swipe left or right to navigate through the open apps.
- Swipe the app window up and off the screen to close the app.
- Repeat this process for all the apps you want to close.
By closing background apps, you’re preventing them from running in the background and using up system resources. This can help optimize your iPhone’s performance and improve battery life.
Remember, it’s important to regularly clear the RAM and close background apps to ensure that your iPhone runs smoothly. By implementing these simple steps, you can give your device a refreshing boost and enjoy a better user experience.
Section 2: Resetting iPhone Settings – Resetting all settings on iPhone- Resetting network settings on iPhone- Resetting keyboard dictionary on iPhone
Resetting your iPhone’s settings can be a helpful troubleshooting step when you are facing issues with performance, network connectivity, or keyboard functionality. In this section, we will explore three different types of resets: resetting all settings, resetting network settings, and resetting the keyboard dictionary. Let’s dive in!
Resetting all settings on your iPhone is a comprehensive reset that returns all system settings to their default values. This can be particularly useful if you have made extensive changes to your settings and want to start fresh. To perform this reset, go to “Settings,” tap on “General,” and then select “Reset.” From there, choose “Reset All Settings.” Keep in mind that this reset does not erase your apps, data, or media.
Resetting network settings on your iPhone can resolve issues with Wi-Fi, cellular data, and Bluetooth connections. It clears saved Wi-Fi networks, VPN settings, and cellular network settings. To reset network settings, go to “Settings,” tap on “General,” select “Reset,” and then choose “Reset Network Settings.” After performing this reset, you will need to re-enter your Wi-Fi passwords and set up any custom network settings again.
Resetting the keyboard dictionary on your iPhone can help if you are experiencing problems with autocorrect or predictive text. This reset clears any custom words you have added to the dictionary. To reset the keyboard dictionary, go to “Settings,” tap on “General,” select “Reset,” and then choose “Reset Keyboard Dictionary.” Keep in mind that this does not affect your personalized shortcuts or text replacement settings.
It is important to note that when you perform any of these reset options, your iPhone will restart and there may be a temporary loss of data. To avoid potential data loss, make sure to back up your iPhone before proceeding with any resets.
Section 3: Deleting Unnecessary Data and Apps – Clearing cache and temporary files on iPhone – Deleting unused apps on iPhone – Removing old messages, photos, and videos from iPhone
As we use our iPhones on a daily basis, they tend to accumulate a lot of unnecessary data, including cache files and temporary files. These files can take up valuable storage space and potentially slow down your device. Clearing cache and temporary files is a simple but effective way to refresh your iPhone and free up storage.
To clear cache and temporary files on your iPhone, you can follow these steps:
- Open the “Settings” app on your iPhone.
- Scroll down and tap on “Safari” or the browser you use.
- Scroll down again and tap on “Clear History and Website Data”.
- Confirm the action by tapping on “Clear History and Data”.
This will remove all the cache and temporary files stored by your browser, resulting in a cleaner and faster iPhone browsing experience.
In addition to clearing cache and temporary files, deleting unused apps is another great way to free up storage and declutter your iPhone. Over time, we tend to accumulate a variety of apps that we no longer use or need. These apps not only take up space but also may consume background processing power.
To delete unused apps on your iPhone, follow these steps:
- On your home screen, locate the app you want to delete.
- Press and hold the app’s icon until it starts shaking.
- Tap the “x” icon in the top-left corner of the app’s icon.
- Confirm the deletion by tapping on “Delete”.
By deleting unused apps, you can free up storage space and improve the overall performance of your iPhone.
Another effective way to refresh your iPhone is by removing old messages, photos, and videos. These media files can quickly accumulate and occupy a significant amount of storage on your device. By deleting them, you can create more space and improve the overall speed of your iPhone.
To remove old messages, photos, and videos from your iPhone, follow these steps:
- Open the “Messages” app and navigate to the conversation with the old messages.
- Swipe left on the message and tap on “Delete” to remove it.
- To delete multiple messages, tap on “Edit” in the top-left corner and select the messages you want to delete. Then tap on the trash can icon to remove them.
- To remove photos and videos, open the “Photos” app, select the photos or videos you want to delete, and tap on the trash can icon.
- Confirm the deletion by tapping on “Delete XX Items”.
By regularly deleting old messages, photos, and videos, you can keep your iPhone’s storage clean and optimize its performance.
Follow these simple steps to clear cache and temporary files, delete unused apps, and remove old messages, photos, and videos from your iPhone. By refreshing your iPhone and freeing up storage space, you can ensure that it runs smoothly and efficiently.
Section 4: Updating iOS and Software – Checking for iOS updates on iPhone- Updating apps on iPhone- Updating iOS on iPhone
Keeping your iPhone’s software up to date is essential to ensure optimal performance and access to the latest features. In this section, we’ll explore how to check for iOS updates, update your apps, and install the latest iOS version.
1. Checking for iOS updates on iPhone:
Periodically, Apple releases updates to its iOS operating system, which may include bug fixes, security enhancements, and new features. To check for iOS updates on your iPhone:
- Open the Settings app.
- Scroll down and tap on “General.”
- Select “Software Update.”
- If an update is available, tap “Download and Install.”
Make sure your iPhone is connected to Wi-Fi and has sufficient battery life or is plugged in during the update process.
2. Updating apps on iPhone:
App updates not only provide enhanced functionality but can also improve compatibility with the latest iOS version. To update apps on your iPhone:
- Open the App Store.
- Tap on your profile icon in the top right corner.
- Scroll down to the “Available Updates” section.
- If updates are available, tap “Update” next to each app or “Update All” to update all apps simultaneously.
Regularly updating your apps ensures that you have access to the latest features, bug fixes, and security patches.
3. Updating iOS on iPhone:
Updating to the latest version of iOS can bring significant performance improvements, new features, and enhanced security. To update iOS on your iPhone:
- Open the Settings app.
- Scroll down and tap on “General.”
- Select “Software Update.”
- If a new iOS version is available, tap “Download and Install.”
Ensure your iPhone is connected to Wi-Fi and has ample battery power or is plugged in before initiating the update.
By regularly checking for iOS updates, updating your apps, and installing the latest iOS version, you can keep your iPhone running at its best and take advantage of all the features and improvements that Apple has to offer.
Conclusion
Refreshing your iPhone can be a simple yet effective way to optimize its performance. Whether you’re experiencing sluggishness, app crashes, or other issues, a refresh can help breathe new life into your device. By following the steps outlined in this article, you can easily refresh your iPhone and improve its overall functionality.
Remember to back up your data before performing a refresh, as it will erase all settings and content on your device. Additionally, staying up to date with the latest software updates and properly managing your storage can also contribute to a smoother iPhone experience.
So, if your iPhone is in need of a little pick-me-up, don’t hesitate to give it a refresh. You’ll be amazed at the difference it can make in terms of speed, stability, and overall user experience.
FAQs
1. How do I refresh my iPhone?
To refresh your iPhone, simply follow these steps:
1. Press and hold the power button until the power off slider appears.
2. Release the power button, then slide the power off slider to turn off your iPhone.
3. Once your iPhone is completely off, press and hold the power button again until the Apple logo appears.
4. Wait for your iPhone to restart, and it will be refreshed.
2. Will refreshing my iPhone delete all my data?
Refreshing your iPhone won’t delete your data. It is different from performing a factory reset, which erases all data and settings. When you refresh your iPhone, it simply restarts the device, clears temporary files, and reloads the operating system, but your personal data will remain intact.
3. What are the benefits of refreshing my iPhone?
Refreshing your iPhone can help improve its performance and resolve minor issues. It clears temporary files, closes background apps, and refreshes the operating system. This can result in a smoother and faster user experience, as well as resolving common problems like freezing or sluggishness.
4. Should I refresh my iPhone regularly?
There is no need to refresh your iPhone regularly. In general, it is only necessary to refresh your iPhone if you are experiencing performance issues or facing minor glitches. If your iPhone is working fine, there is no need to refresh it frequently. However, you can restart your iPhone occasionally to optimize its performance.
5. Is there any other way to refresh my iPhone?
Yes, besides the method mentioned earlier, you can also refresh your iPhone by force restarting it. To do this, follow these steps:
1. On iPhone 8 or later: Press and quickly release the Volume Up button, then press and quickly release the Volume Down button. Finally, press and hold the Side button until the Apple logo appears.
2. On iPhone 7 or 7 Plus: Press and hold both the Side (or Sleep/Wake) button and the Volume Down button until the Apple logo appears.
3. On iPhone 6s and earlier, or iPad: Press and hold both the Home button and the Top (or Side) button until the Apple logo appears.
