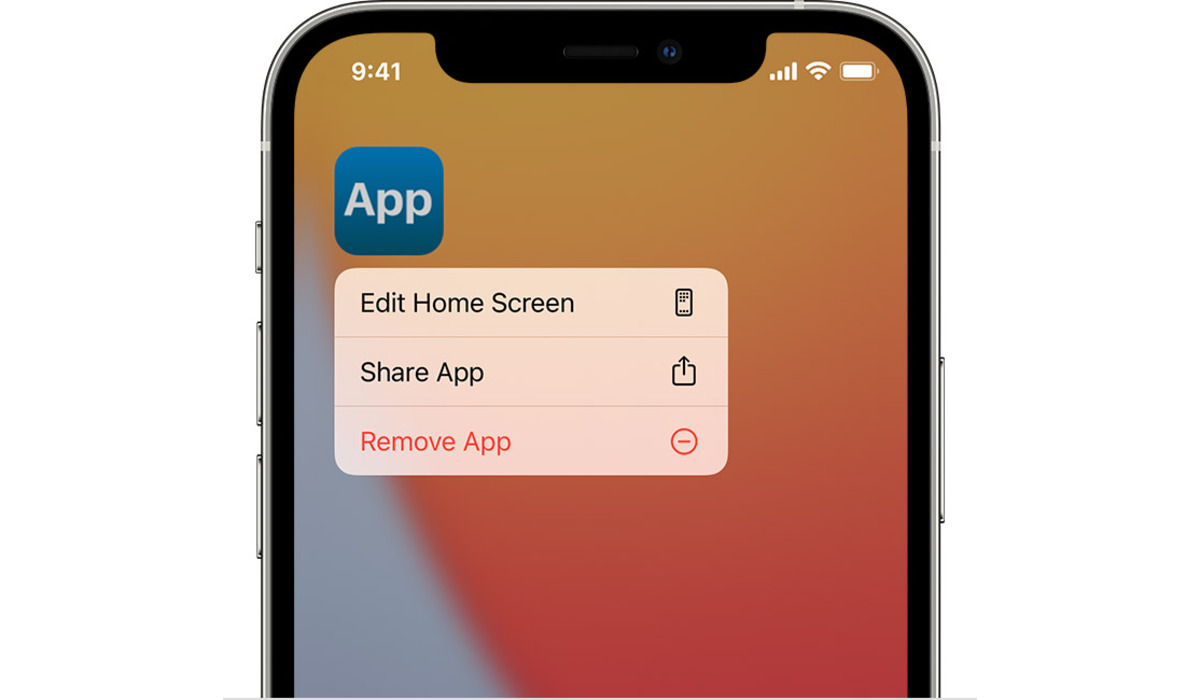
Are you tired of scrolling through a cluttered iPhone screen, filled with dozens of unused apps? Well, fret no more, because in this article, we will guide you on how to delete those unused apps and reclaim valuable space on your iPhone. Whether it’s games you no longer play, productivity apps that didn’t meet your expectations, or just apps that you simply forgot about, we’ve got you covered. We understand that deleting apps on an iPhone may seem challenging, especially if you’re not tech-savvy. Don’t worry, though – we’ll provide step-by-step instructions and helpful tips to make the process a breeze. So, let’s dive right in and free up some space on your iPhone!
Inside This Article
- Why Should You Delete Unused Apps?
- Steps to Delete Unused Apps on iPhone
- Additional Tips for Managing Apps on iPhone
- Conclusion
- FAQs
Why Should You Delete Unused Apps?
Having a cluttered phone with numerous unused apps can lead to several issues and drawbacks. Here are a few reasons why you should consider deleting unused apps on your iPhone:
- Free Up Storage Space: Every app on your iPhone takes up valuable storage space. Over time, if you accumulate too many unused apps, it can significantly impact your phone’s available storage. By deleting these unused apps, you can free up space for more important files, photos, and videos.
- Improve Performance: Running numerous apps in the background, even if you’re not actively using them, can bog down your iPhone’s performance. Deleting unused apps removes the excess load on your device’s processor and RAM, resulting in smoother and faster performance.
- Better Battery Life: Unused apps may still consume resources in the background, causing your iPhone’s battery to drain faster. By removing these apps, you can extend your battery life and ensure that power is not wasted on unnecessary processes.
- Organize Your Home Screen: Having multiple screens filled with unused apps can make it difficult to find and access the ones you need quickly. Deleting unused apps allows you to declutter your home screen and create a more organized and streamlined app layout.
- Reduce Distractions: If you have numerous unused apps installed, you may be more prone to distraction and spending excessive time on your phone. Removing these apps can help minimize distractions and improve your focus on the apps that matter most.
By deleting unused apps on your iPhone, you can optimize your device’s performance, save precious storage space, and create a more organized and efficient user experience. Taking the time to clean up your app collection can have a significant impact on the overall functionality and usability of your iPhone.
Steps to Delete Unused Apps on iPhone
If your iPhone is cluttered with unused apps, it’s time to clean up and free up some valuable storage space. Follow these simple steps to delete unused apps on your iPhone:
1. Unlock your iPhone and go to the home screen.
2. Locate the app you want to delete. You can either swipe left on the app icon or long-press on it until the icons start wiggling and a cross icon (X) appears on the top left corner of the app icon.
3. Tap on the cross icon (X). A pop-up message will appear asking if you want to delete the app.
4. Confirm the deletion by tapping on “Delete.” The app will be deleted from your iPhone.
5. Repeat steps 2-4 for any other apps you want to delete.
6. Once you are done deleting the unused apps, press the home button (or swipe up from the bottom on newer iPhone models) to exit the deletion mode and return to the normal home screen.
That’s it! You have successfully deleted unused apps from your iPhone. It is important to note that deleting an app will remove all its data from your device, so make sure you have backed up any important data before deleting.
If you mistakenly delete an app and want to reinstall it, you can do so from the App Store. Simply search for the app and tap on the “Download” or “Install” button to reinstall it.
By regularly deleting unused apps, you can not only free up storage space on your iPhone but also improve its performance and battery life. It’s a simple yet effective way to maintain a clutter-free and efficient device.
Additional Tips for Managing Apps on iPhone
Managing your apps on the iPhone not only declutters your device but also optimizes its performance. Here are some additional tips to help you efficiently manage your apps:
1. Organize your apps into folders: If you have a large number of apps, it can be overwhelming to find them on multiple pages. Utilize the folder feature to categorize your apps. Simply press and hold an app, then drag it onto another app to create a folder. You can give the folder a name and continue adding apps to it. This way, you can access your apps more easily and have a more organized homescreen.
2. Update your apps regularly: Keeping your apps updated ensures that you have the latest features, bug fixes, and security enhancements. Go to the App Store and tap on your profile picture. Scroll down to the “Available Updates” section, and if there are any pending updates, tap “Update” next to each app or “Update All” to update all apps at once. This will help keep your apps running smoothly.
3. Offload unused apps: If you don’t want to delete an app permanently but still want to free up space, you can use the “Offload App” feature on your iPhone. This removes the app from your device but keeps its data and settings intact. To offload an app, go to Settings > General > iPhone Storage and tap on the app you want to offload. Tap “Offload App” and confirm. The app will be removed, but you can easily reinstall it whenever you need it.
4. Use app usage insights: iOS provides valuable insights on your app usage habits. Go to Settings > Screen Time > See All Activity to view comprehensive data on how much time you spend on different apps. This can help you identify apps that you rarely use and may consider removing. Additionally, you can set app limits and receive weekly usage reports to better manage your time on certain apps.
5. Disable unnecessary notifications: Managing your notifications is crucial to avoid distractions and maintain your focus. To disable notifications for specific apps, go to Settings > Notifications. From there, you can choose individual apps and disable their notifications entirely or customize them to receive only important alerts. This way, you can reduce unnecessary interruptions and have a more streamlined notification experience.
By implementing these additional tips, you can optimize the way you manage your apps on your iPhone. This will not only improve your device’s performance but also make it easier to find and use the apps that matter most to you.
The process of deleting unused apps on your iPhone is simple and straightforward. By following the steps outlined above, you can easily declutter your device and free up valuable storage space. Regularly reviewing and removing unused apps not only improves the performance of your iPhone but also ensures that you have only the apps you truly need and use.
Remember, having a tidy app collection not only makes it easier for you to find and access your favorite apps but also allows your iPhone to run more efficiently. So, take some time to go through your apps list, identify the ones you no longer use, and get rid of them.
With just a few taps, you can declutter your iPhone and optimize its performance. Start cleaning up your app collection today and enjoy a more streamlined mobile experience!
FAQs
1. Why should I delete unused apps on my iPhone?
Deleting unused apps on your iPhone can help free up storage space, improve device performance, and make it easier to navigate through your apps. It can also help enhance battery life and optimize system resources.
2. How do I delete unused apps on my iPhone?
To delete unused apps on your iPhone, follow these steps:
– Locate the app you want to delete on your home screen
– Press and hold the app icon until it starts to jiggle
– Tap the “x” on the app icon
– Confirm by tapping “Delete” when prompted
– Repeat for each app you want to delete
3. Can I reinstall a deleted app on my iPhone?
Yes, you can reinstall a deleted app on your iPhone. Deleted apps can be reinstalled from the App Store. Simply find the app in the App Store, tap the cloud icon or the “Get” button, and follow the prompts to reinstall the app.
4. Will deleting an app delete all its data?
Deleting an app from your iPhone will generally remove all associated data and settings. However, some apps may store data in the cloud or offer options to retain specific data even after deletion. It’s important to review each app’s individual settings and data storage options before deleting.
5. Can I recover deleted apps on my iPhone?
Yes, you can recover deleted apps on your iPhone by following these steps:
– Open the App Store
– Tap on your account profile picture
– Scroll down and tap “Purchased”
– Find the deleted app in the list and tap the cloud icon to reinstall
Alternatively, if you have a backup of your iPhone, you can restore the device from the backup to recover all previously installed apps.
