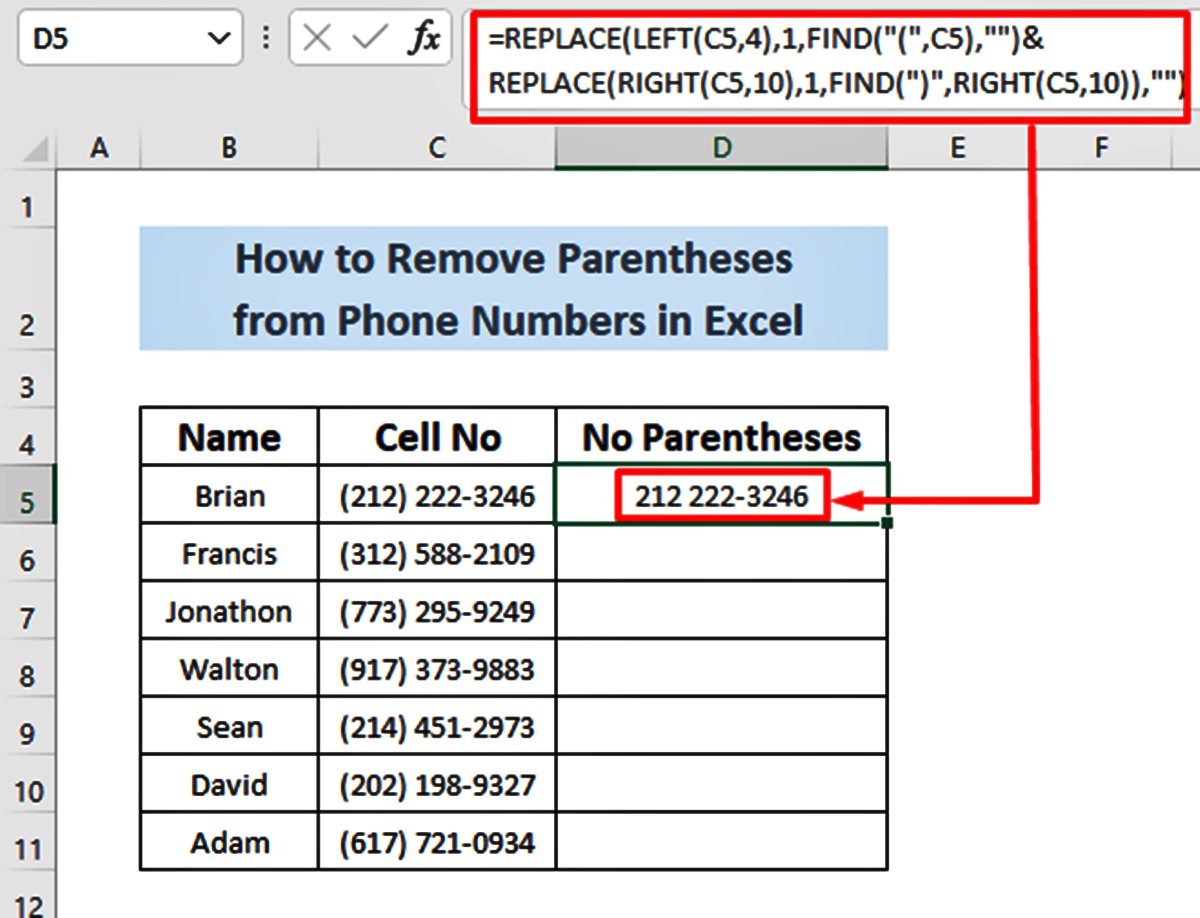
Today, in the age of digital communication, cell phones have become an essential part of our lives. From making calls and sending messages to browsing the internet, these compact devices serve a multitude of purposes. As cell phone technology continues to evolve, so does our reliance on them. However, it’s not uncommon to encounter issues with formatting phone numbers, particularly when working with data in spreadsheet programs like Microsoft Excel. One common formatting problem is the presence of parentheses and dashes in phone numbers, which can hinder data analysis and manipulation. In this article, we will explore how to remove parentheses and dashes from phone numbers in Excel, providing you with a comprehensive guide to streamline your data management process.
Inside This Article
- Methods for Removing Parentheses and Dashes from Phone Numbers in Excel
- Using Find and Replace Function
- Utilizing Text to Columns Feature
- Applying Custom Formula to Remove Parentheses and Dashes
- Writing Macros to Automate the Process
- Conclusion
- FAQs
Methods for Removing Parentheses and Dashes from Phone Numbers in Excel
Working with phone numbers in Excel can be a bit challenging, especially when they are formatted with parentheses or dashes. However, there are several methods you can use to remove these unwanted characters and ensure that your phone numbers are in the desired format. In this article, we will explore four different methods that you can effectively employ in Excel to remove parentheses and dashes from phone numbers.
1. Using the Find and Replace Function
The Find and Replace function in Excel is a powerful tool that can help you remove unwanted characters from your phone numbers. Here’s how to do it:
- Select the range of cells containing the phone numbers you want to modify.
- Click on the “Find and Replace” button, usually located under the “Home” tab in the Excel toolbar.
- In the “Find what” field, enter the opening parenthesis “(” or dash “-” (without the quotes).
- Leave the “Replace with” field blank.
- Click on the “Replace All” button.
This method will remove all the parentheses and dashes from the selected range of cells, leaving you with just the numeric phone numbers.
2. Utilizing the Text to Columns Feature
An alternative method to remove parentheses and dashes from phone numbers is by using the Text to Columns feature in Excel. Here’s how:
- Select the range of cells containing the phone numbers.
- Click on the “Data” tab in the Excel toolbar.
- Click on the “Text to Columns” button.
- In the Text to Columns Wizard, choose the “Delimited” option and click “Next”.
- Uncheck all the delimiters, including the parentheses and dash.
- Click “Finish”.
This method will split the phone numbers based on the specified delimiters and create separate columns for the numbers. You can then delete the unwanted columns and have your phone numbers without parentheses and dashes in a new column.
3. Applying a Custom Formula to Remove Parentheses and Dashes
If you prefer using formulas, you can create a custom formula to remove parentheses and dashes from your phone numbers. Here’s an example:
=SUBSTITUTE(SUBSTITUTE(A1,"(",""),"-","")
Replace “A1” with the cell reference where your phone number is located.
This formula uses the SUBSTITUTE function to remove the opening parenthesis “(” and dash “-” from the phone number. You can apply this formula to the entire range of phone numbers to remove the unwanted characters.
4. Writing Macros to Automate the Process
If you frequently work with phone numbers in Excel and need to remove parentheses and dashes regularly, you can consider writing a macro. A macro is a recorded set of actions that can be executed with a single click. By creating a macro, you can automate the process of removing parentheses and dashes from phone numbers in Excel.
By following these methods, you can easily remove parentheses and dashes from phone numbers in Excel, making your data more presentable and consistent. Whether you prefer using built-in functions or writing macros, Excel provides multiple options to meet your needs.
Using Find and Replace Function
One of the simplest ways to remove parentheses and dashes from phone numbers in Excel is by using the Find and Replace function. Here’s how you can do it:
- Select the range of cells containing the phone numbers from which you want to remove parentheses and dashes.
- Press Ctrl+F to open the Find and Replace dialog box.
- In the Find what field, enter the opening parenthesis “(“.
- Leave the Replace with field blank.
- Click on the Replace All button.
- Repeat steps 3 to 5 with the closing parenthesis “)” and the dash “-“.
By following these steps, Excel will scan through the selected range and remove all instances of parentheses and dashes in the phone numbers. This method is quick and efficient, especially if you have a large dataset to work with. However, please be cautious as it will also remove any other parentheses or dashes in the cells.
Utilizing Text to Columns Feature
Another method to remove parentheses and dashes from phone numbers in Excel is by using the Text to Columns feature. This feature allows you to split a single cell into multiple cells based on a delimiter, which in our case will be the parentheses and dashes.
Follow these steps to utilize the Text to Columns feature:
- Select the range of cells containing the phone numbers that you want to format.
- Go to the Data tab in the Excel ribbon and click on the “Text to Columns” button.
- In the Text to Columns wizard, choose the “Delimited” option and click on “Next”.
- Check the boxes for “Other” and enter the parentheses and dash characters as the delimiter. For example, if your phone numbers are in the format (123)456-7890, you would enter “(” and “-” as the delimiters. Click on “Next” when done.
- Choose the destination where you want the split values to appear (either in the existing columns or new columns) and click on “Finish”.
Excel will then split the phone numbers into separate columns based on the delimiters you specified. The parentheses and dashes will be removed in the process. You can now delete the original column containing the unformatted phone numbers if desired.
This method is particularly useful when you want to quickly format a large number of phone numbers in Excel. It saves you the time and effort of manually removing parentheses and dashes from each individual cell.
Applying Custom Formula to Remove Parentheses and Dashes
Another method to remove parentheses and dashes from phone numbers in Excel is by using a custom formula. This method is particularly useful when you have a large dataset and want to automate the process.
To get started, follow these steps:
- Select the cell or range of cells containing the phone numbers you want to modify.
- Go to the “Formulas” tab on the Excel ribbon and click on “More Functions” in the “Function Library” group.
- Choose the “Text” category and scroll down to find the “SUBSTITUTE” function.
- In the “Find text” argument, enter the opening parenthesis or dash that you want to remove, enclosed in double quotation marks. For example, if you want to remove parentheses, enter “(“.
- In the “Replace with” argument, enter an empty string (i.e., no characters between the quotation marks).
- Specify the cell reference or range of cells where the phone numbers are located as the “Text” argument.
- Press “Enter” to apply the formula.
The custom formula will replace all occurrences of the specified character (parentheses or dash in this case) with an empty string, effectively removing them from the phone numbers. The modified phone numbers will appear in the selected cell or range of cells.
Using a custom formula provides a simple and efficient way to remove parentheses and dashes from phone numbers in Excel. It allows you to perform the task in a few steps and can be easily replicated for large datasets.
Writing Macros to Automate the Process
If you frequently need to remove parentheses and dashes from phone numbers in Excel, writing a macro can be a time-saving and efficient solution. A macro is a sequence of instructions that automates repetitive tasks, allowing you to perform them with just a click of a button.
To create a macro, follow these steps:
- Open Excel and navigate to the Developer tab. If you don’t have the Developer tab enabled, you can enable it by going to the Excel options and checking the “Developer” checkbox.
- Click on the “Visual Basic” button. This will open the Visual Basic for Applications (VBA) editor.
- In the VBA editor, click on “Insert” and then “Module” to insert a new module.
- In the module window, you can write your macro code. Here’s an example of a macro that removes parentheses and dashes from selected cells:
VBA
Sub RemoveParenthesesAndDashes()
Dim cell As Range
For Each cell In Selection
cell.Value = Replace(cell.Value, “(“, “”)
cell.Value = Replace(cell.Value, “)”, “”)
cell.Value = Replace(cell.Value, “-“, “”)
Next cell
End Sub
Explanation of the code:
- The macro uses a loop to iterate through each cell in the selection. If you want to apply the macro to a specific range, change “Selection” to the desired range.
- The “Replace” function is used to remove parentheses and dashes from the cell value. It replaces each occurrence of the specified characters with an empty string.
- After executing the macro, the selected cells will have the parentheses and dashes removed from their contents.
To run the macro, close the VBA editor and return to the Excel worksheet. Select the cells that you want to remove parentheses and dashes from, and then go to the Developer tab and click on “Macros”. In the Macros window, select the “RemoveParenthesesAndDashes” macro and click “Run”. The macro will be executed, and the selected cells will be updated accordingly.
By writing a macro, you can save time and effort by automating the process of removing parentheses and dashes from phone numbers in Excel.
Throughout this article, we have explored the process of removing parentheses and dashes from phone numbers in Excel. By following the step-by-step guide, you can easily clean up and standardize your phone number data, making it more readable and consistent.
By using the SUBSTITUTE function, we can target specific characters and replace them with nothing, effectively removing them from the phone numbers. Additionally, the FIND and MID functions enable us to extract specific digits, allowing for further customization.
It’s important to remember that maintaining clean and accurate data is crucial for effective analysis and decision-making. By eliminating unnecessary characters from your phone numbers, you ensure that your records are uniform and properly formatted.
Now that you have the knowledge and tools to remove parentheses and dashes from phone numbers in Excel, you can streamline your data and improve its usability. Take control of your data and unleash the full potential of your Excel spreadsheets.
FAQs
Q: Why would someone want to remove parentheses and dashes from phone numbers in Excel?
A: Removing parentheses and dashes from phone numbers in Excel can make the phone numbers more standardized and easier to use for various purposes. It can also help in data analysis, merging, and formatting tasks where phone numbers need to be consistent and free from special characters.
Q: How can I remove parentheses and dashes from phone numbers in Excel?
A: To remove parentheses and dashes from phone numbers in Excel, you can use the Find and Replace feature. Simply select the range of cells containing the phone numbers, press Ctrl + H to open the Find and Replace dialog box, enter “(” in the “Find what” field, leave the “Replace with” field blank, and click on the “Replace All” button. Repeat the same process for the dash character as well.
Q: Will removing parentheses and dashes affect the functionality of the phone numbers?
A: No, removing parentheses and dashes from phone numbers in Excel will not affect the functionality of the phone numbers. It will only change the formatting of the numbers, making them easier to read and work with. The actual phone numbers themselves will remain unchanged.
Q: Can I automate the process of removing parentheses and dashes from phone numbers in Excel?
A: Yes, you can automate the process of removing parentheses and dashes from phone numbers in Excel by using a formula. You can create a new column and use the SUBSTITUTE function to replace the parentheses and dashes with nothing. For example, if the phone number is in cell A1, you can use the formula =SUBSTITUTE(SUBSTITUTE(A1,”(“,””),”-“,””) and drag it down to apply it to all the cells containing the phone numbers.
Q: Is it possible to remove other special characters from phone numbers in Excel?
A: Yes, it is possible to remove other special characters from phone numbers in Excel. You can modify the Find and Replace process or the formula to remove any specific special characters that you want to eliminate. Just make sure to adjust the characters in the “Find what” field or the SUBSTITUTE function accordingly.
