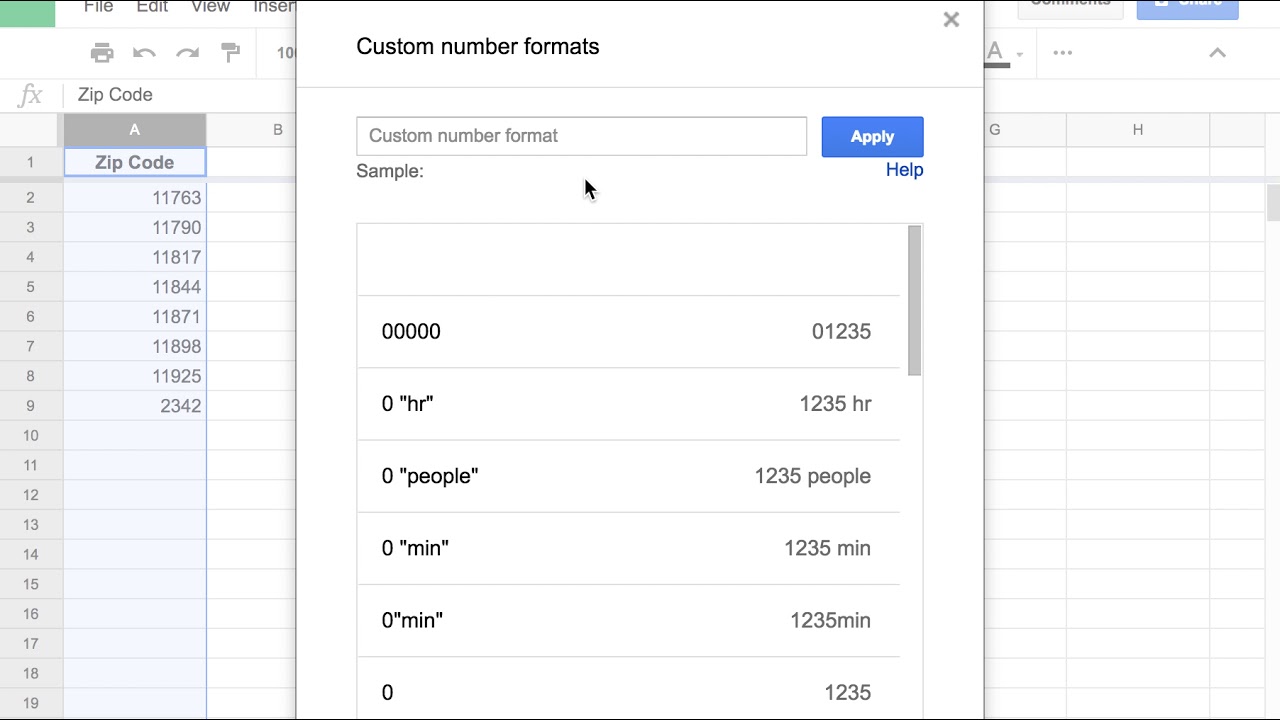
In today’s digital age, cell phones have become an essential part of our lives. They help us stay connected with loved ones, facilitate seamless communication, and provide us with access to a wealth of information at our fingertips. However, as convenient as cell phones are, they can also be a source of frustration when it comes to formatting phone numbers, especially when working with spreadsheets or databases.
If you often find yourself dealing with phone numbers in Google Sheets and struggling to get the formatting right, you’re in the right place. In this article, we will guide you through the process of formatting phone numbers in Google Sheets, ensuring that your data is organized and easily readable. Whether you need to convert numbers into a standardized format or add specific separators, we’ve got you covered.
Inside This Article
- Formatting a Phone Number in Google Sheets
- Method 1: Using the TEXT Function
- Method 2: Using the REGEXREPLACE Function
- Method 3: Using Google Apps Script
- Method 4: Using Custom Format
- Conclusion
- FAQs
Formatting a Phone Number in Google Sheets
Formatting a phone number in Google Sheets is a useful task that can make your spreadsheet data more visually appealing and easier to read. By applying specific formatting rules, you can ensure that phone numbers are displayed consistently and correctly. In this article, we will explore different methods to format a phone number in Google Sheets.
By using these methods, you can easily change the appearance of phone numbers in your spreadsheet, including adding dashes, parentheses, or any other desired format. Let’s dive into the various techniques available:
Method 1: Using the TEXT Function
One way to format a phone number in Google Sheets is by using the TEXT function. The TEXT function allows you to convert a numeric value into a specific format. To format a phone number, follow these steps:
- Select the cell or range of cells containing the phone numbers you want to format.
- Enter the formula:
=TEXT(cell, "format"), where “cell” is the reference to the cell containing the phone number, and “format” is the desired format pattern. - Press Enter to apply the formatting to the selected cells.
Method 2: Using the REGEXREPLACE Function
Another way to format phone numbers in Google Sheets is by using the REGEXREPLACE function. This function allows you to replace specific patterns within a text string. Follow these steps to format phone numbers using the REGEXREPLACE function:
- Select the cell or range of cells containing the phone numbers you want to format.
- Enter the formula:
=REGEXREPLACE(cell, "pattern", "replacement"), where “cell” is the reference to the cell containing the phone number, “pattern” is the regular expression pattern representing the current format of the phone number, and “replacement” is the desired format. - Press Enter to apply the formatting to the selected cells.
Method 3: Using Google Apps Script
For more advanced formatting options, you can use Google Apps Script to customize the formatting of phone numbers in Google Sheets. By writing a script, you have the flexibility to create custom formatting rules specific to your needs. Here’s an example script to format phone numbers:
function formatPhoneNumber() {
var sheet = SpreadsheetApp.getActiveSpreadsheet().getActiveSheet();
var range = sheet.getRange("A1:A10"); // Adjust the range as needed
var phoneNumbers = range.getValues();
for (var i = 0; i < phoneNumbers.length; i++) {
var phoneNumber = phoneNumbers[i][0];
// Apply the desired formatting rules
var formattedPhoneNumber = format(phoneNumber);
range.getCell(i + 1, 1).setValue(formattedPhoneNumber);
}
}
function format(phoneNumber) {
// Implement your formatting logic here
// Example: add dashes or parentheses
return phoneNumber;
}After adding the script, run the formatPhoneNumber function to apply the formatting to the selected range of phone numbers.
Method 4: Using Custom Format
If you prefer a more visual approach, you can use the custom format option in Google Sheets. The custom format allows you to specify how numbers should be displayed based on certain rules. Here's how you can use the custom format to format phone numbers:
- Select the cell or range of cells containing the phone numbers you want to format.
- Right-click and choose "Format cells" from the menu.
- In the Format Cells dialog box, select the "Custom" category.
- Enter the desired format in the "Custom format" field. For example:
(###) ###-####to display the phone numbers in the (123) 456-7890 format. - Click "Apply" to apply the formatting to the selected cells.
By using these methods, you have the flexibility to format phone numbers in Google Sheets according to your specific requirements. Whether you need to add dashes, format international phone numbers, or apply custom formatting rules, these techniques will help you achieve the desired result. Start formatting your phone numbers in Google Sheets today and make your spreadsheets more professional and visually appealing!
Method 1: Using the TEXT Function
If you want to format a phone number in Google Sheets, one of the easiest ways is to use the TEXT function. This function allows you to define a custom format for displaying the phone number in the desired way.
To start, select the cell where you want to display the formatted phone number. Then, enter the following formula in the formula bar:
=TEXT(cell_reference, "format_code")
Replace "cell_reference" with the reference to the cell containing the phone number you want to format. For example, if the phone number is in cell A1, you would enter A1 as the cell reference.
Next, replace "format_code" with the desired format for the phone number. This format code determines how the phone number is displayed. Here are some common format codes:
"(###) ###-####"- Formats the phone number in the standard US format, with parentheses around the area code and a hyphen between the prefix and the line number."###-###-####"- Formats the phone number with hyphens between the digits, similar to the way it is often written."+# (###) ###-####"- Formats the phone number with the country code, area code, and line number.
After entering the formula with the appropriate cell reference and format code, press Enter. The cell will now display the phone number in the specified format.
By utilizing the TEXT function, you can easily format phone numbers in Google Sheets according to your preferences. This method allows you to customize the display of phone numbers and make them more visually appealing or conform to a specific format requirement.
Method 2: Using the REGEXREPLACE Function
Another way to format a phone number in Google Sheets is by using the REGEXREPLACE function. This function allows you to find and replace specific patterns in a cell's content based on a regular expression.
To use the REGEXREPLACE function for formatting a phone number, you need to define a regular expression pattern that matches the desired format and specify the replacement format.
Let's say you have a phone number in column A, starting from cell A1, and you want to format it as (XXX) XXX-XXXX. Here's how you can use the REGEXREPLACE function:
- In an empty cell, such as B1, enter the following formula:
- Drag the formula down to apply it to the rest of the cells in column B corresponding to the phone numbers in column A.
=REGEXREPLACE(A1, "(\\d{3})(\\d{3})(\\d{4})", "($1) $2-$3")The pattern `(\\d{3})(\\d{3})(\\d{4})` matches three digits, followed by another three digits, and finally four digits. The parentheses capture these three groups of digits, which we reference in the replacement format using `$1`, `$2`, and `$3`. The replacement format `"($1) $2-$3"` inserts parentheses around the first three digits, adds a space, and inserts a hyphen before the last four digits.
Now, the phone numbers in column B will be formatted as (XXX) XXX-XXXX, based on the REGEXREPLACE function.
The REGEXREPLACE function gives you great flexibility in formatting phone numbers or any other text patterns in Google Sheets. You can customize the regular expression pattern and the replacement format to suit your specific formatting needs. However, it's important to have a basic understanding of regular expressions to effectively use this method.
Method 3: Using Google Apps Script
If you're comfortable with coding and want more control over the formatting process, you can use Google Apps Script to customize how phone numbers are formatted in Google Sheets. Google Apps Script is a JavaScript-based scripting language that allows you to automate tasks and extend the functionality of Google Sheets.
Here's how you can use Google Apps Script to format phone numbers in Google Sheets:
- Open your Google Sheets document and go to the "Extensions" menu. Click on "Apps Script" to open the Apps Script editor.
- In the Apps Script editor, you'll see an empty function already created for you. You can give it any name you like, for example, "formatPhoneNumber".
- Write the code to format the phone numbers in your sheet. You can use JavaScript functions like replace(), substring(), and regular expressions to manipulate the phone number data. Here's an example of a simple function that formats a phone number with parentheses:
function formatPhoneNumber() { var sheet = SpreadsheetApp.getActiveSheet(); var range = sheet.getDataRange(); var values = range.getValues(); for (var i = 0; i < values.length; i++) { var phoneNumber = values[i][0]; if (phoneNumber) { var formattedNumber = "(" + phoneNumber.substring(0, 3) + ") " + phoneNumber.substring(3, 6) + "-" + phoneNumber.substring(6); sheet.getRange(i + 1, 1).setValue(formattedNumber); } } } - Save your script and close the Apps Script editor.
- To run the script, go back to your Google Sheets document and click on the "Extensions" menu, then select "Apps Script" and choose the function you created. Click on "Run" to execute the script.
- Your phone numbers will now be formatted according to the code you wrote in the Google Apps Script. Any changes you make to the phone numbers in the sheet will be automatically formatted.
Using Google Apps Script gives you the flexibility to customize the phone number formatting to your specific needs. You can create more complex code to handle different formats, validate the input, or even integrate with external APIs to enhance the functionality further.
Note: To use Google Apps Script, you'll need some basic programming knowledge, particularly in JavaScript. However, there are plenty of resources available online, including tutorials and documentation, to help you get started.
Method 4: Using Custom Format
If you're looking for a more advanced way to format phone numbers in Google Sheets, you can use the custom format feature. This method allows you to create a custom format pattern that specifies how your phone numbers should be displayed.
To use the custom format feature, first select the cell or range of cells containing the phone numbers you want to format. Then, click on the "Format" menu at the top of your Google Sheets toolbar and choose "Number." In the dropdown menu, select "More formats" and then click on "Custom number format."
A dialog box will appear where you can enter your custom format pattern. The format pattern uses special characters to define the structure and appearance of the phone numbers. Here are some examples of common format patterns:
- (###) ###-####: This pattern will display the phone number in the format of (123) 456-7890.
- ###-###-####: This pattern will display the phone number in the format of 123-456-7890.
- +# (###) ###-####: This pattern will display the phone number with the country code, for example, +1 (123) 456-7890.
You can also add additional characters like spaces, dashes, or brackets to the format pattern to achieve the desired visual representation of the phone numbers.
Once you have entered the custom format pattern, click on the "Apply" button to apply the formatting to your selected cells. The phone numbers will now be displayed according to your custom format.
The custom format feature in Google Sheets allows you to have complete control over how your phone numbers appear. You can experiment with different format patterns until you find the one that suits your needs.
It's important to note that the custom format only changes the visual representation of the phone numbers in Google Sheets. The underlying data remains the same, so you can still perform calculations or use the phone numbers in formulas without any issues.
Using the custom format feature in Google Sheets provides a flexible and powerful way to format phone numbers according to your specific requirements. Whether you need to display phone numbers with or without country codes, with hyphens or parentheses, this method allows you to customize the formatting to your liking.
Conclusion
Formatting phone numbers in Google Sheets can greatly enhance the organization and functionality of your data. By using simple formatting techniques, such as custom number formats or the TEXT function, you can seamlessly display phone numbers in the desired format.
Whether you need to display phone numbers with or without dashes, parentheses, or country codes, Google Sheets offers various formatting options to suit your needs. By following the steps outlined in this guide, you'll be able to format your phone numbers efficiently and accurately, saving you time and effort.
With properly formatted phone numbers, your spreadsheets will become more visually appealing, easier to read, and professional-looking. This can be particularly useful for business purposes, such as customer databases, contact lists, or sales records.
Take advantage of the built-in formatting tools in Google Sheets and start organizing your phone numbers today!
FAQs
1. How do I format a phone number in Google Sheets?
2. Can I format multiple phone numbers in one go?
3. What are the available formatting options for phone numbers in Google Sheets?
4. How can I apply a specific phone number format to a column or range of cells?
5. Can I customize the phone number format based on my country's conventions?
