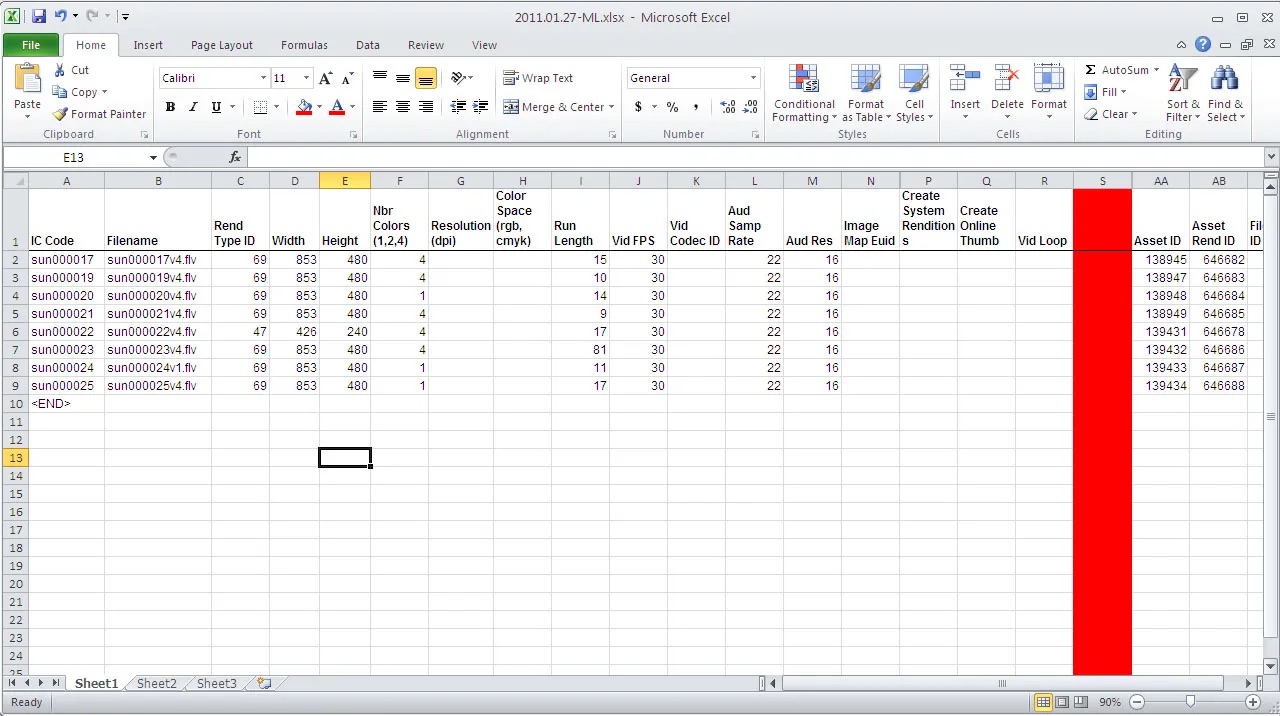
Are you tired of dealing with phone numbers in Excel that contain parentheses? You're not alone! Many people find it frustrating to work with phone numbers that include parentheses, especially when it comes to data manipulation and analysis. But fear not, as I'm here to guide you through the process of removing parentheses from phone numbers in Excel. By following a few simple steps, you can quickly and efficiently clean up your phone number data, making it easier to work with and analyze. Let's dive into the details and learn how to streamline your Excel phone number formatting. With these tips, you'll be able to effortlessly manage phone numbers without the hassle of parentheses.
Inside This Article
- Method 1: Using Find and Replace
- Method 2: Using Text to Columns
- Method 3: Using a Formula
- Method 4: Using VBA Macro
- Conclusion
- FAQs
**
Method 1: Using Find and Replace
**
One of the simplest ways to remove parentheses from phone numbers in Excel is by using the Find and Replace feature. This method allows you to quickly locate all instances of parentheses in your data and replace them with nothing, effectively eliminating them from your phone numbers.
Here’s how to do it:
- Select the range of cells containing the phone numbers with parentheses that you want to remove.
- Press Ctrl + H to open the Find and Replace dialog box.
- In the “Find what” field, enter ( to search for all opening parentheses.
- Leave the “Replace with” field blank to remove the parentheses completely.
- Click on Replace All to remove all instances of opening parentheses from the selected range of cells.
- Repeat the process for the closing parentheses by entering ) in the “Find what” field and leaving the “Replace with” field blank.
- Click on Replace All again to remove all instances of closing parentheses.
By following these steps, you can efficiently remove parentheses from phone numbers in Excel using the Find and Replace feature, saving time and effort.
Method 2: Using Text to Columns
In Excel, the Text to Columns feature can be used to remove parentheses from phone numbers. This method is particularly useful when you want to split the phone numbers into separate columns while simultaneously removing the parentheses. Here’s how to use the Text to Columns feature to achieve this:
1. Select the cells containing the phone numbers with parentheses that you want to modify.
2. Navigate to the “Data” tab on the Excel ribbon and locate the “Text to Columns” button in the “Data Tools” group.
3. Click on “Text to Columns,” and the “Convert Text to Columns Wizard” will open.
4. In the wizard, choose the “Delimited” option if the phone numbers are separated by a specific character, such as a space or a hyphen. If the phone numbers are in a consistent format with parentheses, select the “Fixed Width” option.
5. If you selected the “Fixed Width” option, proceed to the next step by clicking “Next.” Otherwise, specify the delimiter used to separate the phone numbers and proceed to the next step.
6. In the next step, if you selected the “Fixed Width” option, you can adjust the column break lines to encompass the parentheses in the phone numbers. If you selected the “Delimited” option, specify the delimiter used to separate the phone numbers.
7. Click “Finish” to apply the changes, and Excel will split the phone numbers into separate columns while removing the parentheses.
Using the Text to Columns feature in Excel provides a straightforward way to remove parentheses from phone numbers, making it easier to work with the data and perform further analysis or manipulation as needed.
Method 3: Using a Formula
Another way to remove parentheses from phone numbers in Excel is by using a formula. This method involves creating a new column where the modified phone numbers will be displayed without the parentheses. The formula will extract the digits from the original phone number and format them as required.
To achieve this, you can use the combination of Excel’s built-in functions such as SUBSTITUTE, MID, LEFT, RIGHT, and LEN. These functions allow you to manipulate the text within the cells and extract specific portions of the phone numbers.
First, insert a new column next to the column containing the phone numbers. Then, enter the following formula in the first cell of the new column:
=SUBSTITUTE(SUBSTITUTE(SUBSTITUTE(SUBSTITUTE(SUBSTITUTE(A2,"(",""),")","")," ",""),"-","")," ","")
Replace A2 with the cell reference of the original phone number. This formula removes the parentheses, spaces, and hyphens from the phone number, leaving only the digits. After entering the formula, press Enter to apply it to the cell.
Next, drag the fill handle of the cell with the formula down to apply it to the entire column. This will populate the new column with the modified phone numbers, free of parentheses and other non-numeric characters.
Using a formula to remove parentheses from phone numbers in Excel provides a dynamic solution that automatically updates the modified phone numbers if the original numbers change. This method is efficient for managing large datasets and ensures consistent formatting across the phone numbers in your Excel worksheet.
Method 4: Using VBA Macro
If you’re comfortable with VBA (Visual Basic for Applications), you can use a macro to remove parentheses from phone numbers in Excel. VBA allows you to automate repetitive tasks, making it an efficient option for this task.
To create a VBA macro, you’ll need to access the Visual Basic Editor in Excel. You can do this by pressing “Alt” + “F11” on your keyboard. Once in the editor, you can insert a new module and begin writing your macro to remove the parentheses from the phone numbers.
Here’s a simple example of a VBA macro that removes parentheses from the selected cells:
vba
Sub RemoveParentheses()
Dim cell As Range
For Each cell In Selection
cell.Value = Replace(cell.Value, "(", "")
cell.Value = Replace(cell.Value, ")", "")
Next cell
End Sub
After creating the macro, you can run it to remove the parentheses from the phone numbers in your Excel worksheet. This approach is especially useful if you have a large dataset with numerous phone numbers that need to be formatted.
Remember to always save a backup of your Excel file before running VBA macros, as they can directly modify the data in your worksheet. Additionally, if you’re unfamiliar with VBA, it’s a good idea to test the macro on a small set of data to ensure it produces the desired results.
Conclusion
Removing parentheses from phone numbers in Excel is a simple yet powerful way to clean and standardize your data. By utilizing the various methods and formulas discussed in this article, you can efficiently manipulate your phone number data to fit your specific needs. Whether you’re working with a small dataset or handling large-scale data management, the techniques outlined here provide a versatile solution for ensuring consistency and accuracy in your phone number formatting. Embracing these strategies empowers you to streamline your data processing workflow, enhance data quality, and ultimately optimize your productivity. As you continue to refine your Excel skills, mastering the art of manipulating phone numbers will undoubtedly serve you well in various professional and personal endeavors.
Certainly! Below is the FAQ section for the article:
html
FAQs
Q: Why do phone numbers in Excel sometimes have parentheses?
A: Phone numbers in Excel can have parentheses when they are formatted as a specific type of number, such as a U.S. phone number, which commonly includes the area code in parentheses.
Q: Can I remove parentheses from phone numbers in Excel without using a formula?
A: Yes, you can remove parentheses from phone numbers in Excel using the Find and Replace feature, which allows you to replace specific characters or patterns with another value.
Q: Will removing parentheses from phone numbers affect the underlying data?
A: No, removing parentheses from phone numbers in Excel will only change the visual representation of the numbers. The underlying data will remain intact.
Q: Can I remove parentheses from phone numbers in bulk?
A: Yes, you can remove parentheses from phone numbers in bulk by using the Find and Replace feature with the “Replace All” option, which will update all instances of parentheses in the selected range.
Q: Is there a way to automate the removal of parentheses from phone numbers in Excel?
A: Yes, you can automate the removal of parentheses from phone numbers in Excel by using a custom VBA (Visual Basic for Applications) script, which allows you to create a macro for this specific task.
