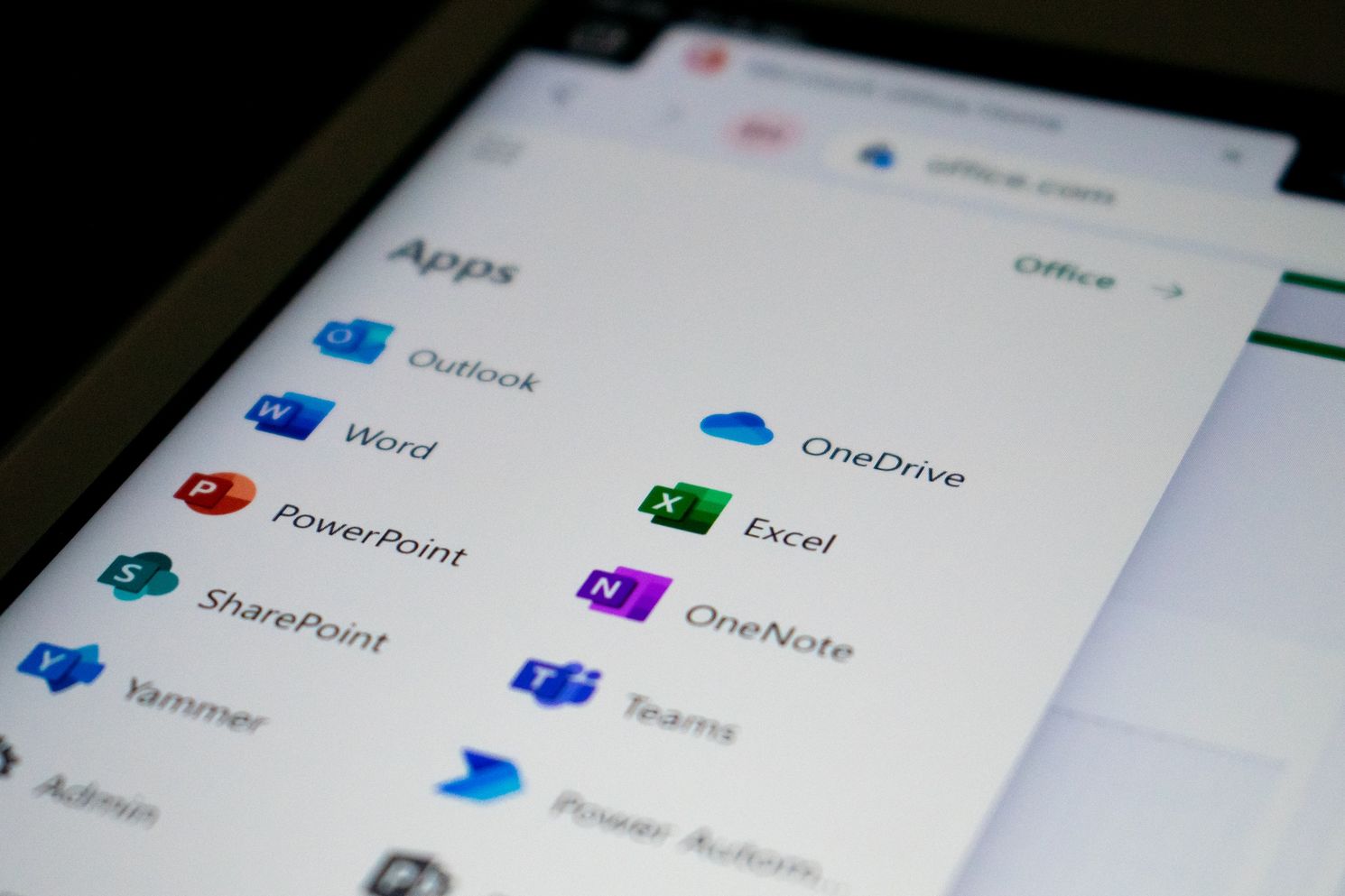
Are you looking to format cell phone numbers in Excel for better organization and clarity? Whether you're managing contact lists, conducting data analysis, or preparing reports, properly formatted phone numbers can streamline your tasks and enhance the overall presentation of your data. In this article, we'll explore the various methods to format cell phone numbers in Excel, providing you with practical insights and step-by-step guidance. From adding country codes to utilizing custom number formats, we'll cover the essential techniques that will help you present phone numbers in a consistent and professional manner. So, let's dive into the world of Excel formatting and discover how to effectively structure cell phone numbers for improved data management and visual appeal.
Inside This Article
- Use the TEXT Function
- Use Custom Formatting
- Use the CONCATENATE Function
- Use the SUBSTITUTE Function
- Conclusion
- FAQs
Use the TEXT Function
When it comes to formatting cell phone numbers in Excel, the TEXT function is a powerful tool that can help you achieve the desired result with ease. This function allows you to convert a value to text in a specific number format, making it ideal for formatting phone numbers in Excel.
To utilize the TEXT function for formatting cell phone numbers, you can follow these simple steps:
-
Understand the Syntax: The TEXT function in Excel follows a specific syntax:
=TEXT(value, format_text). The "value" represents the number or reference to the cell containing the number you want to format, while "format_text" denotes the format you want to apply to the number. -
Select the Cell: Begin by selecting the cell containing the phone number you wish to format. For instance, if the phone number is in cell A1, you would use
=TEXT(A1, "format_text")to apply the desired formatting. -
Choose the Desired Format: Next, you need to specify the format_text parameter based on the desired format for the phone number. For example, if you want to display the phone number in the format "(123) 456-7890," you would use
=TEXT(A1, "(000) 000-0000"). -
Apply the Function: Once you have entered the formula with the appropriate parameters, press Enter to apply the TEXT function to the selected cell. This will instantly format the phone number according to the specified format_text.
By using the TEXT function in Excel, you can seamlessly format cell phone numbers to meet specific requirements. Whether you need to add dashes, parentheses, or any other custom formatting, this function empowers you to tailor the presentation of phone numbers to suit your needs.
In addition to its utility for formatting phone numbers, the TEXT function can be applied to various other scenarios, making it a versatile tool for manipulating and presenting data in Excel. Its flexibility and ease of use make it a valuable asset for anyone working with cell phone numbers or any other numerical data in Excel.
Use Custom Formatting
Custom formatting in Excel provides a powerful way to format cell phone numbers according to specific requirements. This feature allows users to define their own formatting rules, enabling the display of phone numbers in a customized manner without altering the actual data. By leveraging custom formatting, you can seamlessly present phone numbers in various formats, including adding parentheses, hyphens, and other stylistic elements.
To apply custom formatting to cell phone numbers in Excel, you can follow these steps:
-
Select the Cell: Begin by selecting the cell or range of cells containing the phone numbers that you want to format. This ensures that the custom formatting is applied to the relevant data.
-
Access the Format Cells Dialog: Right-click on the selected cell and choose "Format Cells" from the context menu. Alternatively, you can access the "Format Cells" dialog by pressing Ctrl + 1, which is a keyboard shortcut for opening the Format Cells window.
-
Navigate to the Number Tab: In the Format Cells dialog, navigate to the "Number" tab, which provides various options for formatting numerical data, including custom formatting.
-
Select Custom Category: Within the Number tab, select the "Custom" category. This category allows you to define custom formatting rules for the selected cells.
-
Enter the Custom Format Code: In the "Type" field, you can enter the custom format code that corresponds to the desired phone number format. For example, if you want to display phone numbers in the format "(123) 456-7890," you would enter the following custom format code:
(000) 000-0000. -
Apply the Custom Format: After entering the custom format code, click "OK" to apply the custom formatting to the selected cell or range of cells. The phone numbers will now be displayed according to the custom format code you specified.
Custom formatting offers immense flexibility, allowing you to create tailored formats for phone numbers based on specific regional conventions, stylistic preferences, or data presentation requirements. Whether you need to display phone numbers with country codes, area codes, or any other variations, custom formatting empowers you to achieve the desired presentation without altering the underlying data.
Furthermore, custom formatting is not limited to phone numbers; it can be applied to various types of data in Excel, making it a versatile tool for enhancing the visual representation of numerical and text-based information. Its intuitive nature and wide-ranging applications make custom formatting a valuable asset for users seeking to refine the presentation of data in Excel.
By utilizing custom formatting, you can elevate the visual appeal and clarity of phone numbers in Excel, ensuring that they are presented in a manner that aligns with specific formatting requirements or visual preferences. This capability enhances the overall usability and professionalism of Excel spreadsheets, contributing to an improved user experience and streamlined data presentation.
Use the CONCATENATE Function
The CONCATENATE function in Excel offers a straightforward yet powerful method for formatting cell phone numbers according to specific criteria. By leveraging this function, users can seamlessly combine different elements of a phone number, such as the country code, area code, and local number, while incorporating custom separators and symbols to achieve the desired formatting.
To utilize the CONCATENATE function for formatting cell phone numbers in Excel, you can follow these simple steps:
-
Understand the Syntax: The CONCATENATE function in Excel is designed to concatenate, or join together, multiple strings of text. Its syntax involves listing the text elements or cell references that you want to combine. For example, the formula
=CONCATENATE(A1, "-", B1)would combine the values in cells A1 and B1 with a hyphen in between. -
Identify the Phone Number Components: Before applying the CONCATENATE function, it's essential to identify the specific components of the phone number that you want to format. This may include the country code, area code, and local number, each of which can be stored in separate cells within the spreadsheet.
-
Define the Desired Format: Once the phone number components are identified, you can define the desired format for the formatted phone number. For instance, if you want to display the phone number in the format "(123) 456-7890," you would need to specify the arrangement of the components and any additional symbols or separators to be included.
-
Construct the CONCATENATE Formula: With the identified phone number components and the desired format in mind, you can construct the CONCATENATE formula to bring these elements together. For example, if the country code is in cell A1, the area code in cell B1, and the local number in cell C1, the formula may look like this:
=CONCATENATE("(", A1, ") ", B1, "-", C1). -
Apply the Function: After entering the CONCATENATE formula with the appropriate components and formatting elements, you can press Enter to apply the function to the designated cell. This will instantly format the phone number according to the specified arrangement and separators.
By using the CONCATENATE function in Excel, you can effortlessly format cell phone numbers to meet specific requirements. Whether you need to include parentheses, hyphens, or any other custom separators in the formatted phone number, this function empowers you to tailor the presentation of phone numbers to suit your needs.
In addition to its utility for formatting phone numbers, the CONCATENATE function can be applied to various other scenarios, making it a versatile tool for combining and formatting text in Excel. Its simplicity and effectiveness make it a valuable asset for anyone working with cell phone numbers or any other textual data in Excel.
Use the SUBSTITUTE Function
The SUBSTITUTE function in Excel is a versatile tool that provides a convenient way to format cell phone numbers by replacing specific characters or substrings within the number. This functionality is particularly useful for modifying the appearance of phone numbers by substituting certain elements, such as removing spaces, replacing hyphens with dots, or adjusting the arrangement of digits to align with a specific format.
To leverage the SUBSTITUTE function for formatting cell phone numbers in Excel, you can follow these straightforward steps:
-
Understand the Syntax: The SUBSTITUTE function in Excel follows a specific syntax:
=SUBSTITUTE(text, old_text, new_text, [instance_num]). Here, "text" represents the original phone number or the reference to the cell containing the number, "old_text" denotes the specific characters or substring to be replaced, "new_text" signifies the replacement characters or substring, and "[instance_num]" (optional) specifies which occurrence of the old_text to replace. -
Select the Cell: Begin by selecting the cell containing the phone number you wish to format. For instance, if the phone number is in cell A1, you would use
=SUBSTITUTE(A1, "old_text", "new_text")to apply the desired substitution. -
Identify the Substitution Criteria: Determine the specific elements within the phone number that require substitution. This could include replacing spaces, hyphens, parentheses, or any other characters with alternative symbols or removing them altogether to conform to a standardized format.
-
Define the Substitution Parameters: Once the substitution criteria are identified, specify the old_text and new_text parameters within the SUBSTITUTE function to indicate the characters or substrings to be replaced and their corresponding replacements. For example, to replace spaces with hyphens in the phone number, the formula would be
=SUBSTITUTE(A1, " ", "-"). -
Apply the Function: After entering the formula with the appropriate substitution parameters, press Enter to apply the SUBSTITUTE function to the selected cell. This will instantly format the phone number according to the specified substitutions.
By utilizing the SUBSTITUTE function in Excel, you can seamlessly format cell phone numbers to meet specific requirements. Whether you need to replace certain characters, rearrange digits, or modify the appearance of the phone number in any other way, this function empowers you to tailor the presentation of phone numbers to suit your needs.
In addition to its utility for formatting phone numbers, the SUBSTITUTE function can be applied to various other scenarios, making it a versatile tool for manipulating and transforming text in Excel. Its flexibility and ease of use make it a valuable asset for anyone working with cell phone numbers or any other textual data in Excel.
In conclusion, mastering the formatting of cell phone numbers in Excel is a valuable skill that can streamline data management and improve efficiency. By utilizing the various techniques discussed in this article, such as custom formatting, text-to-columns feature, and formula-based approaches, users can ensure that cell phone numbers are displayed consistently and accurately. This not only enhances the visual presentation of the data but also facilitates seamless analysis and manipulation. With a solid understanding of these formatting methods, individuals can confidently tackle diverse data sets containing cell phone numbers, ultimately contributing to more effective and organized data processing within Excel.
FAQs
- How do I format a cell phone number in Excel?
- Can I use a formula to automatically format cell phone numbers in Excel?
- What is the recommended format for entering cell phone numbers in Excel?
- Are there any shortcuts for formatting cell phone numbers in Excel?
- Can I customize the appearance of cell phone numbers in Excel to suit my preferences?
