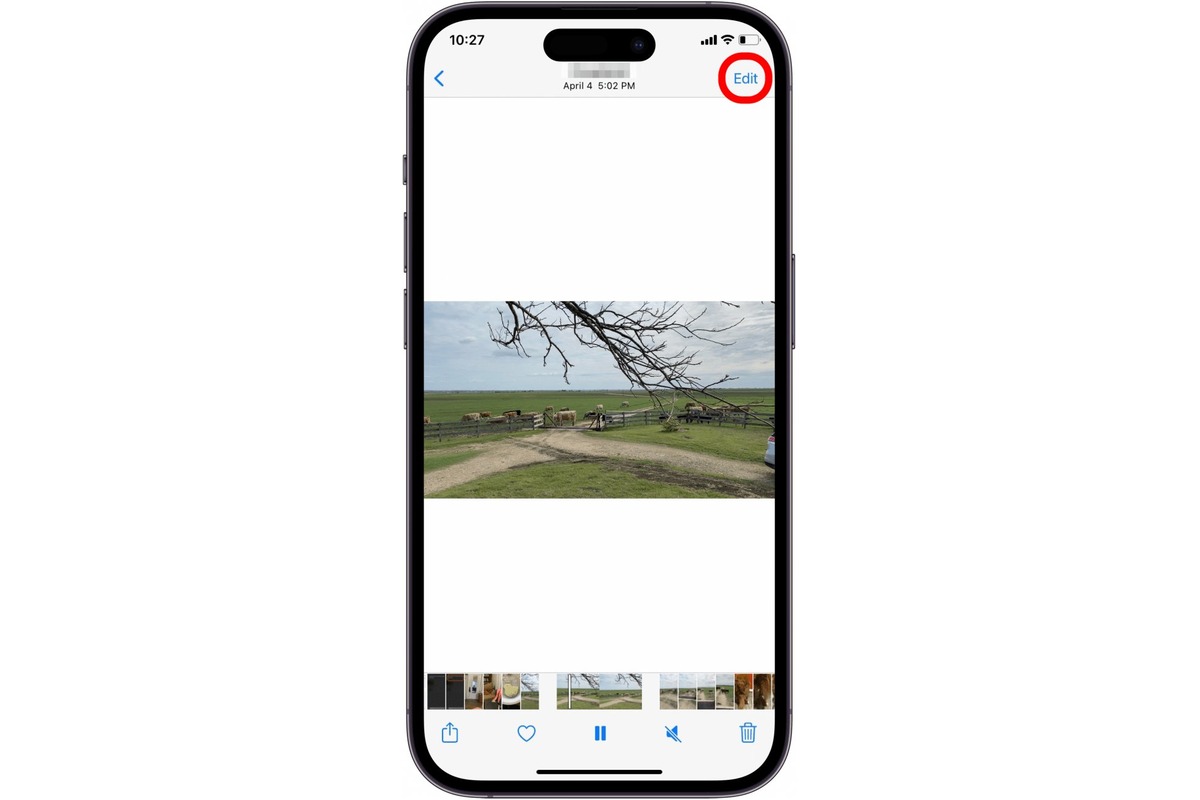
Are you tired of the annoying background noise ruining your videos on your iPhone? Whether you’re capturing precious moments or recording professional content, sound quality plays a crucial role in creating impactful videos. The good news is that removing sound from a video on your iPhone is easier than you might think. In this article, we’ll guide you through the step-by-step process of removing sound from your iPhone videos, allowing you to create silent masterpieces or add your own custom audio tracks. From built-in editing tools to third-party apps, we’ll explore all the options available to help you achieve the desired result seamlessly. So, grab your iPhone, and let’s dive into the world of video editing to master the art of sound removal!
Inside This Article
- Overview
- Option 1: Using iMovie (iOS)
- Option 2: Using InShot (iOS and Android)
- Option 3: Using Adobe Premiere Rush (iOS and Android)
- Option 4: Using Video Mute (iOS)
- Conclusion
- FAQs
Overview
Do you have a video on your iPhone that has unwanted background noise or an annoying soundtrack? You’re not alone! Luckily, there are several methods you can use to remove sound from a video on your iPhone. In this article, we’ll explore these options and guide you through the step-by-step process of silencing the audio in your videos, so you can enjoy a truly soundless experience.
Whether it’s a video clip you captured during a memorable vacation or an important recording for work, having the ability to remove sound from a video can be a game-changer. From editing apps specifically designed for mobile devices to software available for both iOS and Android, you’ll have a range of options to choose from. Let’s dive into some of the most popular methods to achieve this.
Before we begin, it’s essential to note that the methods mentioned in this article are primarily focused on iPhone users. However, some of the apps mentioned have versions available for Android devices as well, so Android users can still follow along and achieve the same results.
Option 1: Using iMovie (iOS)
If you’re an iPhone user, you’re in luck! Apple’s iMovie is a powerful yet user-friendly video editing app that allows you to remove sound from your videos with ease. Here’s a step-by-step guide on how to use iMovie to remove sound from your videos:
1. Open iMovie on your iPhone and tap on the “+” icon to create a new project.
2. Choose the “Movie” option and select the video from your camera roll that you want to remove the sound from.
3. Once you’ve imported the video into your project, tap on it to select it, and then tap on the “Volume” icon at the bottom of the screen.
4. A volume control slider will appear. Drag the slider all the way to the left to mute the sound completely.
5. To preview the changes, tap on the “Play” button and ensure that the sound has been successfully removed from your video.
6. Finally, tap on the “Done” button to save your edited video without the sound.
iMovie also offers additional features and editing tools that you can explore to enhance your videos further. With its intuitive interface and seamless integration with your iPhone, iMovie is an excellent choice for removing sound from your videos effortlessly.
Remember to save your edited video with a new name to preserve the original, sound-intact version.
Option 2: Using InShot (iOS and Android)
If you’re looking for a user-friendly and reliable way to remove sound from videos on your iOS or Android device, InShot is a fantastic option. With InShot, you can easily mute the audio in your videos and create a completely soundless clip without any hassle.
To get started, you’ll first need to download and install the InShot app from the App Store (for iOS devices) or the Google Play Store (for Android devices). Once installed, open the app and follow these simple steps:
- Tap on the “Video” option to import the video you wish to work with. InShot allows you to import videos from your device’s gallery or directly from your camera roll.
- Select the video you want to remove sound from and tap on it to open it in the video editing interface.
- Tap on the “Mute” option located at the bottom of the screen. This will instantly remove all the sound from your video.
- Preview your edited video without sound to ensure it meets your expectations.
- Once you are satisfied with the result, tap on the “Save” button to save the edited video to your device’s gallery.
InShot also offers additional video editing features that you can explore to enhance your videos further. You can add text, stickers, filters, and adjust video speed to create captivating and engaging content.
Whether you’re using InShot on iOS or Android, the user interface is intuitive and straightforward, making it easy for anyone to remove sound from their videos in just a few simple steps. With the ability to mute audio, InShot is a versatile tool that can be used for various purposes, such as creating silent videos for social media platforms or removing unwanted background noise from your recordings.
With InShot, you have the power to customize your videos and make them truly your own by removing sound and adding various visual elements. It’s a fantastic option for those looking for a quick and efficient way to create soundless videos on their mobile devices.
Option 3: Using Adobe Premiere Rush (iOS and Android)
If you’re looking for a versatile and powerful video editing tool to remove sound from your iPhone or Android videos, Adobe Premiere Rush is an excellent choice. Available for both iOS and Android devices, Adobe Premiere Rush provides a comprehensive set of features to help you edit and customize your videos.
To remove sound from a video using Adobe Premiere Rush, follow these steps:
- Start by downloading and installing the Adobe Premiere Rush app from the App Store or Google Play Store.
- Launch the app and create a new project by tapping on the “+” icon.
- Import the video from your iPhone or Android device into the project by tapping on the “Media” icon and selecting the video you want to edit.
- Once the video is added to the project, tap on it to open the editing options.
- Tap on the “Audio” tab at the top of the screen.
- Drag the volume slider all the way to the left to mute the audio completely. You can also adjust the volume level to reduce the sound if you want to retain some audio.
- Preview the edited video by tapping on the play button.
- If you’re satisfied with the results, tap on the checkmark icon to apply the changes.
- Finally, tap on the share icon to export the video to your camera roll or share it directly to social media platforms.
Adobe Premiere Rush offers advanced editing features like trimming, adding transitions and effects, adjusting speed, and more. So if you want to take your video editing to the next level, this app has got you covered.
With Adobe Premiere Rush, you can easily remove sound from your videos on both iOS and Android devices. Whether you want to create a silent video or add your own audio track later, this tool gives you the flexibility to customize your videos according to your preferences.
So, if you’re looking for a convenient and feature-rich video editing app to remove sound from your iPhone or Android videos, give Adobe Premiere Rush a try. You’ll be amazed at the level of control and creativity it offers.
Option 4: Using Video Mute (iOS)
If you own an iPhone and want to remove sound from a video, one easy and convenient option is to use the Video Mute app. This app is specifically designed for iOS devices and allows you to quickly and effortlessly mute the audio in your videos.
Video Mute offers a user-friendly interface, making it suitable for both beginners and advanced users. To remove sound from a video using the Video Mute app, follow these simple steps:
Step 1: Download and install the Video Mute app from the App Store.
Step 2: Launch the app and tap on the “Choose Video” button to select the video from your iPhone’s gallery.
Step 3: Once you have selected the video, you will see a screen with various options. Swipe the “Audio” slider to the left to mute the audio in the video.
Step 4: Tap on the “Save” button to save the muted video to your iPhone’s gallery.
That’s it! The Video Mute app will remove the sound from your video, giving you a silent video that you can share or use as desired.
It is important to note that the Video Mute app does not offer any additional video editing features. It is solely designed to mute the audio in your videos. If you require more advanced editing options, you may need to explore other video editing apps available for iOS.
However, if your main purpose is to remove sound from a video without any other editing requirements, the Video Mute app is an excellent choice. Its straightforward and intuitive interface makes it a convenient option for anyone looking to mute videos on their iPhone.
Now that you know how to use the Video Mute app, you can easily remove sound from your videos and create silent masterpieces. Enjoy the freedom of expressing yourself through visual storytelling without the distractions of audio!
Conclusion
Removing sound from videos on your iPhone can be a useful feature to have, whether you want to eliminate background noise or create a silent video for a specific purpose. Thankfully, there are several methods available to achieve this, ranging from using third-party apps to utilizing built-in editing tools.
One of the easiest ways to remove sound from videos on your iPhone is by using the iMovie app. With its intuitive interface and straightforward editing capabilities, iMovie allows you to not only remove sound but also enhance your videos in various ways.
If you prefer a quick and hassle-free solution, you can also rely on third-party apps like Video Mute or MoviePro, which offer specialized features for removing sound and customizing your videos directly on your iPhone.
By following the methods and steps outlined in this article, you can easily remove sound from videos on your iPhone and create high-quality, silent videos for any purpose you desire.
FAQs
1. Can I remove sound from a video on my iPhone?
Yes, you can easily remove sound from a video on your iPhone. There are several methods and apps available that allow you to do so. One popular app is iMovie, which is capable of editing videos and removing audio tracks from them. Additionally, there are third-party apps available on the App Store that specifically focus on removing sound from videos.
2. How do I remove sound from a video using iMovie?
To remove sound from a video using iMovie, follow these steps:
- Open iMovie on your iPhone and create a new project.
- Import the video that you want to remove the sound from.
- Select the video clip in the timeline and tap on the audio button (represented by a speaker icon).
- On the audio settings panel, toggle off the Sound option to mute the video’s audio.
- Preview the video to ensure the sound has been successfully removed.
- Finally, export/save the video without the sound.
3. Are there any other apps I can use to remove sound from a video?
Yes, apart from iMovie, there are several other apps available on the App Store that can help you remove sound from videos. Some popular options include Video Mute, Silent Video, and MuteVideo. These apps offer similar functionality and allow you to easily remove the audio track from your videos.
4. Can I remove sound from a video without using an app?
Yes, you can remove sound from a video without using a third-party app if you have a video editing software installed on your computer. There are various desktop video editing programs available, such as Adobe Premiere Pro and Final Cut Pro, that allow you to edit videos and remove audio tracks. Simply import your video, detach the audio, and save the video without sound.
5. Is there any way to remove sound from a video without affecting the quality of the video?
When you remove sound from a video, it should not affect the video quality itself. However, it’s important to note that the compression or exporting settings you choose when saving the video can impact its overall quality. To ensure the best possible quality, make sure to select a high-quality export setting and avoid excessive compression.
