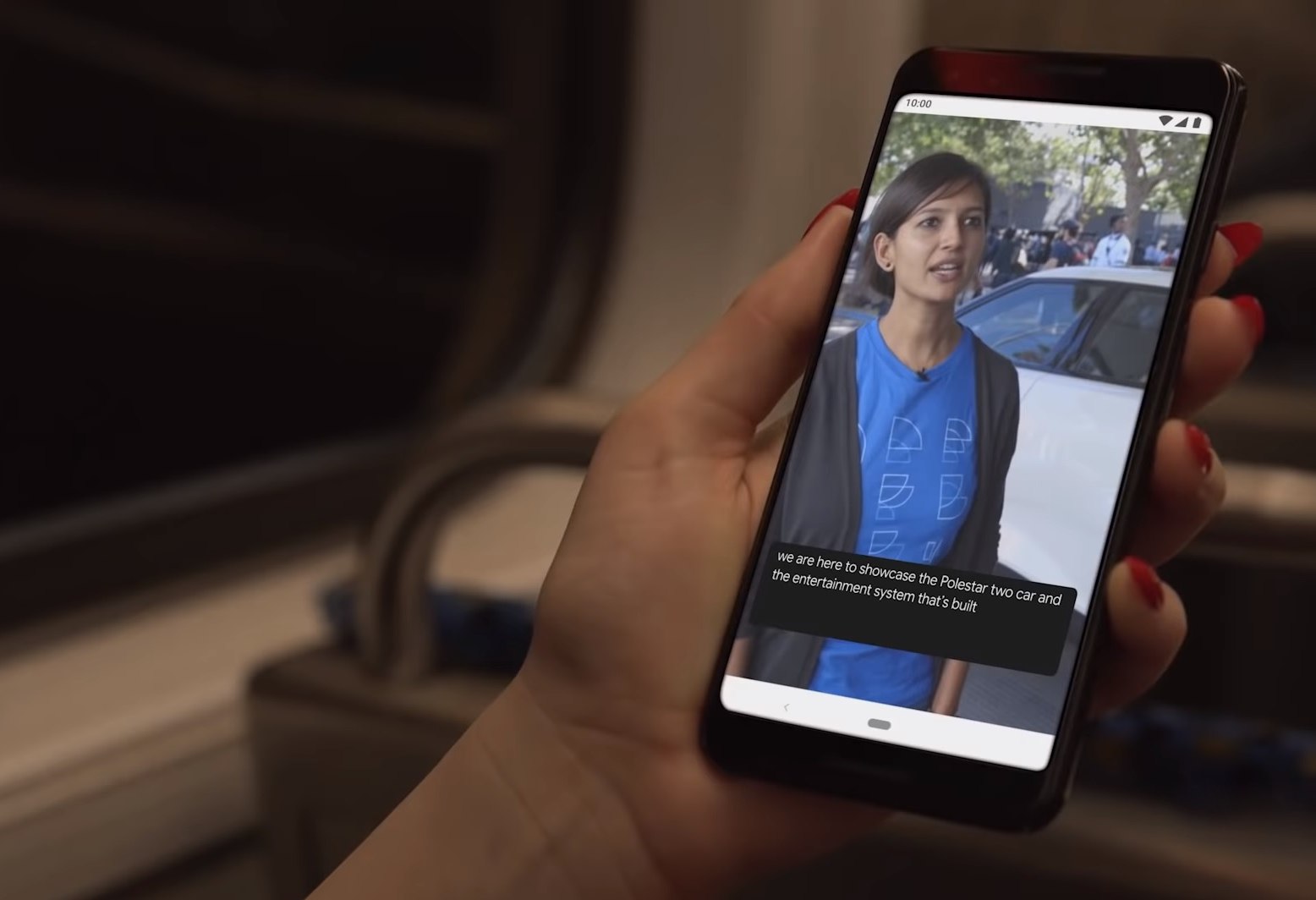
Are you finding it difficult to turn off the live caption feature on your phone? Well, you’re in the right place. Live caption, a useful accessibility feature, provides real-time text captions for media content on your device. While this feature can be beneficial for individuals with hearing impairments, it may not be everyone’s preference. If you want to turn off live caption on your phone and have been searching for a solution, then you’ve come to the right place. In this article, we will guide you through the step-by-step process of disabling live caption on different types of mobile phones. Whether you’re an Android or iPhone user, we’ve got you covered. So, let’s explore how to take live caption off your phone and regain control of your device’s settings.
Inside This Article
- Method 1: Disabling Live Caption in Accessibility Settings
- Method 2: Disabling Live Caption through Sound Settings
- Method 3: Using Quick Settings to Turn off Live Caption
- Overview
- Method 1: Disabling Live Caption in Accessibility Settings
- Method 2: Disabling Live Caption through Sound Settings
- Method 3: Using Quick Settings to Turn off Live Caption
- Conclusion
- FAQs
If you’re wondering how to take live caption off your phone, you’ve come to the right place. Live caption is a feature on many modern smartphones that provides real-time captions for videos and other media content. While this feature can be helpful for individuals with hearing impairments or those in noisy environments, it may not be necessary or desired for everyone.
Fortunately, disabling live caption on your phone is a straightforward process. In this article, we’ll explore three methods to turn off live caption on your device. Whether you have an iPhone or an Android phone, we’ve got you covered.
Method 1: Disabling Live Caption in Accessibility Settings
The first method involves accessing your device’s accessibility settings to turn off live caption. Please note that the steps may vary slightly depending on your specific device and operating system version. Here’s how you can do it:
- Open the Settings app on your phone.
- Scroll down and select “Accessibility” or “Accessibility > Hearing.”
- Look for the “Live Caption” option and tap on it.
- Toggle the switch to the off position to disable live caption.
- You may be prompted to confirm your action. Select “Turn Off” or a similar option.
By following these steps, you should be able to disable live caption on your phone through the accessibility settings.
Method 2: Disabling Live Caption through Sound Settings
If you prefer a different approach, you can try disabling live caption through the sound settings on your device. Here’s how:
- Go to the Settings app on your phone.
- Tap on “Sound > Sound & vibration” or a similar option.
- Look for the “Live Caption” or “Captions” section.
- Toggle the switch to the off position to disable live caption.
Once you’ve completed these steps, you should no longer see live captions when watching videos or media on your phone.
Method 3: Using Quick Settings to Turn off Live Caption
Some smartphones provide a convenient way to access quick settings for toggling various features, including live caption. Here’s how you can use quick settings to disable live caption:
- Swipe down from the top of your phone’s screen to open the notification shade.
- Look for the quick settings panel, which may be represented by icons or tiles.
- Swipe left or right to find the icon or tile that represents live caption.
- Tap on the live caption icon or tile to toggle it off.
With these steps, you should be able to quickly disable live caption by using the quick settings feature on your phone.
That’s it! You now know three different methods to take live caption off your phone. Whether you choose to disable it through the accessibility settings, sound settings, or quick settings, you can now enjoy videos and media without the live caption feature. Feel free to enable it again in the future if you find it useful or necessary. Happy phone customization!
Overview
Are you tired of having live captions appear on your phone screen every time you watch a video or listen to an audio? If so, you’re in luck! In this article, we will walk you through the process of taking live caption off your phone. Live caption, while helpful for those with hearing impairments, can be distracting or unnecessary for others. By following a few simple steps, you can easily disable this feature and enjoy a seamless media experience on your mobile device.
There are multiple methods for disabling live caption, depending on the type of phone you have. In the following sections, we will outline three common methods that work across various phone models and operating systems. Whether you own an iPhone, Android, or any other type of smartphone, we’ve got you covered.
Remember, it’s important to note that the specific steps may vary slightly based on your phone’s manufacturer and operating system version. However, the general principles remain the same.
Now, let’s dive into the different methods you can use to take live caption off your phone and regain control of your media experience!
Method 1: Disabling Live Caption in Accessibility Settings
If you want to disable Live Caption on your phone, you can do so by accessing the Accessibility settings. Live Caption is a useful feature that automatically generates captions for media playing on your device. However, if you find it unnecessary or simply want to turn it off, follow the steps below:
1. Open the “Settings” app on your phone.
2. Scroll down and tap on “Accessibility.”
3. Look for the “Hearing” section and tap on “Sound captioning” (or ” Live Caption” depending on your device).
4. Toggle off the “Live Caption” option by tapping on the switch or slider next to it.
5. You may see a popup message explaining the features and limitations of Live Caption. Tap “OK” to proceed.
6. Live Caption should now be disabled on your phone. Verify this by playing media content and checking if the captions no longer appear.
Disabling Live Caption can be useful in conserving battery life, as the feature utilizes processing power to generate captions in real-time. Additionally, some users may prefer not to have captions displayed on their screen during media playback.
If you ever wish to enable Live Caption again, simply follow the same steps in the Accessibility settings and toggle the option back on.
Method 2: Disabling Live Caption through Sound Settings
If you want to turn off Live Caption on your smartphone, you can do so through the sound settings. Here’s how:
1. Open the Settings app on your phone. You can usually find it in the app drawer or by swiping down on the notification panel and tapping the gear icon.
2. Scroll down and tap on “Sound” or “Sound & Vibration” depending on the make and model of your phone.
3. Look for the “Live Caption” option. It may be labeled as “Sound & Vibration Enhancement” or something similar.
4. Toggle the switch next to “Live Caption” to turn it off. The switch will change from “On” to “Off” when deactivated.
5. You can also adjust the Live Caption settings by tapping on the “Live Caption” option. You can control the text size, language, and more from here.
That’s it! Once you have disabled Live Caption through the sound settings, captions will no longer appear when playing media on your phone.
Method 3: Using Quick Settings to Turn off Live Caption
If you’re looking for a fast and convenient way to disable Live Caption on your phone, the Quick Settings menu is your go-to option. This method allows you to quickly toggle the Live Caption feature on or off without having to navigate through multiple settings menus.
To access the Quick Settings menu, swipe down from the top of your phone’s screen to reveal the notification panel. Look for the gear icon, which represents the settings menu, and tap on it. This will open the main settings page of your phone.
On some Android devices, you may need to swipe down twice or use a two-finger swipe to access the Quick Settings directly from the notification panel.
Once you’re on the settings page, look for the “Quick Settings” section. This section allows you to customize which shortcuts are displayed in the Quick Settings panel. You may need to scroll down to find it.
Tap on “Quick Settings” to open the configuration menu. Here, you’ll see a list of available quick settings toggles.
Scroll through the options until you find the “Live Caption” toggle. It will typically have an icon representing a speech bubble with sound waves.
To enable or disable Live Caption, simply tap on the toggle switch. When enabled, the switch will be in the “on” position and the Live Caption feature will be active. Tapping it again will turn it off and disable Live Caption.
Once you’ve turned off Live Caption, you can exit the settings menu and continue using your phone as usual.
Please note that the availability of the Quick Settings options may vary depending on the make and model of your Android device. If you don’t see the Live Caption toggle in the Quick Settings menu, you can try one of the other methods mentioned earlier.
Conclusion
Removing live caption from your phone can be a simple process that enhances your user experience. Whether you no longer find the feature useful or it is causing any inconvenience, following the steps discussed in this article will help you disable live caption on your phone. By accessing the settings menu and navigating to the accessibility options, you can easily turn off live caption and customize your device according to your preferences.
Remember that live caption is a valuable feature for many individuals, providing real-time captions for videos and audio content. If you find yourself needing live caption again in the future, you can always re-enable it following the same steps.
Now that you have the knowledge to remove live caption from your phone, you can enjoy a more tailored and personalized experience with your device. Take control of your phone’s features and settings to ensure it fits your needs and preferences perfectly. Explore the various options available to you and make the most out of your mobile phone!
FAQs
FAQ 1: How do I remove live caption from my phone?
Answer: To remove live caption from your phone, follow these steps:
1. Go to the Settings app on your phone.
2. Scroll down and tap on Accessibility.
3. Look for the Live Caption option and tap on it.
4. Toggle the switch to turn off live caption.
FAQ 2: What is live caption and why would I want to remove it?
Answer: Live caption is a feature available on some smartphones that provides real-time captions for audio and video content on your device. It can be useful for people with hearing impairments or for situations where you need to watch or listen to content without sound. However, if you find it unnecessary or if it interferes with your user experience, you may want to remove it.
FAQ 3: Can I customize the appearance of live captions?
Answer: Yes, you can customize the appearance of live captions on your phone. Follow these steps:
1. Open the Settings app on your phone.
2. Scroll down and tap on Accessibility.
3. Look for the Live Caption option and tap on it.
4. Tap on the Settings icon next to Live Caption.
5. Here you can adjust the text size, style, and color of the captions to your preference.
FAQ 4: Is live caption available on all smartphones?
Answer: Live caption is a feature introduced in newer versions of Android and is available on certain smartphones. However, its availability may vary depending on the manufacturer and the Android version. It’s best to check your phone’s settings or consult the manufacturer’s website to see if your device supports live caption.
FAQ 5: Can I use live caption for phone calls?
Answer: Live caption is primarily designed to provide captions for audio and video content played on your device. It is not intended for use during phone calls and does not provide real-time transcription for conversations. If you require captions for phone calls, you may need to explore other accessibility options or third-party apps specifically designed for this purpose.
