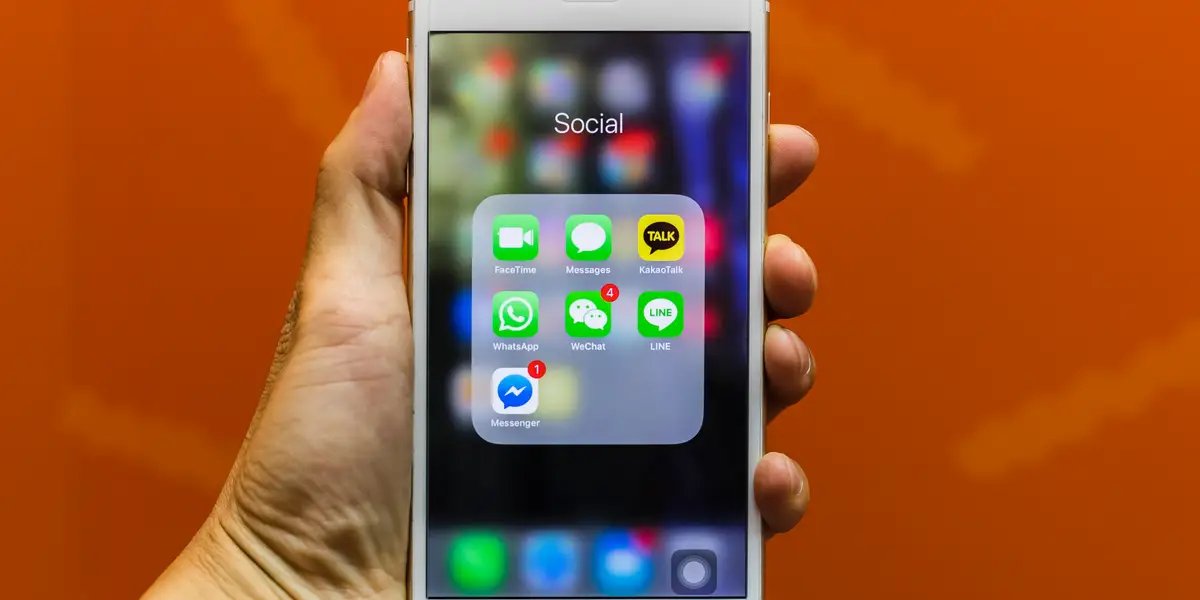
Have you ever wondered if it’s possible to rename the apps on your iPhone? The default names given to apps can be generic and impersonal, making it hard to quickly find the ones you need. However, with a little know-how, you can personalize and organize your iPhone by renaming apps to suit your preferences. Renaming apps can make your iPhone experience more efficient and personalized, allowing you to easily navigate and locate the apps you use most frequently. In this article, we will guide you through the simple steps to rename apps on your iPhone, providing you with the freedom to customize your device in a way that reflects your unique style and organizational needs. So, let’s get started and unlock the power to personalize your iPhone!
Inside This Article
- Overview of App Renaming on iPhone
- Method 1: Manual App Renaming
- Method 2: Using Shortcut App for App Renaming
- Method 3: Using Third-Party App for App Renaming
- Conclusion
- FAQs
Overview of App Renaming on iPhone
Renaming apps on an iPhone can be a handy way to personalize your device and make it truly your own. Whether you want to change the name of a native iPhone app or a downloaded app from the App Store, the process is relatively simple and can be done using built-in features or third-party apps. In this article, we will provide an overview of the different methods you can use to rename apps on your iPhone.
There are several methods you can employ to rename apps on your iPhone. The first method involves manually renaming the app using the device’s settings. This method is straightforward and does not require any additional apps to be installed. Alternatively, you can use a dedicated app like the Shortcut app or opt for third-party apps specifically designed for app renaming.
By renaming apps, you can better organize your home screen and make it easier to navigate through your apps. For example, if you have multiple messaging apps, you can rename them to differentiate between personal and work-related conversations. Similarly, if you have a habit tracking app, you can give it a custom name that aligns with your specific goals or intentions.
Renaming apps on your iPhone not only helps to personalize your device but also enhances your overall user experience. It allows you to quickly identify and locate specific apps without having to rely solely on their icons or positions on the home screen.
Now that we have provided an overview of app renaming on the iPhone, let’s delve into the various methods you can use to rename your apps. Whether you prefer a manual approach or want to explore third-party options, we have you covered with step-by-step instructions for each method.
Method 1: Manual App Renaming
If you want to rename apps on your iPhone without relying on any third-party tools, you can do it manually using the built-in features of iOS. Here’s how you can go about it:
1. Locate the app you want to rename on your home screen. Press and hold the app’s icon until all the icons start to wiggle.
2. Tap on the app’s icon once to enter the editing mode. You will now see an “X” button at the top left corner of the app icon, indicating that you can delete the app.
3. Instead of deleting the app, don’t tap on the “X” button. Instead, tap on the app’s name or icon located right below the “X” button.
4. The app’s name should now be editable. You can simply tap on the existing name and make the desired changes to rename the app. Once you have made the necessary modifications, tap anywhere outside the app’s name field to save the new name.
5. Exit the editing mode by pressing the home button or swiping up from the bottom of the screen, depending on your iPhone model.
That’s it! You have successfully renamed the app on your iPhone using the manual method. The new name will appear on the home screen and in the search results.
Method 2: Using Shortcut App for App Renaming
If you’re looking for a convenient and efficient way to rename apps on your iPhone, using a shortcut app can be the perfect solution. Shortcut apps are designed to automate tasks and streamline your smartphone experience. With a shortcut app, you can create custom shortcuts to quickly rename apps with just a few taps.
One popular shortcut app for iPhone is the Apple Shortcuts app, which is available for free on the App Store. This app allows users to create personalized shortcuts for a wide range of tasks, including app renaming. To get started, follow these steps:
- Download and install the Apple Shortcuts app from the App Store if you haven’t done so already.
- Launch the Shortcuts app and tap on the “+” button to create a new shortcut.
- In the search bar, type “Rename App” and select the “Rename App” action from the available options.
- Tap on the “Choose” button to select the app you want to rename.
- Enter the new name for the app in the designated field.
- Tap on the “Next” button and give your shortcut a name.
- Tap on the “Add to Home Screen” option to create a shortcut icon on your home screen for quick access.
- Customize the icon and tap on the “Add” button to finish creating the shortcut.
Once you’ve created the shortcut, you can easily rename any app on your iPhone by tapping on the shortcut icon and following the prompts. This method eliminates the need to manually rename each app individually and saves you time and effort.
It’s worth noting that there are other third-party shortcut apps available on the App Store that offer similar functionality. These apps may provide additional customization options and advanced features for app renaming. Explore different shortcut apps to find the one that best suits your needs and preferences.
Using a shortcut app for app renaming on your iPhone is not only convenient but also offers a fun and interactive way to customize your device. Give it a try and enjoy the freedom to personalize your app names effortlessly!
Method 3: Using Third-Party App for App Renaming
If you’re looking for an alternative way to rename apps on your iPhone, you can consider using a third-party app. These apps provide additional features and customization options, including the ability to rename apps with ease. Here’s how you can use a third-party app to rename your apps on iPhone:
1. Start by browsing the App Store and look for an app that specifically offers the feature to rename apps. There are several available options, so make sure to read reviews and choose a reliable app.
2. Once you’ve downloaded and installed the app, open it and navigate to the settings or customization section. Look for the option to rename apps and tap on it to proceed.
3. The app will present you with a list of installed apps on your iPhone. Choose the app you want to rename and tap on it.
4. Enter the new name for the app in the provided text field. You can get creative and give your apps unique names that match your preferences or organization style.
5. After entering the new name, save or apply the changes. The app will automatically update the name of the selected app on your iPhone’s home screen.
6. Repeat the process for other apps you wish to rename. Enjoy the newfound ability to customize your app names to your liking.
Using a third-party app to rename your apps can be a great option if you want more flexibility and customization options. Just make sure to choose a reputable app from the App Store and follow the provided instructions to ensure a smooth renaming process.
Conclusion
Renaming apps on your iPhone can be a useful and fun way to personalize your device and make it feel truly yours. Whether you want to give your apps a more descriptive name, create custom folders, or simply organize your home screen, the process is straightforward and easy to follow.
By following the steps outlined in this article, you can confidently rename your apps and enhance your overall iPhone experience. Remember to choose meaningful names that accurately represent the app’s functionality and purpose. Additionally, take advantage of the various organization techniques, such as creating folders and using search features, to keep your iPhone clean and clutter-free.
In the end, customizing your iPhone to fit your preferences and style is what makes it truly yours. So go ahead, start renaming those apps and enjoy a more personalized and organized mobile experience!
FAQs
Q: Can I rename apps on my iPhone?
Yes, you can rename apps on your iPhone. The process allows you to personalize the app labels according to your preferences.
Q: Why would I want to rename apps on my iPhone?
Renaming apps can come in handy for several reasons. It allows you to create a more organized and personalized home screen layout, making it easier to find and access your frequently used apps. Additionally, renaming apps can help you differentiate between multiple apps with similar icons or names.
Q: How can I rename an app on my iPhone?
Renaming an app on your iPhone is a simple process. Just follow these steps:
- Long-press on the app icon you want to rename.
- Select the “Edit Home Screen” option that appears on the pop-up menu.
- The apps on your home screen will start jiggling, and little “X” icons will appear on the top-left corner of the apps.
- Tap on the app you want to rename.
- A text field will appear above the app icon, allowing you to edit the name.
- Enter the new name for the app using the on-screen keyboard.
- Click on the “Done” or “Done” button on the keyboard to save the new name.
- Press the home button or swipe up from the bottom of the screen to exit the editing mode.
Q: Can I revert an app to its original name after renaming it?
Yes, you can revert an app to its original name after renaming it. To do this, simply follow the steps mentioned above to enter the editing mode for app labels. Once you’re in the text field for the app name, delete the new name and leave it empty or type the original name back in. Then save the changes by clicking on “Done” or “Done” as before.
Q: Will renaming an app affect its functionality or data?
Renaming an app on your iPhone will not affect its functionality or data. It is purely a cosmetic change and does not impact the app’s performance, features, or stored information.
