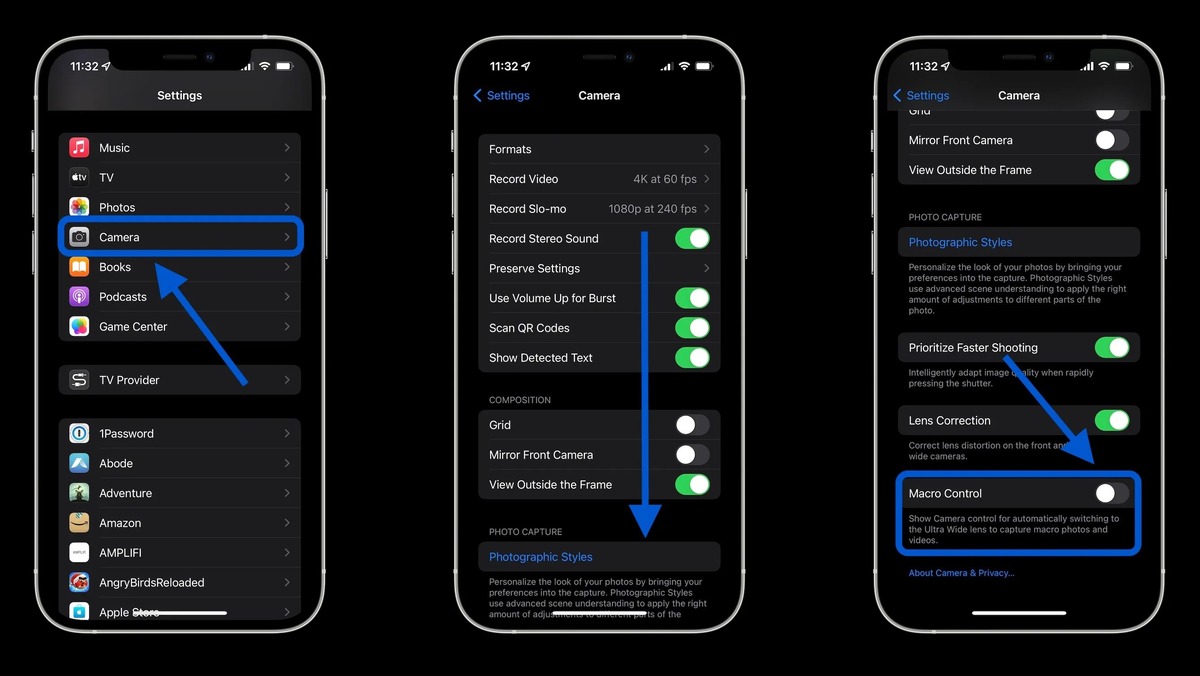
If you’re an iPhone 13 user, chances are you’re enjoying the incredible camera capabilities this device has to offer. However, there may come a time when you need to reset your camera settings for various reasons such as troubleshooting, improving performance, or returning to the default settings. Resetting the camera settings on your iPhone 13 can help resolve issues related to exposure, focus, or other camera settings that may impact the quality of your photos and videos. In this article, we’ll guide you through the process of resetting the camera settings on iPhone 13, ensuring that you can get the most out of your device’s camera functionality. Whether you’re a casual photographer or a professional, it’s essential to have a clear understanding of how to reset your camera settings to maintain optimal performance and capture stunning shots.
Inside This Article
- Basic Steps to Reset Camera Settings on iPhone 13
- Resetting Camera Preferences on iPhone 13
- Troubleshooting Camera Issues by Resetting All Settings on iPhone 13
- Performing a Factory Reset to Resolve Camera Problems on iPhone 13
- Conclusion
- FAQs
Basic Steps to Reset Camera Settings on iPhone 13
Resetting the Camera app settings on your iPhone 13 can help resolve various camera-related issues. Follow these steps to reset camera settings:
- Launch the Settings app.
- Scroll down and tap on “Camera”.
- Tap on “Preserve Settings”.
- Toggle off the “Camera Mode” and “Filter” options.
- Go back to the Camera settings page.
- Scroll down and tap on “Reset Settings”.
- Confirm the action by tapping on “Reset Settings” again.
- Your camera settings will be reset to their default values.
Resetting Camera Preferences on iPhone 13
If you want to reset specific camera preferences on your iPhone 13, follow these steps:
- Launch the Settings app.
- Scroll down and tap on “Camera”.
- Tap on “Preserve Settings” and turn off the toggle for “Camera Mode” and “Filter”.
- Go back to the Camera settings page.
- Scroll down and tap on “Reset” at the bottom of the page.
- Tap on “Reset Camera” to confirm the action.
- Your camera preferences will be reset, but your other settings will remain unchanged.
Resetting camera preferences can be useful if you have made changes to certain camera settings and want to revert back to the default options. By following these steps, you can easily reset your camera preferences on your iPhone 13.
Sure! Here’s the content with each paragraph wrapped in `
` tags:
Troubleshooting Camera Issues by Resetting All Settings on iPhone 13
Resetting all settings on your iPhone 13 can help resolve camera issues caused by software glitches. Follow these steps to reset all settings:
- Open the Settings app on your iPhone 13.
- Scroll down and tap on “General”.
- Scroll down and tap on “Reset”.
- Tap on “Reset All Settings”.
- You may be prompted to enter your passcode.
- Confirm the reset by tapping “Reset All Settings” once more.
- Your iPhone 13 will restart, and all settings will be reset to their default values, including camera settings.
- Note: This will not erase your data or media files.
Performing a Factory Reset to Resolve Camera Problems on iPhone 13
If you are still experiencing camera issues on your iPhone 13 after trying other troubleshooting steps, you may need to perform a factory reset. Keep in mind that this will erase all data on your device, so make sure to back up your files beforehand.
To perform a factory reset, follow these steps:
- Open the Settings app on your iPhone 13.
- Scroll down and tap on “General”.
- Scroll down and tap on “Reset”.
- Select “Erase All Content and Settings”.
- Enter your passcode if prompted.
- Confirm the factory reset by tapping “Erase iPhone”.
After confirming the reset, your iPhone 13 will begin the process of erasing all data and settings. It will return to its factory settings, as if you just took it out of the box.
It’s important to note that a factory reset is a drastic measure and should only be done as a last resort when all other troubleshooting steps have failed. Before proceeding with a factory reset, be sure to back up any important data or files you have on your iPhone 13.
Once the factory reset is complete, you can set up your iPhone 13 again as if it were new. This will include reconfiguring your camera settings from scratch. In most cases, a factory reset should resolve any persistent camera issues you were experiencing.
However, if you continue to encounter camera problems even after performing a factory reset, it may indicate a hardware issue. In such cases, it is recommended to reach out to Apple Support or visit an authorized service center for further assistance.
Remember, it’s always advisable to try basic troubleshooting steps before resorting to more drastic measures like a factory reset. Resetting your device to its factory settings should be your last option when all else fails.
Resetting camera settings on your iPhone 13 can be a useful troubleshooting step to resolve any issues you may be experiencing with your camera functionality. Whether you’re encountering blurry photos, camera crashes, or other camera-related glitches, resetting the settings can often provide a quick and effective solution. By following the simple steps outlined earlier in this article, you can easily reset your camera settings to their default configuration.
Remember to backup any important photos or videos before resetting the camera settings, as this process will remove any custom settings or configurations you may have made. Additionally, keep in mind that resetting the camera settings should be your first step in troubleshooting camera-related issues, but if the problem persists, you may need to seek further assistance from Apple Support or authorized service providers.
The iPhone 13 boasts a powerful camera system that captures stunning photos and videos. With the ability to reset camera settings, you can ensure that your device continues to deliver exceptional imaging performance. Don’t let camera issues hold you back – try resetting your iPhone 13’s camera settings and get back to capturing memories with crystal-clear clarity.
FAQs
1. How do I reset the camera settings on my iPhone 13?
To reset the camera settings on your iPhone 13, follow these steps:
– Go to the Settings app on your iPhone.
– Scroll down and tap on “Camera”.
– Tap on “Preserve Settings”.
– Turn off the toggle switch for “Camera Mode” and “Camera Filter”.
– Lastly, go back to the main camera settings screen and tap on “Reset Settings” at the bottom. Confirm the action by tapping on “Reset Settings” again.
2. Will resetting the camera settings delete my photos and videos?
No, resetting the camera settings will not delete your photos and videos. It only resets the camera settings to their default values, such as exposure, focus, and shooting modes. Your media files will remain untouched.
3. Why would I need to reset the camera settings on my iPhone 13?
There are several reasons why you might want to reset the camera settings on your iPhone 13. Some common situations include:
– If you have customized the camera settings and now want to restore them to their original defaults.
– If you are experiencing issues with the camera, such as blurry photos or camera app freezes, resetting the settings can help resolve these problems.
– If you have installed a third-party camera app and want to revert to the built-in camera app’s default settings.
4. Will resetting the camera settings affect the overall settings of my iPhone 13?
No, resetting the camera settings will only affect the camera-related settings on your iPhone 13. It will not impact any other settings or preferences on your device.
5. Do I need to restart my iPhone 13 after resetting the camera settings?
No, restarting your iPhone 13 is not required after resetting the camera settings. However, if you are still experiencing issues with the camera after the reset, it can be helpful to perform a restart to ensure all changes are applied correctly.
