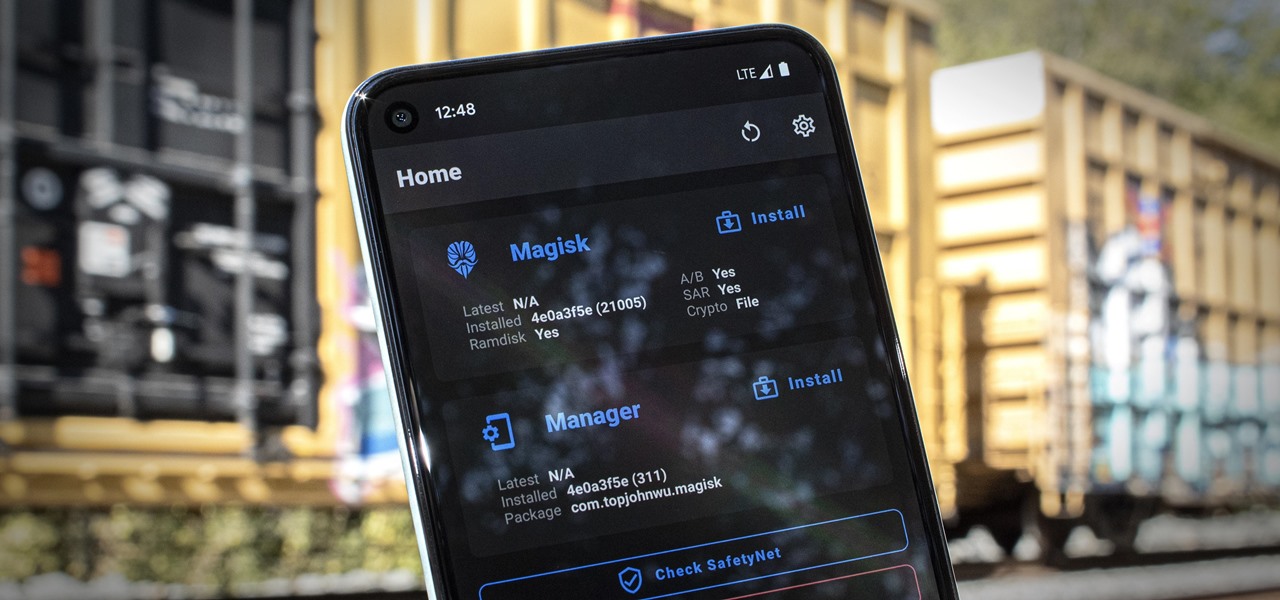
If you’re a proud owner of the Google Pixel 5, you may have come across the term “rooting” in your quest to unlock the full potential of your device. Rooting allows you to gain administrative access to your phone’s operating system, giving you the freedom to customize your device, install custom ROMs, and enjoy a whole new level of control.
In this comprehensive guide, we will take you through the process of rooting your Google Pixel 5 step by step. Whether you’re a tech enthusiast looking to explore the limitless possibilities of your device or someone seeking to optimize performance and functionality, this article is your go-to resource. So, grab your Pixel 5 and let’s get started on this exciting journey of unlocking its true potential!
Inside This Article
- Preparing Your Device for Rooting
- Unlocking the Bootloader
- Installing a Custom Recovery
- Rooting Your Google Pixel 5
- Conclusion
- FAQs
Preparing Your Device for Rooting
Before you begin the rooting process for your Google Pixel 5, it is important to take a few preliminary steps to ensure a smooth and successful procedure. These steps will help protect your data and ensure that your device is ready for the root access. Follow the instructions below to prepare your device for rooting:
1. Backup Your Data: Rooting involves modifying the system files of your device, which can sometimes lead to data loss. To avoid any unforeseen issues, it is crucial to backup all your important data and files. You can use built-in backup options on your device or opt for third-party backup apps available on the Google Play Store.
2. Check Battery Level: Ensure that your device has a sufficient battery level before initiating the rooting process. A fully charged battery will prevent any unexpected shutdowns during the process, which could potentially harm your device.
3. Enable USB Debugging: USB debugging allows your device to communicate with your computer through the Android Debug Bridge (ADB) tool. To enable USB debugging, go to Settings > About phone > Software information > Build number. Tap on the Build number seven times to activate the Developer options. Now, go back to Settings, open Developer options, and enable USB debugging.
4. Install ADB and Fastboot: ADB and Fastboot are essential tools for the rooting process. Install the Android SDK Platform Tools on your computer, which include ADB and Fastboot. You can download them directly from the Android Developers website or use third-party software like Minimal ADB and Fastboot.
5. Unlock Developer Options: To access the developer options, go to Settings > About phone and tap on the Build number seven times. This will unlock the developer options on your device. Developer options provide advanced settings that are required for certain rooting procedures.
By following these simple steps, you will be well-prepared to proceed with rooting your Google Pixel 5. Remember, it is crucial to take these precautionary measures to protect your data and ensure a successful rooting process.
Unlocking the Bootloader
Unlocking the bootloader is an important step in the process of rooting your Google Pixel 5. By unlocking the bootloader, you gain access to the inner workings of your device, allowing you to customize and optimize it to your liking. However, it’s important to note that unlocking the bootloader will void your device’s warranty and may also expose it to potential security risks. So, before proceeding, make sure you understand the implications and are comfortable taking these risks.
The first step in unlocking the bootloader is enabling Developer Options on your Google Pixel 5. This is done by going to the device’s Settings, tapping on “About Phone,” and then finding the “Build Number” option. Tap on the build number repeatedly until you see a message that says “You are now a developer.”
Once you have enabled Developer Options, go back to the main Settings screen and look for the newly available “Developer Options” menu. Open it, and you will find an option called “OEM Unlocking.” Enable this option, as it allows you to unlock the bootloader of your device.
Next, you will need to connect your Google Pixel 5 to your computer using a USB cable. Make sure you have the necessary drivers installed on your computer for your device to be recognized. Once connected, open a command prompt or terminal window on your computer and enter the following command: adb devices. This command will list all the devices connected to your computer.
If your device is listed, you are ready to proceed. If not, make sure that USB debugging is enabled on your device. You can find this option in the Developer Options menu, just below the OEM Unlocking option. Once USB debugging is enabled, try the adb devices command again.
Once your device is recognized, enter the following command in the command prompt or terminal window: adb reboot bootloader. This command will reboot your device into the bootloader mode.
Now, with your Google Pixel 5 in bootloader mode, enter the command fastboot flashing unlock in the command prompt or terminal window. This command will initiate the bootloader unlocking process. On your device, you will see a confirmation screen with a warning message. Use the volume keys to navigate and the power key to confirm the unlocking process.
Once the bootloader is successfully unlocked, your device will reboot. You have now successfully unlocked the bootloader on your Google Pixel 5, paving the way for the next step in the rooting process.
Installing a Custom Recovery
One of the essential steps in rooting your Google Pixel 5 is installing a custom recovery. A custom recovery is a powerful tool that allows you to make system-level changes and install custom ROMs or tweaks on your device. It offers advanced features that are not available in the stock recovery.
There are several popular custom recoveries available for Android devices, such as TWRP (TeamWin Recovery Project) and ClockworkMod Recovery. In this guide, we will focus on installing TWRP on your Google Pixel 5.
Before proceeding with the installation process, ensure that you have enabled Developer Options on your device. To enable Developer Options, go to Settings, then About Phone, and tap on the build number multiple times until it says “You are now a developer.”
Once you have Developer Options enabled, follow these steps to install TWRP:
- Download the TWRP recovery image specific to your Google Pixel 5 model from the official TWRP website.
- Connect your Pixel 5 to your computer using a USB cable.
- Open the command prompt or terminal on your computer.
- Enter the following command to reboot your device into fastboot mode:
adb reboot bootloader
- In fastboot mode, enter the command to flash the TWRP recovery image:
fastboot flash recovery twrp.img
- Once the flashing process is complete, reboot your device by entering the following command:
fastboot reboot
Your Google Pixel 5 should now have TWRP installed as the custom recovery. You can access TWRP by powering off your device and then pressing and holding the volume up button and the power button simultaneously until the TWRP screen appears.
With TWRP installed, you can now proceed to the next step of rooting your Google Pixel 5, which we will cover in the following section.
Rooting Your Google Pixel 5
Rooting your Google Pixel 5 allows you to have complete control over your device, giving you the freedom to customize and optimize its performance. With root access, you can install custom ROMs, remove pre-installed apps, and even tweak system settings to your liking. Here’s a step-by-step guide on how to root your Google Pixel 5:
1. Verify Device Compatibility: Before proceeding with the rooting process, it’s essential to ensure that your Google Pixel 5 is compatible with rooting methods. Different software versions and builds may have varying requirements, so double-check the specifications for your specific device.
2. Backup Your Data: Rooting your device involves making changes to the system, which can potentially result in data loss. To avoid any unforeseen issues, it’s crucial to back up your important data, including contacts, photos, videos, and documents. You can use various backup apps available on the Play Store or manually transfer your files to an external storage device.
3. Enable Developer Options: To access advanced settings necessary for rooting, you must enable Developer Options on your Google Pixel 5. Go to Settings, scroll down to About Phone, and tap on the Build Number seven times rapidly. This will unlock the Developer Options menu in your settings.
4. Enable USB Debugging: Within the Developer Options, enable USB Debugging. This feature allows your device to communicate with a computer and enables the necessary connections for rooting. Simply toggle the USB Debugging option to enable it.
5. Install ADB and Fastboot: ADB (Android Debug Bridge) and Fastboot are essential tools for interacting with your device during the rooting process. Install these tools on your computer by downloading the Android SDK Platform Tools package from the official Android Developers website.
6. Download the Custom Recovery: To gain root access, you’ll need to install a custom recovery on your Google Pixel 5. The most popular custom recovery is TWRP (Team Win Recovery Project). Download the correct TWRP image file for your device from the official TWRP website and save it on your computer.
7. Boot Your Device into Fastboot Mode: Power off your Google Pixel 5 and then press and hold the Volume Down button along with the Power button simultaneously until the Fastboot Mode screen appears. Connect your device to the computer using a USB cable.
8. Flash the Custom Recovery: In the command prompt or terminal on your computer, navigate to the folder where you saved the TWRP image file. Use the command “fastboot flash recovery [filename].img” to flash the custom recovery onto your Google Pixel 5.
9. Reboot into Recovery Mode: After the custom recovery has been successfully flashed, use the volume buttons to navigate and the power button to select the “Recovery Mode” option. This will boot your device into the newly installed custom recovery.
10. Root Your Device: In the custom recovery menu, select the “Install” option and navigate to the location where you saved the Magisk or SuperSU root package. Select the package and confirm the installation to root your Google Pixel 5. Once the process is complete, reboot your device.
Congratulations! You have successfully rooted your Google Pixel 5. With root access, you can now enjoy a wide range of customization options, enhanced performance, and the ability to install powerful root-only apps. However, it’s important to note that rooting your device voids the warranty, and improper execution can lead to potential risks or damage, so proceed with caution and do thorough research beforehand.
Conclusion
Rooting your Google Pixel 5 can unlock a world of possibilities and customization options for your device. By gaining root access, you can remove bloatware, install custom ROMs, and have complete control over your smartphone’s software and settings.
However, it is essential to weigh the pros and cons before proceeding with the rooting process. While rooting offers numerous benefits, such as improved performance and enhanced features, it also comes with potential risks, including voiding the warranty and potential security vulnerabilities.
Before rooting your Google Pixel 5, make sure to research the process thoroughly and understand the potential consequences. It is highly recommended to follow instructions from reputable sources and be aware of the risks involved.
Ultimately, the decision to root your device is a personal one. If you are confident in your technical skills and understand the implications, rooting can elevate your smartphone experience and truly make your Google Pixel 5 your own.
FAQs
Q: What does it mean to “root” a Google Pixel 5?
A: Rooting a Google Pixel 5 refers to the process of gaining privileged control over the Android operating system. It allows users to access and modify system files, remove pre-installed apps, customize the device’s appearance, and enjoy additional features and functionalities.
Q: Why would I want to root my Google Pixel 5?
A: Rooting your Google Pixel 5 provides you with more control and flexibility over your device. It allows you to install custom ROMs, optimize performance, uninstall bloatware, and access advanced features that are not available on a stock Android device. It offers a deeper level of customization and empowers you to personalize your smartphone experience.
Q: Are there any risks involved in rooting a Google Pixel 5?
A: Rooting your Google Pixel 5 does come with some risks. It can void the warranty of your device, and if not done correctly, it can lead to bricking the phone or causing software instability. It is essential to follow reputable instructions, have a backup of your data, and understand the potential risks before proceeding with the rooting process.
Q: Can I unroot my Google Pixel 5 after rooting it?
A: Yes, it is possible to unroot a Google Pixel 5 after it has been rooted. There are several methods to do this, including using specific unrooting apps or flashing the device with the stock firmware. It is essential to follow the appropriate steps carefully to ensure a successful unrooting process.
Q: Can rooting my Google Pixel 5 improve its performance?
A: Rooting your Google Pixel 5 can potentially improve its performance. By gaining administrative privileges, you can optimize the device’s CPU, remove unnecessary apps running in the background, and make system-level tweaks to enhance speed and responsiveness. However, it’s worth noting that improper modifications or incompatible tweaks can have adverse effects on performance, so caution is advised.
