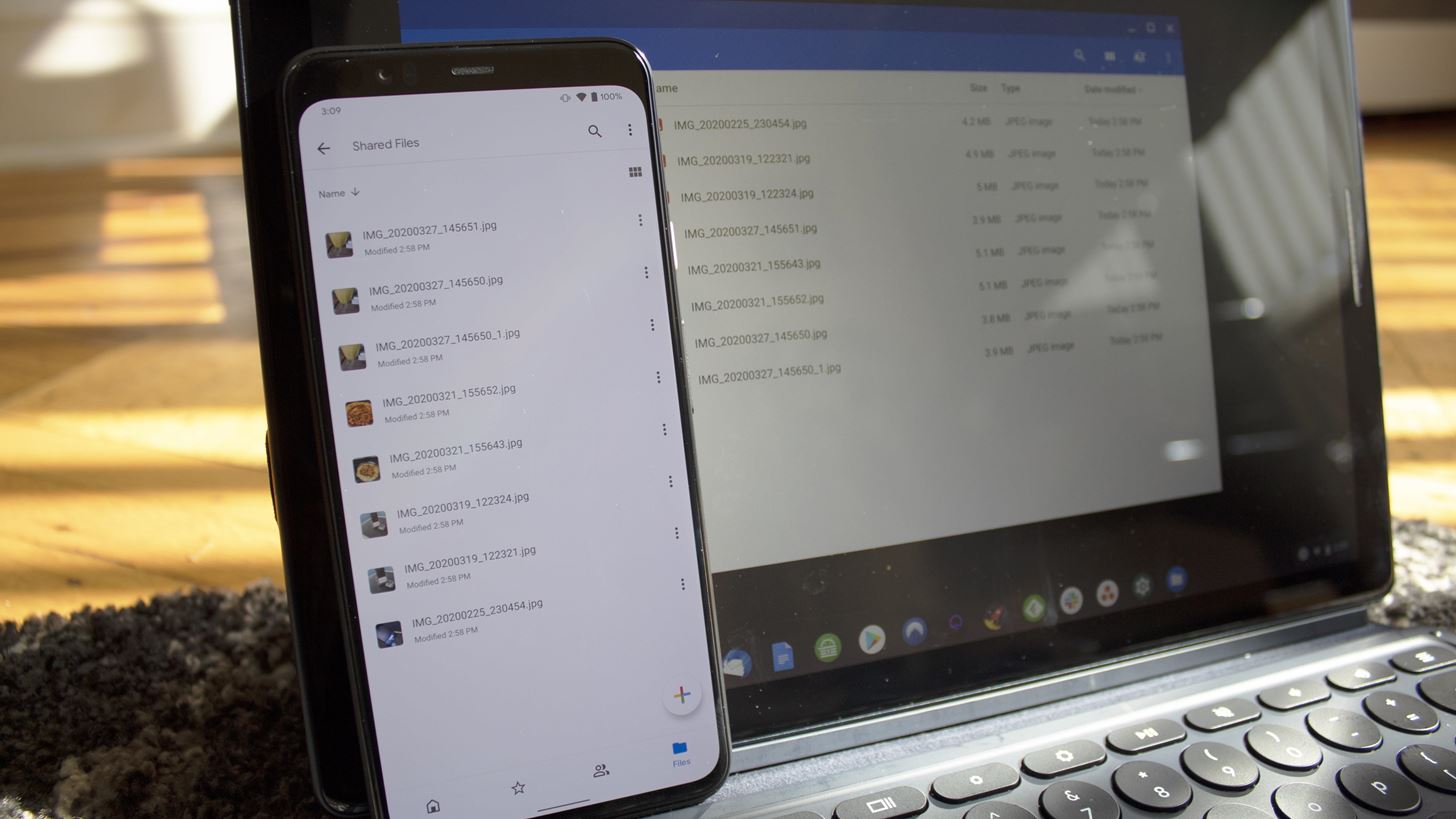
Are you tired of trying to figure out how to send pictures from your phone to your Chromebook? Well, look no further because we’ve got you covered! In this article, we will walk you through step-by-step instructions on how to easily transfer your photos from your phone to your Chromebook. Whether you want to share those memorable vacation photos or simply back up your pictures, we will show you the most effective methods to get the job done. Say goodbye to the hassle of using cables or dealing with complicated software. With our guide, you’ll be able to effortlessly send your pictures from your phone to your Chromebook in no time!
Inside This Article
- Method 1: Using Google Drive
- Method 2: Using Bluetooth
- Method 3: Using a USB cable
- Method 4: Using a cloud storage service
- Conclusion
- FAQs
Method 1: Using Google Drive
Google Drive is a cloud storage service that allows you to store, access, and share files online. It is a convenient way to transfer pictures from your phone to your Chromebook. Follow these simple steps to send pictures from your phone to Chromebook using Google Drive:
1. Open Google Drive on your phone. If you don’t have the app installed, you can download it from the Google Play Store for Android devices or the App Store for iOS devices.
2. Sign in to your Google account or create a new one if you don’t have an account already.
3. Tap on the “+” button to create a new folder in Google Drive where you will store your pictures.
4. Name the folder and tap on the “Create” button.
5. Open the folder you just created and tap on the “Upload” button.
6. Select the pictures you want to send from your phone’s gallery or file manager.
7. Tap on the “Upload” button to upload the selected pictures to Google Drive.
8. Once the upload is complete, open your Chromebook and launch the Google Drive website.
9. Sign in to the same Google account you used on your phone.
10. Locate the folder you created on your phone in the Google Drive website.
11. Open the folder and you will find the uploaded pictures.
12. You can now download the pictures to your Chromebook by selecting them and clicking on the “Download” button.
Using Google Drive to transfer pictures from your phone to your Chromebook is a convenient and efficient method. It ensures that your pictures are securely stored in the cloud and easily accessible from any device with an internet connection.
Method 2: Using Bluetooth
If you want to send pictures from your phone to your Chromebook wirelessly, using Bluetooth is a great option. Bluetooth technology allows you to connect and transfer files between devices without the need for cables or an internet connection.
Here’s how you can easily send pictures from your phone to your Chromebook using Bluetooth:
- Make sure Bluetooth is enabled on both your phone and your Chromebook. On your phone, go to the Settings menu and look for the Bluetooth option. On your Chromebook, click on the clock in the bottom-right corner, then click on the Bluetooth icon and make sure it is turned on.
- On your phone, open the gallery or the file manager app where your pictures are stored. Select the pictures you want to send to your Chromebook. You can select multiple pictures by tapping and holding on one picture, then selecting the others.
- With the pictures selected, tap on the Share or Send option, depending on your phone’s interface. This will open a list of sharing options.
- Look for the Bluetooth option in the sharing options and tap on it. Your phone will search for nearby Bluetooth devices.
- On your Chromebook, you should see a notification or a pop-up window asking if you want to accept the incoming file transfer. Click on “Accept” to start receiving the pictures on your Chromebook.
- Once the transfer is complete, you will find the pictures in the Downloads folder on your Chromebook. You can access the Downloads folder by clicking on the Launcher (the circle icon in the bottom-left corner) and then clicking on “Files” to open the File Manager.
Using Bluetooth is a convenient way to transfer pictures from your phone to your Chromebook without the need for cables or an internet connection. It’s important to note that the speed of the transfer may vary depending on the file size and the Bluetooth version supported by your devices.
Remember to disable Bluetooth on both devices once the transfer is complete to conserve battery life and ensure a secure connection.
By following these simple steps, you can easily send pictures from your phone to your Chromebook using Bluetooth. Enjoy seamless wireless file sharing between your devices!
Method 3: Using a USB cable
If you prefer a direct and fast method to transfer pictures from your phone to a Chromebook, using a USB cable is a great option. This method allows you to establish a physical connection between your devices, making data transfer quick and efficient.
Here’s how you can transfer pictures from your phone to a Chromebook using a USB cable:
- Start by connecting your phone to your Chromebook using a compatible USB cable. Make sure the cable is firmly plugged into both devices.
- On your Chromebook, open the “Files” app. This app allows you to manage and access files stored on your device.
- In the “Files” app, you should see your phone listed under the “Devices” section on the left-hand side. Click on your phone’s name to open it.
- Navigate to the folder or location where your pictures are stored on your phone. This may vary depending on your device and how you’ve organized your files.
- Select the pictures you want to transfer. You can do this by clicking and dragging your mouse over the desired pictures, or you can hold down the “Ctrl” key (or “Cmd” key on a Mac) and click on each picture individually.
- Once you’ve selected the pictures, right-click and choose the “Copy” option from the drop-down menu.
- Now, go back to the “Files” app and navigate to the location on your Chromebook where you want to save the transferred pictures. This could be the “Downloads” folder or a specific folder you’ve created.
- Right-click in the destination folder and choose the “Paste” option from the menu. The selected pictures will begin transferring from your phone to your Chromebook.
- Wait for the transfer to complete. The time it takes will depend on the number and size of the pictures you’re transferring.
- Once the transfer is finished, you can access your pictures on your Chromebook and view them using any suitable image viewer.
Using a USB cable is a great option for transferring pictures between your phone and Chromebook when you want a direct and reliable connection. It doesn’t rely on an internet connection, making it ideal for situations where Wi-Fi or cloud services may not be available.
Note that some older Chromebook models may require a USB Type-C to USB Type-A adapter if they don’t have a traditional USB port. Make sure to check your Chromebook’s specifications and get the necessary adapter if needed.
Now that you know how to transfer pictures from your phone to a Chromebook using a USB cable, you can easily move your favorite memories and cherished moments to your Chromebook for easy access and enjoyment.
Method 4: Using a cloud storage service
If you are looking for a convenient and seamless way to transfer pictures from your phone to your Chromebook, using a cloud storage service is an excellent option. Cloud storage services like Google Photos, Dropbox, and OneDrive allow you to store your files in the cloud and access them from any device with an internet connection. By utilizing these services, you can easily upload your pictures from your phone and then download them to your Chromebook.
Here’s how you can use a cloud storage service to send pictures from your phone to your Chromebook:
1. Upload pictures to the cloud: Install the cloud storage app on your phone and sign in to your account. Once logged in, navigate to the upload section of the app and select the pictures you wish to send to your Chromebook. Follow the prompts to upload the selected pictures to the cloud storage.
2. Access the cloud storage on your Chromebook: Open the web browser on your Chromebook and visit the website of the cloud storage service you are using. Sign in to your account using your credentials. Once logged in, you will have access to your uploaded pictures.
3. Download pictures to your Chromebook: Locate the uploaded pictures in the cloud storage and select them. Look for the download option or button and click on it. The selected pictures will start downloading to your Chromebook, and you can choose the destination folder where you want to save them.
Using a cloud storage service provides you with the flexibility to access your pictures from any device. It eliminates the need for physical connections or storage media, making it an effortless solution to transfer pictures from your phone to your Chromebook.
Note: It is important to ensure that you have a stable internet connection while uploading and downloading pictures from a cloud storage service.
In conclusion, sending pictures from your phone to a Chromebook is a simple and convenient process. By following the steps outlined in this article, you can easily transfer your favorite photos from your mobile device to your Chromebook and enjoy them on a larger screen. Whether you want to share precious memories with friends and family or simply view your photos on a bigger display, the ability to send pictures from your phone to a Chromebook opens up a world of possibilities. With the advancements in technology, the process has become seamless and hassle-free, making it easier than ever to enjoy your mobile photos on a Chromebook. So go ahead, give it a try, and start exploring the world of mobile photography on your Chromebook today!
FAQs
1. Can I send pictures from my phone to a Chromebook?
Yes, you can definitely send pictures from your phone to a Chromebook. There are different methods you can use, such as using cloud storage services or transferring the files directly via USB cable.
2. How do I send pictures from my Android phone to a Chromebook?
To send pictures from your Android phone to a Chromebook, you can use cloud storage services like Google Drive or Dropbox. Simply upload the pictures to the cloud storage app on your phone and access them on your Chromebook by signing in to the same cloud storage account.
3. What if I don’t have a cloud storage account?
If you don’t have a cloud storage account, you can connect your phone to your Chromebook using a USB cable. When you connect the devices, your Chromebook will recognize your phone as a storage device. You can then transfer the pictures from your phone to your Chromebook by dragging and dropping the files.
4. Can I send pictures from my iPhone to a Chromebook?
While it is not as straightforward as transferring pictures from an Android phone to a Chromebook, you can still send pictures from your iPhone to a Chromebook. One way is to use cloud storage services like iCloud or Google Photos. Upload the pictures to the cloud storage app on your iPhone and then access them on your Chromebook. Another method is to use a third-party tool like a USB flash drive with a Lightning connector to transfer the pictures directly to your Chromebook.
5. Are there any other alternative methods?
Yes, there are other alternative methods to send pictures from your phone to a Chromebook. You can use email to send the pictures as attachments from your phone to yourself, and then access the email on your Chromebook to download the attachments. Additionally, you can use messaging apps like WhatsApp or Telegram to send the pictures to yourself and then access them on your Chromebook by signing in to the respective apps.
