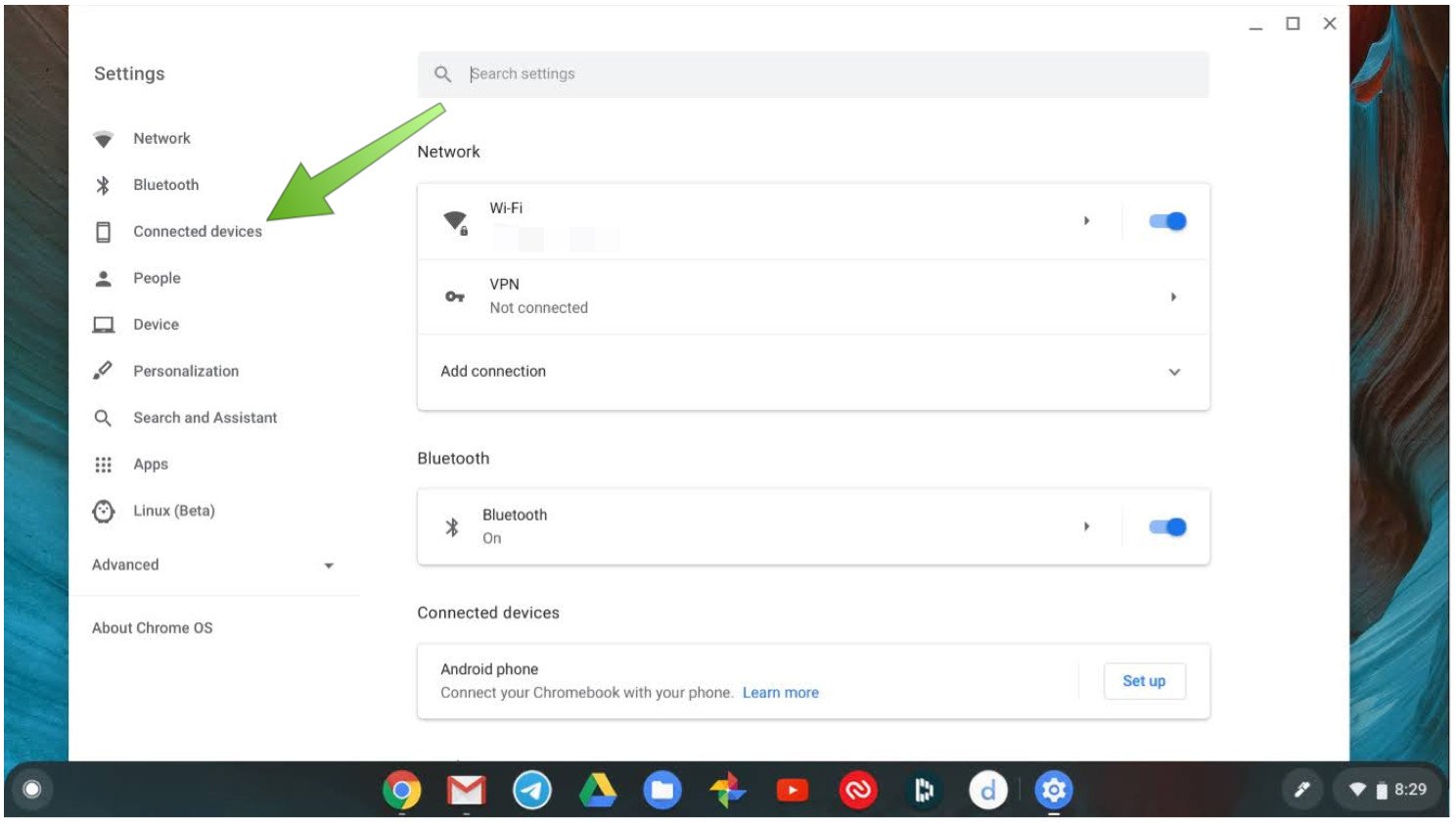
Are you a Chromebook user who wants to make a phone call without relying on your mobile device? Well, you’re in luck! In this article, we will show you how to make a phone call using your Chromebook. Whether you need to make a personal or business call, this guide will walk you through the steps to set up and use a phone number on your Chromebook. With a few simple configurations and the right apps, you’ll be able to make and receive calls directly from your Chromebook, saving you the hassle of reaching for your phone every time a call comes in. So, let’s dive in and transform your Chromebook into a powerful communication tool!
Inside This Article
- Overview
- Method 1: Using Google Voice
- Method 2: Using Web-based Calling Services
- Method 3: Using Android Apps
- Method 4: Using Linux Applications
- Conclusion
- FAQs
Overview
Chromebooks have become increasingly popular due to their affordability and simplicity. While they are primarily designed for web browsing and productivity tasks, many users often wonder if it’s possible to make phone calls directly from their Chromebooks.
Fortunately, there are several methods available to make phone calls on a Chromebook. These methods rely on web-based calling services, Android apps, or utilizing Linux applications. With the right setup, you can easily make and receive phone calls, expanding the functionality of your Chromebook.
In this article, we will explore different methods to make phone calls on a Chromebook, including using Google Voice, web-based calling services, Android apps, and Linux applications. Whether you need to make business calls, keep in touch with friends and family, or simply want to have the convenience of phone calls on your Chromebook, we’ve got you covered.
So, let’s dive in and discover how to make a phone call on a Chromebook!
Method 1: Using Google Voice
Google Voice is a versatile service that allows you to make and receive calls from a virtual phone number. It’s an excellent option for creating a phone number on your Chromebook. Here’s how you can do it:
1. Sign in to your Google account or create a new one if you don’t already have one.
2. Go to the Google Voice website or download the Google Voice app from the Play Store.
3. Follow the instructions to set up your Google Voice account, including choosing a unique phone number.
4. Once you’ve set up your Google Voice number, you can use it to make calls, send text messages, and even forward calls to another number if desired.
5. To make a call using your Google Voice number on your Chromebook, open the Google Voice app or go to the Google Voice website.
6. Enter the number you want to call or select a contact from your Google Contacts list.
7. Click on the call button to initiate the call.
8. You can also receive calls on your Google Voice number by simply answering the incoming call on your Chromebook.
9. Google Voice also offers voicemail transcription, call screening, and other useful features that make it an excellent choice for a virtual phone number.
By using Google Voice, you can have a phone number on your Chromebook that is separate from your personal phone number. This can be particularly useful if you want to keep your personal and professional contacts separate or if you’re traveling and need a temporary phone number.
Keep in mind that Google Voice is currently only available in the United States. If you’re located outside the US, you may need to explore alternative methods for creating a phone number on your Chromebook.
Method 2: Using Web-based Calling Services
Another method to make a phone number on Chromebook is by utilizing web-based calling services. These services allow you to make calls directly from your Chromebook using the internet connection.
One popular web-based calling service is Google Hangouts. With Google Hangouts, you can make free voice calls to phone numbers in the United States and Canada. Simply sign in to your Google account, open the Hangouts app, and select the “Phone” tab. From there, you can enter the phone number you want to call and start the conversation.
Another web-based calling service is Skype. Skype offers both free and paid options for making phone calls to landlines and mobile numbers around the world. You can download the Skype app from the Chrome Web Store and sign in with your Skype account. Once you’re logged in, you can enter the phone number you wish to call and start dialing.
Additionally, there are other web-based calling services such as Viber, WhatsApp, and Facebook Messenger, which also allow you to make phone calls directly from your Chromebook. These services typically require you to create an account and have the corresponding app installed on your device.
Web-based calling services offer a convenient way to make phone calls without the need for a traditional phone line. However, it’s important to note that some of these services may require you to purchase credits or have a subscription plan to make calls to certain phone numbers or destinations.
Before using a web-based calling service, ensure you have a stable internet connection to ensure clear and uninterrupted communication. Additionally, be aware of any data usage charges that may apply if you’re using a cellular data connection instead of Wi-Fi.
Method 3: Using Android Apps
If you own a Chromebook that supports running Android apps, you have the option to use Android apps for making phone calls. With the vast selection of communication apps available on the Google Play Store, you can easily find an app that suits your needs.
Once you have found a suitable app, simply download and install it on your Chromebook. Open the app and follow the setup instructions, which usually involve creating an account and verifying your phone number.
After the app is set up, you can start making phone calls directly from your Chromebook. These apps often provide a user-friendly interface, similar to what you would find on a smartphone. You can access your contacts, view call logs, and even send text messages through these apps.
Additionally, many of these Android apps offer features such as video calling, group chats, and even international calling at competitive rates.
It’s important to note that the functionality and features of Android apps may vary. Some apps may require a subscription or purchasing credits to make calls, while others offer free calling options. Before choosing an app, make sure to read reviews and check the app’s privacy policy to ensure it meets your requirements.
Overall, leveraging Android apps on your Chromebook is a convenient and versatile way to make phone calls. It expands the capabilities of your device and allows you to stay connected even without a traditional mobile phone.
Method 4: Using Linux Applications
If you’re a Linux user, you’ll be pleased to know that there are several applications available that allow you to make phone calls on your Chromebook. By leveraging the Linux environment, you can access a wide range of VoIP (Voice over Internet Protocol) services and applications.
One popular option is using applications like Linphone or Jitsi. These open-source VoIP clients offer a range of features such as voice and video calls, instant messaging, and conference calling. Installing these applications on your Chromebook is relatively easy, thanks to support for Linux apps.
To get started, you’ll need to enable Linux support on your Chromebook. Once you’ve done that, you can install the desired VoIP application from the Linux repository. Linphone and Jitsi are both available for free and can be easily installed using package managers like apt-get or snap.
After installing the application, you’ll need to set it up with your phone number or VoIP credentials. The setup process may vary depending on the application you choose, but typically involves entering your account information and configuring your preferences.
Once you have set up the application, you can start making phone calls directly from your Chromebook. Simply launch the VoIP application and use the built-in dialer or contacts list to initiate calls. You can also receive calls and manage your contacts within the application.
Keep in mind that using Linux applications for phone calls on your Chromebook may require a stable internet connection and, in some cases, a valid phone number or VoIP account. Additionally, as these applications are third-party, it’s important to exercise caution and choose reputable sources for installation.
With Linux applications, Chromebook users have a robust set of tools at their disposal for making phone calls. Whether you prefer Linphone, Jitsi, or another VoIP application, you can enjoy the convenience of phone communication right from your Chromebook, making it a versatile device for both work and personal use.
Conclusion
In today’s increasingly connected world, having the ability to make phone calls on a Chromebook can be a game-changer. Chromebooks are known for their versatility and portability, and being able to use them as a phone adds an additional layer of convenience. Whether you’re on the go, traveling, or simply need to make a call while using your Chromebook, there are several methods available to make a phone number on Chromebook.
From using web-based calling services to leveraging Android apps like Google Voice or Google Hangouts, Chromebook users have multiple options to choose from. Additionally, the ability to sync your smartphone with your Chromebook allows for seamless phone connectivity and communication across devices.
By following the steps outlined in this guide, you can easily set up and make phone calls on your Chromebook, expanding the functionality of your device and keeping you connected wherever you go. So, why wait? Give it a try and enjoy the convenience of making phone calls directly from your Chromebook!
FAQs
1. Can I make a phone call from my Chromebook?
Yes, you can make phone calls from your Chromebook using various methods. One option is to use popular communication apps, such as Google Voice or Skype, which allow you to make voice and video calls over the internet. Additionally, you can use web-based services that provide phone call capabilities, like Google Hangouts or Jitsi Meet. These services require an internet connection and may have certain limitations, so make sure to check their specific requirements and features.
2. How can I get a phone number for my Chromebook?
There are a few ways to get a phone number for your Chromebook. One option is to sign up for a virtual phone service, such as Google Voice or Skype, which provides you with a phone number that can be used for calling and texting. These services often offer additional features, like voicemail and call forwarding. Another option is to use your existing mobile phone number and link it to your Chromebook using apps like MightyText or AirDroid. These apps allow you to send and receive text messages and even make calls using your phone number from your Chromebook.
3. Can I receive SMS messages on my Chromebook?
Yes, you can receive SMS messages on your Chromebook. If you have a virtual phone number or have linked your phone number to your Chromebook using an app, like MightyText or AirDroid, you will be able to receive SMS messages directly on your Chromebook. These apps often sync your phone’s SMS messages to your Chromebook, enabling you to read and respond to text messages without needing your phone. Additionally, some communication apps, like Google Voice, offer the ability to receive SMS messages within their platforms.
4. Does making phone calls on a Chromebook require a SIM card?
No, making phone calls on a Chromebook does not require a SIM card. Since Chromebooks are designed to be primarily used with an internet connection, phone calls made from your Chromebook are typically made over the internet using Voice over IP (VoIP) technology. This means you don’t need a physical SIM card or a cellular network connection to make calls. However, if you choose to link your phone number to your Chromebook, you may need a SIM card in your mobile device for verification or authentication purposes.
5. Are there any limitations to making phone calls on a Chromebook?
While making phone calls on a Chromebook can be convenient, there are a few limitations to be aware of. Firstly, you will need a reliable internet connection to ensure the quality of your calls. Poor internet connectivity may result in dropped calls or poor audio quality. Additionally, some web-based communication services may have limitations on the number of minutes you can use for free or may require a subscription for certain features. Finally, it’s important to remember that making phone calls on a Chromebook is dependent on the availability and compatibility of communication apps or the services you choose to use.
