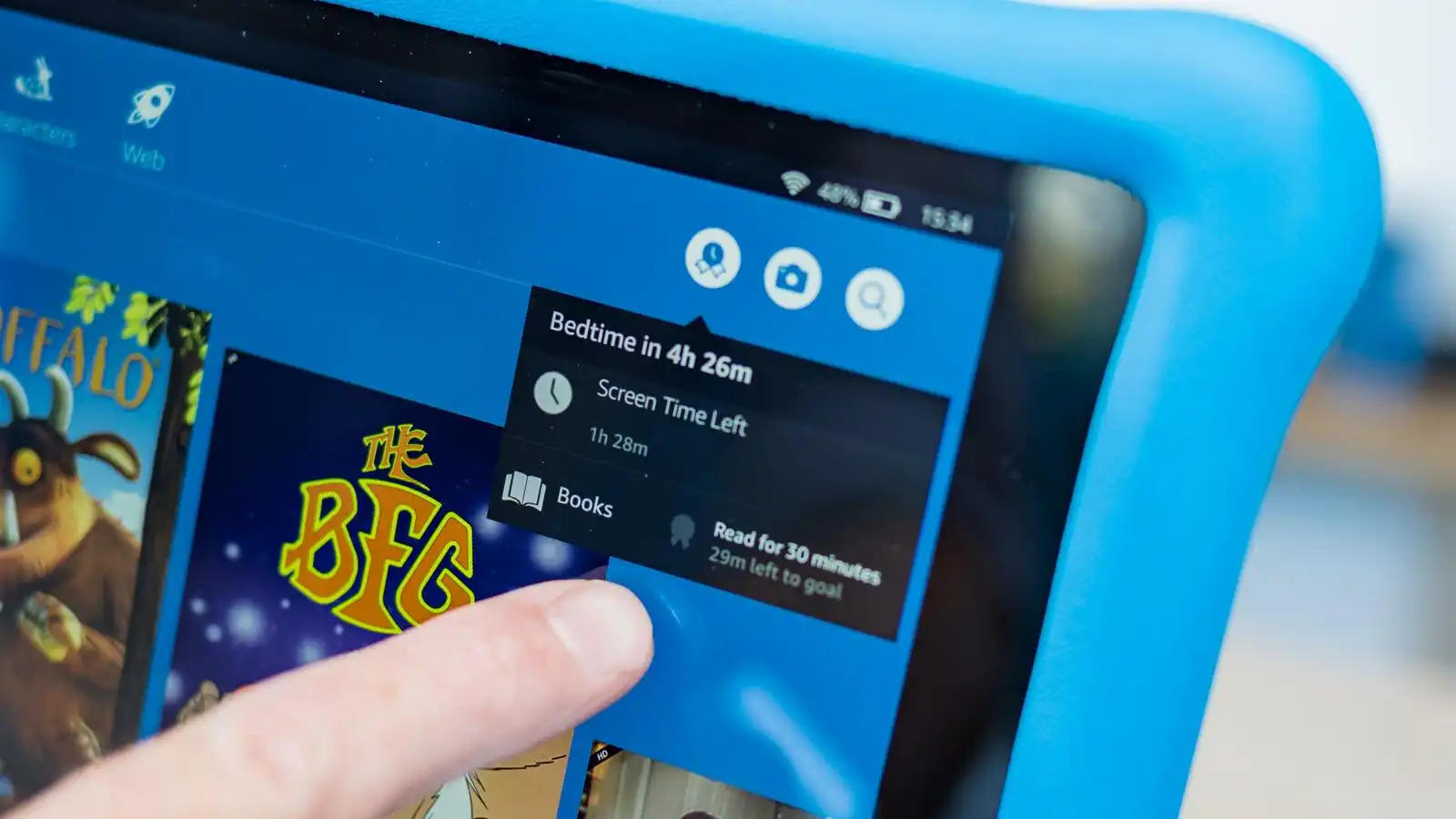
Welcome to our comprehensive guide on how to set parental controls on your Amazon Fire Tablet. As a parent or guardian, ensuring a safe and age-appropriate digital environment for your children is of utmost importance. With the Amazon Fire Tablet’s robust parental control settings, you can have peace of mind while allowing your children to enjoy the benefits of technology. In this article, we will walk you through the process of setting up and customizing parental controls on your Amazon Fire Tablet, giving you control over content, usage limits, and access to various apps and features. Whether you want to restrict certain websites, limit screen time, or prevent unauthorized purchases, we’ve got you covered. Let’s dive in and unlock the power of parental controls on your Amazon Fire Tablet!
Inside This Article
- Why Set Parental Controls on Your Amazon Fire Tablet?
- Step 1: Accessing the Parental Controls Menu
- Step 2: Creating a Profile for Your Child
- Step 3: Adjusting Content and App Restrictions
- Step 4: Setting Time Limits and Filters
- Step 5: Enabling Web Browsing Restrictions
- Step 6: Configuring Parental Controls for Amazon FreeTime Unlimited
- Conclusion
- FAQs
Why Set Parental Controls on Your Amazon Fire Tablet?
In this digital age, where technology is an integral part of our daily lives, it is essential to ensure that our children have a safe and secure online experience. Parental controls on your Amazon Fire Tablet provide a powerful tool to help you create a safe digital environment for your children. Here are a few reasons why setting parental controls on your Amazon Fire Tablet is crucial:
1. Protect your child from inappropriate content: The internet is a vast space, and not all content is suitable for young minds. By setting parental controls, you can block access to explicit websites, apps, and videos, ensuring that your child is only exposed to age-appropriate content.
2. Control screen time: Excessive screen time can have a negative impact on your child’s health and well-being. With parental controls, you can set time limits, allowing your child to enjoy their Amazon Fire Tablet while also encouraging them to engage in other activities such as outdoor play, reading, or spending time with family and friends.
3. Manage app and game purchases: Kids are naturally curious and may inadvertently make unplanned purchases within apps or games. By setting up parental controls, you can restrict their ability to make purchases without your authorization, preventing unexpected charges on your credit card.
4. Shield your child from online predators: The internet can be a playground for predators, and it’s crucial to safeguard your child from potential threats. With parental controls, you can restrict communication features, such as blocking messaging or restricting access to social media platforms, reducing the risk of encountering harmful individuals.
5. Foster responsible digital habits: By setting boundaries and limitations through parental controls, you can help your child develop a healthy relationship with technology. Teaching them proper digital etiquette and responsible internet usage from an early age will empower them to make smart choices online as they grow older.
6. Peace of mind for parents: Parenting in the digital age can be challenging, but setting parental controls on your Amazon Fire Tablet provides peace of mind. You can relax knowing that your child is safely navigating the digital world, while still enjoying the benefits of technology.
Overall, setting parental controls on your Amazon Fire Tablet is an effective way to protect your child from inappropriate content, manage their screen time, and provide them with a safe online experience. Take advantage of this valuable feature and create a secure digital environment for your child to explore and learn.
Step 1: Accessing the Parental Controls Menu
Setting up parental controls on your Amazon Fire tablet is an essential step to ensure the safety and well-being of your child while using the device. Accessing the parental controls menu is the first step in this process.
To begin, unlock your Amazon Fire tablet and navigate to the home screen. From there, swipe down from the top of the screen to open the notification panel. In the upper-right corner, you will see an icon that represents your account. Tap on this icon to open the settings menu.
Once you’re in the settings menu, scroll down until you find the option labeled “Parental Controls.” Tap on this option to enter the parental controls menu, where you can customize the settings according to your child’s needs and age.
If you haven’t set up parental controls before, you will be prompted to enter your Amazon account password to gain access. This is an extra layer of security to prevent unauthorized changes to the parental control settings.
After entering your account password, you will now have access to the various options available within the parental controls menu. These options include creating a profile for your child, adjusting content and app restrictions, setting time limits and filters, enabling web browsing restrictions, and configuring parental controls for Amazon FreeTime Unlimited.
By accessing the parental controls menu, you are taking a proactive step in ensuring that your child’s digital experience is safe and age-appropriate. So, let’s proceed to the next steps and continue customizing the parental controls on your Amazon Fire tablet.
Step 2: Creating a Profile for Your Child
Once you have accessed the Parental Controls menu on your Amazon Fire Tablet, the next step is to create a profile specifically for your child. This profile will allow you to customize the settings and restrictions based on their age and interests.
To create a profile, click on the “Add a Child” option in the Parental Controls menu. You will be prompted to enter your child’s name and age. It’s important to provide accurate information so that appropriate content restrictions can be applied.
After entering the necessary details, you will have the option to customize the profile further. This includes selecting an avatar, choosing a background color, and setting a PIN code. The PIN code ensures that only you can make changes to the profile settings, keeping your child’s experience safe and secure.
Additionally, you have the option to enable or disable access to individual apps and games for each profile. This allows you to add or remove specific content that may or may not be suitable for your child’s age or maturity level.
Once you have finished customizing the profile, click on the “Save” button to create it. You will then be able to see the newly created profile listed in the Parental Controls menu.
It’s important to note that creating separate profiles for each child using the Amazon Fire Tablet allows you to have more control over the content and settings tailored to their individual needs. This way, you can ensure that each child has a safe and age-appropriate experience with their device.
Step 3: Adjusting Content and App Restrictions
Now that you have created a profile for your child on your Amazon Fire Tablet and have accessed the Parental Controls Menu, it’s time to take control of the content and app restrictions. By adjusting these settings, you can ensure that your child only has access to age-appropriate content and apps.
To get started, navigate to the Parental Controls Menu and select “Content & Apps”. This will open up a list of options that you can customize to fit your child’s needs. You will see different categories such as Videos, Books, Games, and Apps.
By clicking on each category, you can choose the desired content level for your child. Amazon provides different options such as “All”, “12+”, “9+”, and “4+”. These levels are based on age recommendations and content ratings. Selecting a specific level will restrict your child’s access to content that falls outside the selected rating.
It’s important to note that adjusting content restrictions may require inputting your Amazon account password to confirm the changes. This ensures that only authorized users can modify these settings.
In addition to adjusting content restrictions, you can also manage the apps that your child can access. Under the “Apps” section in the Parental Controls Menu, you can enable or disable specific apps by toggling the switch next to the app’s name. This allows you to control which apps your child can use on their Amazon Fire Tablet.
Furthermore, you have the option to block access to the Amazon Appstore entirely. This prevents your child from browsing or downloading apps from the store without your permission.
Remember to periodically review and update the content and app restrictions as your child’s needs and maturity level change. It’s also a good idea to have open communication with your child about the reasons behind these restrictions and the importance of using technology responsibly.
Step 4: Setting Time Limits and Filters
As a parent, you understand the importance of managing your child’s screen time. With the Amazon Fire Tablet, setting time limits and filters is a breeze, ensuring that your child has a healthy balance between device usage and other activities. Here’s how you can set time limits and filters on your Amazon Fire Tablet:
1. Open the settings menu on your Amazon Fire Tablet. You can do this by swiping down from the top of the screen and tapping on the gear-shaped icon in the status bar.
2. Locate and tap on the “Parental Controls” option. This will take you to the Parental Controls menu, where you can manage various restrictions for your child’s device.
3. Under the Parental Controls menu, you will find the “Set Daily Time Limits” option. Tap on it to configure the amount of time your child can spend using the tablet each day.
4. You can adjust the time limits by moving the sliders for weekdays and weekends. For example, you can set a limit of two hours on weekdays and three hours on weekends.
5. Additionally, you can set specific times where the tablet will be unavailable. This can be helpful during mealtimes, study hours, or bedtime. Simply tap on the “Set Bedtime” option and select the hours during which the tablet will be locked.
6. Besides time limits, you can also apply filters to control the type of content your child can access. Tap on the “Manage Content and Apps” option to customize the filters.
7. Within the Content and Apps menu, you can choose age-appropriate content based on your child’s age range. Amazon provides different categories like Books, Videos, Apps, and Websites. You can browse through these categories and select the appropriate filters for your child.
8. Once you have set the time limits and adjusted the content filters, you can exit the settings menu. The changes you made will be applied to your child’s profile, ensuring they have a safe and controlled browsing experience.
By setting time limits and filters on your Amazon Fire Tablet, you can create a healthy digital environment for your child. These controls not only help manage their screen time but also protect them from accessing inappropriate content. Take the time to customize and adjust these settings based on your child’s age and needs.
Step 5: Enabling Web Browsing Restrictions
One of the key features of parental controls on Amazon Fire Tablets is the ability to restrict web browsing for your child. By enabling this restriction, you can ensure that your child only has access to age-appropriate content and avoids any unwanted online experiences. Here’s how you can enable web browsing restrictions:
1. Open the Parental Controls menu on your Amazon Fire Tablet. If you’re not already in the Parental Controls menu, go to Settings, then tap on Parental Controls.
2. Enter your PIN or password to access the menu. If you haven’t set up a PIN yet, follow the prompts to create one.
3. Scroll down to the “Web Browsing” section and toggle the switch to the “On” position. This will enable web browsing restrictions for your child’s profile.
4. Customize the browsing settings according to your preferences. You can choose to allow or block specific websites, set browsing time limits, and even enable SafeSearch to filter out explicit content from search results.
5. To block specific websites, tap on “Add Website” under the “Blocked Website” section. Enter the URL of the website you want to block, and it will be added to the restricted list. Your child will no longer be able to access that website.
6. To set browsing time limits, tap on “Set Time Limits” and adjust the on-screen sliders to specify the maximum amount of time your child can spend browsing the internet each day.
7. If you want to enable SafeSearch, tap on “SafeSearch” and choose between “Moderate” or “Strict” filtering options. This will help ensure that explicit content is filtered out from search results.
8. Once you have configured the web browsing restrictions according to your preferences, tap on the “Save” button to apply the changes.
By enabling web browsing restrictions, you can have peace of mind knowing that your child is only accessing suitable content online and is protected from potentially harmful websites. This feature gives you control over their online experience and ensures a safer browsing environment.
Step 6: Configuring Parental Controls for Amazon FreeTime Unlimited
Amazon FreeTime Unlimited is a subscription service that provides access to thousands of age-appropriate books, videos, games, and apps for kids. With its wide range of content, it’s essential to configure parental controls to ensure your child’s safety and limit their access to inappropriate material. Here’s how you can configure parental controls for Amazon FreeTime Unlimited:
1. Open the Amazon FreeTime app on your Fire tablet. If you don’t have it installed, you can download it from the Amazon Appstore.
2. Sign in with your Amazon account and select the profile for your child.
3. Once inside the profile, tap on the settings gear icon in the top right corner to access the parental controls menu.
4. In the parental controls menu, you’ll find various options to customize your child’s experience. You can enable or disable access to different types of content, set time limits, and manage their web browsing.
5. To restrict content, tap on the “Content & Privacy” option. Here, you can choose the age range, specify allowed content, and block specific categories or individual items.
6. For time limits, go back to the parental controls menu and select “Daily Goals & Time Limits.” Set the maximum usage duration for your child’s FreeTime Unlimited access and configure a bedtime schedule to automatically restrict their access during specific hours.
7. To manage web browsing, tap on “Web” in the parental controls menu. You can enable or disable web access entirely or choose to allow specific websites by adding them to the approved list.
8. Additionally, you can also customize settings for smart filters, search options, and browsing history in the same parental controls menu.
When you’re done configuring the parental controls, exit the settings menu, and your child will now have a safe and age-appropriate experience on Amazon FreeTime Unlimited.
Remember to periodically review and update these settings to ensure they align with your child’s evolving needs and interests.
Conclusion
Setting parental controls on your Amazon Fire Tablet is a crucial step towards creating a safe and secure digital environment for your children. With the increasing accessibility of online content, it is important for parents to have the ability to monitor and control what their kids can access on their devices.
The Amazon Fire Tablet offers a range of powerful parental control features that can help you manage your child’s screen time, restrict access to inappropriate content, and ensure their digital well-being. By following the steps outlined in this article, you can easily set up and customize these controls according to your specific requirements.
Remember, as technology continues to evolve, it becomes even more essential for parents to stay informed and proactive in protecting their children online. By utilizing the parental control features on your Amazon Fire Tablet, you can create a safer online experience for your kids and provide them with the necessary guidance to navigate the digital world responsibly.
So, take the time to explore and configure the parental control settings on your Amazon Fire Tablet, empower yourself as a parent, and prioritize your child’s online safety.
FAQs
1. How do I set up parental controls on my Amazon Fire Tablet?
Setting up parental controls on your Amazon Fire Tablet is a simple process. First, go to the “Settings” menu on your tablet. From there, select “Parental Controls” and tap on “Get Started”. Follow the on-screen instructions to set a parental control password and choose the content and features you want to restrict.
2. Can I limit the amount of screen time my child can have on the Amazon Fire Tablet?
Yes, you can easily limit the screen time on your child’s Amazon Fire Tablet. After enabling parental controls, go to the “Settings” menu, select “Parental Controls”, and tap on the “Set Daily Goals & Time Limits” option. From there, you can set a specific time limit for your child’s device usage.
3. What types of content and features can I restrict with parental controls?
With parental controls on your Amazon Fire Tablet, you can restrict access to a variety of content and features. This includes blocking access to specific apps, setting age restrictions for movies, TV shows, and books, and disabling in-app purchases. You can customize these restrictions based on your child’s age and individual needs.
4. How do I filter web content on the Amazon Fire Tablet?
To filter web content on the Amazon Fire Tablet, go to the “Settings” menu, select “Parental Controls”, and tap on “Web Filter. From there, you can choose from three different filter levels – “Allowed Websites Only”, “Silk Browser Only”, or “Custom”. Select the desired level to limit your child’s access to inappropriate websites.
5. Can I set different profiles with different parental controls on the Amazon Fire Tablet?
Yes, the Amazon Fire Tablet allows you to create multiple profiles with different parental controls. Each profile can have its own set of restrictions and settings. To set up multiple profiles, go to the “Settings” menu, select “Profiles & Family Library”, and tap on “Add a Child Profile”. Follow the prompts to create separate profiles for your children.
