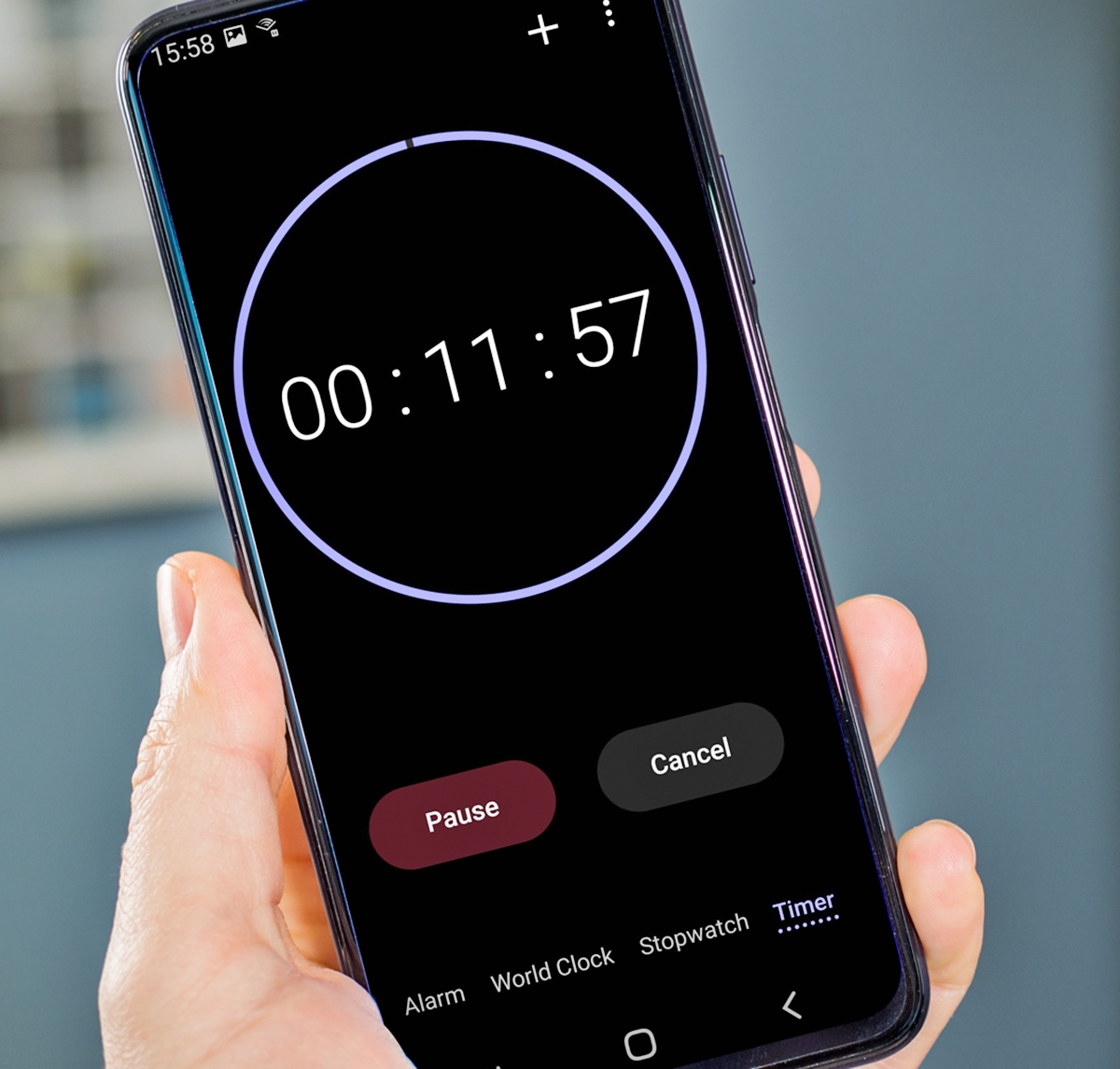
Setting the alarm on your Android phone is a simple and essential feature that helps you wake up on time or reminds you of important tasks throughout the day. With the convenience of smartphones, it’s no surprise that setting alarms has become easier than ever before.
In this article, we will guide you through the step-by-step process of setting the alarm on your Android phone. Whether you have an early morning appointment or need a gentle reminder for a daily activity, we’ll walk you through the options available on most Android devices.
By the end of this article, you’ll be well-equipped with the knowledge to set an alarm on your Android phone, ensuring that you never miss an important event or oversleep again.
Inside This Article
- Setting Up the Alarm
- Choosing the Alarm Sound
- Setting the Alarm Time
- Repeating Alarms
- Conclusion
- FAQs
Setting Up the Alarm
Setting up an alarm on your Android phone is a breeze. Whether you need a gentle wake-up call or a loud reminder, your Android phone offers a variety of options to customize your alarm experience. Let’s dive into the easy steps to set up the alarm on your Android device.
1. Open the Clock App: The first step is to locate the Clock app on your Android phone. You can usually find it in the App Drawer or on the home screen. Tap on the Clock app to open it.
2. Navigate to the Alarm Section: Once you are in the Clock app, navigate to the ‘Alarm’ section. It might be labeled as ‘Alarms’ or represented by an icon of an alarm clock. Tap on it to access the alarm settings.
3. Tap the ‘+’ Icon: In the alarm section, you will see a ‘+’ icon usually located at the bottom center or corner of the screen. Tap on it to create a new alarm.
4. Set the Alarm Time: After tapping the ‘+’ icon, you will enter the alarm setup screen. Here, you can select the desired time for your alarm. Use the sliders or the numeric input to set the hour and minute for your alarm. Make sure to choose the AM or PM for the correct time period.
5. Choose the Alarm Sound: Android offers a wide range of alarm sounds to suit your preference. Tap on the ‘Sound’ option to open the sound selection menu. From here, you can browse through the different alarm tones available on your device and choose the one that resonates with you the most. You can also set a custom sound by selecting the ‘Browse’ option.
6. Customize Alarm Settings: Android allows you to customize various settings for your alarm. You can set the alarm to repeat on specific days of the week, enable vibration, adjust the snooze duration, and even set a label for your alarm to easily identify it. Take some time to explore these options and tailor your alarm experience to your liking.
7. Save and Enable the Alarm: Once you have set all the desired parameters for your alarm, tap the ‘Save’ or ‘Done’ button to confirm the settings. This will save your alarm and enable it automatically. You can also toggle the switch next to the alarm to turn it on or off as needed.
That’s it! You have successfully set up an alarm on your Android phone. Now you can rest assured that you won’t miss an important appointment, meeting, or even that early morning workout session. Take advantage of the flexibility and customization options available on your Android device to create alarms that perfectly fit your lifestyle and needs.
Choosing the Alarm Sound
When it comes to setting the alarm on your Android phone, one of the most important decisions you’ll make is choosing the alarm sound. After all, waking up to a pleasant sound can make all the difference in starting your day on a positive note. Fortunately, Android offers a wide range of options for you to choose from, allowing you to personalize your alarm experience.
To access the alarm sound options on your Android phone, follow these simple steps:
- Open the Clock app on your Android device.
- Tap on the “Alarm” tab at the bottom to view your existing alarms or create a new one.
- Select the alarm you wish to edit by tapping on it.
- Tap on the “Sound” option to change the alarm sound.
Once you’re in the sound selection menu, you’ll be presented with a variety of choices. You can choose from pre-installed alarm tones, your favorite songs from your device’s music library, or even download new alarm sounds from the internet.
If you prefer to use one of the predefined alarm sounds, simply scroll through the list and tap on the sound you like. Android provides a range of options, including soothing melodies, energetic tunes, and natural sounds like birds chirping or ocean waves.
If you want to use a song from your music library as your alarm sound, select the “Songs” or “Music” option. From there, you’ll be able to browse through your music collection and choose the perfect song to wake up to. Just make sure the song is saved on your device.
Keep in mind that while selecting a favorite song might seem like a great idea, you should consider the tone and lyrics. Waking up to loud or jarring music could start your day off in a less-than-ideal manner.
For a more customized experience, you can download new alarm sounds from the internet. There are many websites and apps that offer a wide selection of alarm tones to suit every preference. Once downloaded, you can navigate to the location where the sound file is saved and select it as your alarm sound.
Remember, when selecting an alarm sound, it’s important to choose one that wakes you up in a gentle and pleasant manner. The goal is to start your day off on the right foot, so consider sounds that gradually increase in volume or have a soothing quality to ease you out of sleep.
By taking the time to choose the perfect alarm sound for your Android phone, you can ensure that your mornings are greeted with a pleasant and positive wake-up call.
Setting the Alarm Time
Setting the alarm time on your Android phone is a straightforward process that ensures you wake up promptly and start your day on the right foot. Follow these simple steps to set the alarm time on your Android device:
1. Open the Clock app on your Android phone. You can usually find the Clock app by swiping up from the bottom of the screen or by searching for it in the app drawer.
2. Once you have opened the Clock app, look for the “Alarm” tab or icon at the bottom of the screen and tap on it. This will take you to the alarm settings.
3. In the alarm settings, you will see a list of existing alarms if any have been previously set. To set a new alarm, tap on the “+” or “Add” button, typically located in the top right corner of the screen.
4. You will now be presented with the option to set the alarm time. Tap on the hour and minute fields to adjust the desired time. You can usually swipe up or down on the numbers or use the “+” and “-” buttons to set the desired hour and minute.
5. When you have set the desired alarm time, make sure to tap on the “Done” or “Save” button to confirm your settings. The alarm will then be set for the specified time.
It is important to note that most Android devices allow you to set multiple alarms if needed. This can be useful if you have different wake-up times throughout the week or if you want additional reminders throughout the day.
Additionally, some Android phones also offer advanced features such as the ability to set recurring alarms or to customize the alarm tone. Make sure to explore the settings options in your Clock app to discover these extra functionalities.
By setting the alarm time on your Android phone, you can ensure that you wake up on time and never miss an important appointment or event. So, take advantage of this convenient feature and start each day with confidence.
Repeating Alarms
Repeating alarms are an incredibly convenient feature available on most Android phones. They allow you to set an alarm that will repeat on a daily, weekly, or monthly basis, ensuring that you never miss an important appointment or task. Here’s how you can set up a repeating alarm on your Android phone:
1. Open the Clock app on your Android phone. This app is typically pre-installed on most Android devices and can be easily accessed from the app drawer or home screen.
2. Tap on the “Alarms” tab at the bottom of the screen. This will take you to the alarm settings page.
3. Click on the “+” or “Add” button to create a new alarm. You will be presented with a screen where you can customize the various alarm settings.
4. Set the desired time for your alarm by scrolling through the hours and minutes. Make sure you choose a time that suits your needs.
5. Now, look for the option that says “Repeat” or “Recurring” and tap on it. You will be given several options for how you want your alarm to repeat.
6. Select the appropriate repetition option. You can choose to repeat the alarm daily, on specific days of the week, or on specific dates of the month.
7. Once you have selected the repetition option, tap “Save” or “Done” to save your alarm settings.
Your repeating alarm is now set up and ready to go. It will automatically sound at the specified time and repeat according to your chosen repetition schedule. If you ever need to make changes to your repeating alarm, simply revisit the alarm settings page and make the necessary adjustments.
With repeating alarms, you can have the peace of mind knowing that you won’t miss your important appointments, meetings, or tasks. It’s a convenient feature that helps you stay organized and punctual in your daily life.
Setting the alarm on your Android phone is a simple yet essential feature that helps you stay organized and punctual. With just a few taps on your device, you can ensure that you wake up on time or remember important tasks throughout the day.
In this article, we’ve explored various methods for setting the alarm on your Android phone. Whether it’s through the native Clock app, third-party alarm apps, or even voice commands with the help of Google Assistant, you have plenty of options to suit your preferences and needs.
Remember to experiment and customize your alarm settings to find the perfect combination that suits your sleep patterns and daily routine. Whether you need a subtle gentle wake-up call or a loud and persistent alert, your Android phone has got you covered.
Now that you’re equipped with the necessary knowledge, go ahead and start setting up those alarms. It’s time to wake up on time and conquer the day!
FAQs
FAQ 1: How do I set the alarm on my Android phone?
To set the alarm on your Android phone, follow these steps:
- Open the Clock app on your device.
- Tap on the Alarm tab.
- Tap the “+” or “Add” button to create a new alarm.
- Select the time you want the alarm to go off by scrolling through the hours and minutes.
- Choose the days of the week you want the alarm to repeat by tapping on the checkboxes.
- Select the alarm sound by tapping on the “Sound” option and choosing from the available options or selecting your own sound.
- Set any other desired options like snooze duration or alarm volume.
- Tap the “Save” or “Done” button to finalize and activate the alarm.
FAQ 2: Can I set multiple alarms on my Android phone?
Yes, you can set multiple alarms on your Android phone. Follow the steps mentioned in the previous FAQ to create additional alarms. Each alarm can have its own time, repeat days, and sound settings, allowing you to set multiple alarms for different purposes or time slots.
FAQ 3: How do I edit or delete an alarm on my Android phone?
To edit or delete an alarm on your Android phone, follow these steps:
- Open the Clock app and tap on the Alarm tab.
- Find the alarm you want to edit or delete and tap on it.
- For editing, you can modify the time, repeat days, sound, or other settings as desired.
- To delete the alarm, look for a trash bin or delete icon in the alarm settings and tap on it. Confirm the deletion when prompted.
- Alternatively, you can swipe left or right on the alarm in the list to reveal an edit or delete option, depending on your device and Android version.
FAQ 4: Can I choose a custom alarm sound on my Android phone?
Yes, you can choose a custom alarm sound on your Android phone. While setting up an alarm, when you select the “Sound” option, you will have the choice to select from various built-in sounds or browse your device’s storage to select a custom sound file as your alarm tone.
FAQ 5: Can I change the snooze duration for my alarms on my Android phone?
Yes, you can change the snooze duration for your alarms on your Android phone. To do so, follow these steps:
- Open the Clock app on your device and go to the Alarm tab.
- Tap on the alarm you want to adjust the snooze duration for.
- Look for an option like “Snooze Duration” or “Snooze Interval.”
- Select the desired snooze duration from the available options or enter a custom time.
- Save the changes, and the snooze duration for that alarm will be updated.
