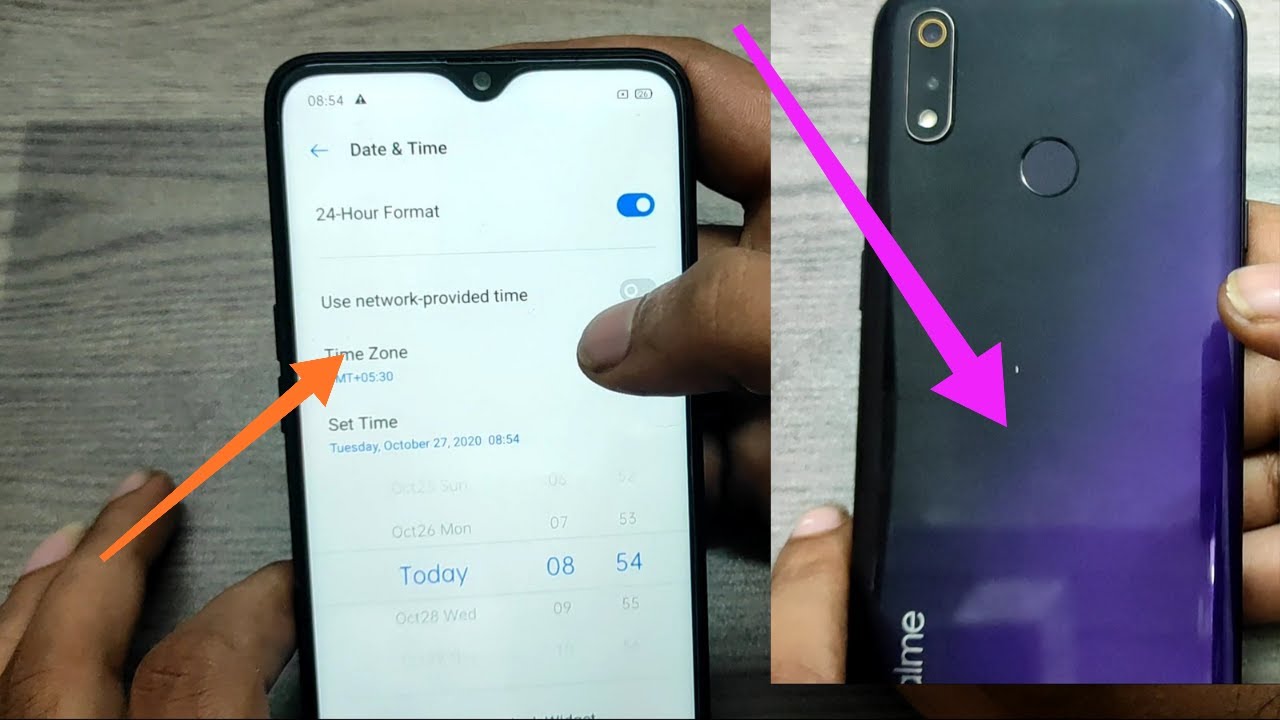
Setting the time on your Realme phone is a simple yet essential task that allows you to stay organized and keep track of your schedule effectively. Whether you’ve just purchased a new Realme phone or need to adjust the time due to a time zone change, understanding the process is crucial. In this article, we will guide you through the steps to set the time on your Realme phone, ensuring that your device reflects the correct time and date. From accessing the settings menu to using automatic time synchronization options, we will cover all the necessary information to help you effortlessly adjust the time on your Realme phone. So, let’s get started and make sure your Realme phone is always displaying the accurate time!
Inside This Article
- Getting Started
- Method 1: Setting Time Manually
- Method 2: Automatic Time Setting
- Additional Tips
- Conclusion
- FAQs
Getting Started
Before you can set the time on your Realme phone, there are a few basic steps you need to take to get started:
1. Unlock your Realme phone by entering your password or using your fingerprint or facial recognition. This will bring you to the home screen where you can access the settings.
2. Locate the “Settings” app on your home screen. It is usually represented by a gear icon. Tap on it to open the settings menu.
3. Within the settings menu, look for the “System & Updates” option. This may be listed under different names depending on your Realme model. For example, you might find it as “System” or “Phone”. Tap on it to proceed.
4. Under the “System & Updates” section, find the “Date & Time” option. This is where you can adjust the device’s time settings and set the time on your Realme phone.
Method 1: Setting Time Manually
If you want to set the time on your Realme phone manually, follow these simple steps:
1. Open the Settings app on your Realme phone. You can usually find it in the app drawer or by swiping down on the notification shade and tapping the gear icon.
2. Scroll down and tap on “System & Device” or “System”.
3. Look for the option called “Date & Time” and tap on it.
4. Here, you will find the setting to manually set the time. Tap on the toggle switch to enable the option to set the time manually.
5. Once enabled, you can now tap on the “Set Time” option or the pencil icon next to the time to enter the desired time manually.
6. Use the on-screen keyboard to enter the correct time by adjusting the hour and minute values. You can also select the AM or PM option.
7. After entering the correct time, tap on the “Save” button to apply the changes.
8. Check the time on your Realme phone’s status bar or lock screen to ensure that it has been updated to the newly set time.
By following these steps, you can easily set the time on your Realme phone manually. This method is useful if you want to set a specific time, such as when traveling to a different time zone or if your phone’s automatic time setting is not accurate.
Method 2: Automatic Time Setting
One of the easiest ways to set the time on your Realme phone is by utilizing the automatic time setting feature. This function utilizes your phone’s built-in connectivity options to synchronize the time with the network time provided by your mobile network operator (MNO) or internet service provider (ISP). Here’s how you can enable automatic time setting on your Realme phone:
1. Open the “Settings” app on your Realme phone. You can usually find this app in your app drawer or by swiping down from the top of the screen and tapping on the gear icon.
2. Scroll down and tap on “System & Updates.”
3. Then, tap on “Date & Time.”
4. Look for the option that says “Use Network Provided Time” or “Automatic Date & Time.” It might be located under the “Automatic Time Zone” option.
5. Toggle the switch or checkbox next to this option to enable automatic time setting. Once enabled, the time on your Realme phone will be automatically adjusted based on your network’s time.
6. You can also enable the “Use Network Provided Time Zone” option if you want your phone to automatically adjust the time zone based on your network’s location.
7. Exit the settings menu, and your Realme phone will now automatically update the time for you!
It’s important to note that the automatic time setting feature relies on a stable network connection to work properly. If you are in an area with poor network coverage or weak internet connectivity, the time on your phone may not be accurately synchronized with the network time. In such cases, it’s recommended to manually set the time on your phone to ensure accuracy.
Additionally, if you have enabled automatic time setting and notice that the time on your Realme phone is still incorrect, you can try restarting your device or checking if there are any pending software updates. Sometimes, updating your phone’s software can resolve time-related issues.
Now that you know how to enable automatic time setting on your Realme phone, you can enjoy the convenience of having accurate time displayed on your device without having to manually adjust it every time.
Additional Tips
Here are some additional tips to get the most out of setting the time on your Realme phone:
1. Keep your phone updated: Make sure to regularly update the software on your Realme phone. This will ensure that any bugs or issues related to timekeeping are fixed, and you have access to the latest features and improvements.
2. Adjust time zone when traveling: If you frequently travel across different time zones, don’t forget to adjust the time zone settings on your Realme phone. This will ensure that your phone displays the correct local time no matter where you are.
3. Set alarms and reminders: Take advantage of the built-in alarm and reminder features on your Realme phone. Set alarms to wake up in the morning or reminders for important tasks throughout the day. Properly managing your time can help you stay organized and productive.
4. Use a reliable time source: While your Realme phone has an internal clock that synchronizes with the network time, you might want to consider using a reliable timekeeping app or website for highly accurate timekeeping. This can be useful for activities that require precise timing, such as scheduling appointments or tracking exercise durations.
5. Customize your clock display: Realme phones often offer various clock display options. Take some time to explore the settings and personalize your clock display to suit your style and preferences. Whether you prefer a digital or analog clock, there are usually plenty of options to choose from.
6. Consider using a time management app: If you need help organizing your time and staying productive, consider downloading a time management app from the app store. These apps can help you track your activities, set reminders, and improve your overall time management skills.
7. Ensure battery efficiency: Constantly changing the time on your phone can drain battery life. Keep an eye on your battery usage and consider optimizing it by reducing unnecessary background app activity or adjusting screen brightness settings.
Remember, while setting the time on your Realme phone may seem like a simple task, taking advantage of these additional tips can enhance your overall user experience and ensure that your timekeeping is accurate and efficient.
Conclusion
In conclusion, setting the time on your Realme phone is a simple and straightforward process. By following the steps outlined in this guide, you can ensure that your device displays the correct time and stays synchronized with the global time zone. Whether you prefer manual time adjustment or automatic time update from network providers, Realme phones offer versatile options to meet your needs.
Remember, keeping accurate time on your phone is important for various functions, such as scheduling events, setting alarms, and staying on track with your daily activities. So, make sure to check and adjust the time settings whenever necessary.
With the knowledge gained from this guide, you can confidently navigate the time settings on your Realme phone and stay on top of your schedule. Enjoy your Realme phone and the convenience it brings with accurate timekeeping!
FAQs
-
How do I set the time on my Realme phone?
To set the time on your Realme phone, follow these steps:
- Go to the Settings app on your phone.
- Scroll down and tap on “System & Updates”.
- Select “Date & Time”.
- Toggle the option for “Automatic date & time” to enable or disable it based on your preference.
- If you choose to manually set the time, tap on “Set time” and adjust the hour, minute, and AM/PM as needed.
- Once you’ve set the time, click on “OK” to save the changes.
-
Why is the time on my Realme phone incorrect?
There can be several reasons why the time on your Realme phone is incorrect:
- The phone’s automatic date and time feature may be disabled. Verify if this feature is enabled in the settings.
- If you recently traveled to a different time zone, the phone may not have automatically adjusted the time. In such cases, you can manually set the time by following the steps mentioned earlier.
- A software issue or a bug in the operating system can also cause the time on your phone to be incorrect. Ensure that your phone is running the latest software update.
-
Can I set up automatic time zone on my Realme phone?
Yes, you can set up automatic time zone on your Realme phone. Here’s how:
- Go to the Settings app on your phone.
- Scroll down and tap on “System & Updates”.
- Select “Date & Time”.
- Toggle the option for “Automatic date & time” to enable it.
- If you want to enable automatic time zone as well, toggle the option for “Automatic time zone”.
- Your phone will now automatically update the time and time zone based on your location.
-
How often does my Realme phone update the time?
Your Realme phone updates the time periodically to ensure accuracy. The frequency of time updates may vary depending on the network and the phone’s settings. Most phones update the time every few hours or when there is a significant time difference detected.
-
What should I do if the time on my Realme phone is consistently incorrect?
If the time on your Realme phone is consistently incorrect, try the following steps:
- Ensure that your phone is connected to a reliable network.
- Restart your phone to refresh the system.
- Check if there are any software updates available for your phone and install them.
- If the issue persists, you can try resetting your phone’s network settings or reach out to Realme customer support for further assistance.
