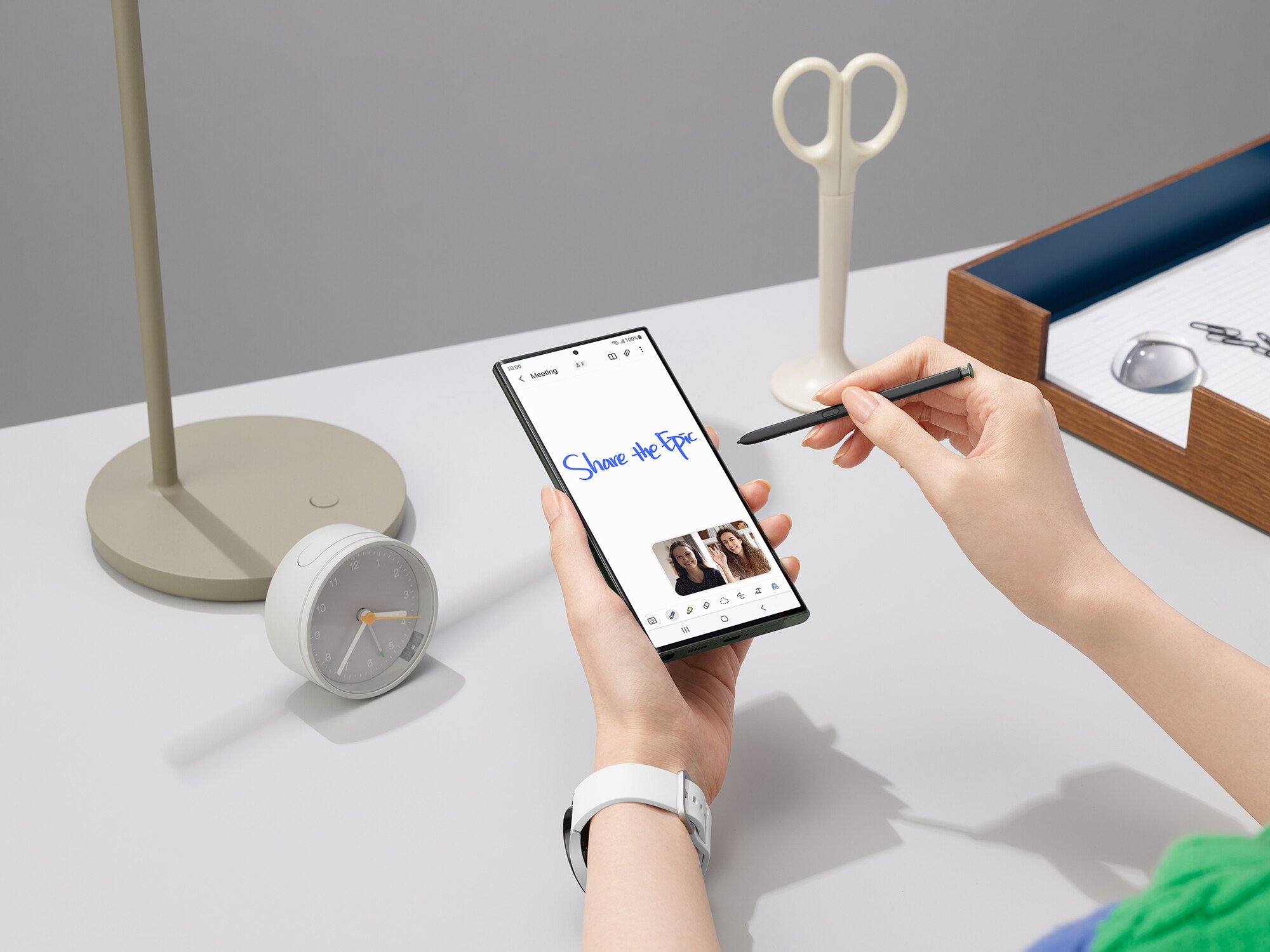
Setting up a new Samsung Galaxy phone can be an exciting experience. With its sleek design, powerful features, and cutting-edge technology, a Samsung Galaxy phone is a device that demands to be optimized to its fullest potential. However, navigating through the initial setup process can be a bit overwhelming for some users. Fear not, because in this article, we will guide you through the steps to set up your new Samsung Galaxy phone like a pro. Whether you’re a tech-savvy individual or a novice user, we’ve got you covered with simple and easy-to-follow instructions. From customizing your home screen to optimizing battery life, we will explore the ins and outs of your Samsung Galaxy phone, ensuring that you make the most out of your new device. So grab your new Samsung Galaxy phone and let’s dive into the setup process!
Inside This Article
Initial setup
Congratulations on your new Samsung Galaxy phone! To get started, you’ll need to go through the initial setup process. Don’t worry, it’s a breeze. Just follow these simple steps:
- Turn on your phone: Press and hold the power button until the Samsung logo appears on the screen.
- Select your language: Use the volume buttons to navigate and the power button to select your preferred language.
- Connect to Wi-Fi: Choose your Wi-Fi network from the list and enter the password if required. Having a stable internet connection during setup is essential.
- Sign in with your Google account: If you already have a Google account, enter your email and password to sign in. This will allow you to sync your contacts, calendar, and other data to your new device.
- Set up fingerprints: Protect your phone and unlock it easily by registering your fingerprints. Follow the on-screen instructions to scan your fingerprints.
- Review and accept terms and conditions: Take a moment to read through the terms and conditions, then accept them to proceed.
- Set up a secure lock screen: Choose a PIN, pattern, or password to secure your device. This is important for protecting your personal information.
- Enable biometric authentication: If your phone supports facial recognition or iris scanning, set it up for an added layer of security.
- Set up voice assistant: If you want to use voice commands, enable the voice assistant feature and complete the required setup.
- Optimize your settings: Samsung offers various optimizations to enhance your device’s performance. Take advantage of these settings to maximize your phone’s capabilities.
Once you’ve completed the initial setup, your Samsung Galaxy phone is ready to use. Enjoy exploring the features and capabilities of your new device!
Customize your home screen
One of the best things about owning a Samsung Galaxy phone is the ability to customize every aspect of your device, including the home screen. Whether you want to make it more aesthetically pleasing or improve your productivity, here are a few tips to help you customize your home screen like a pro.
1. Choose a Wallpaper: Start by selecting a wallpaper that reflects your style and personality. You can choose from the pre-installed wallpapers or use your own photos. To change the wallpaper, simply long-press on the home screen and select “Wallpapers” from the menu.
2. Add Widgets: Widgets are a great way to add functionality to your home screen. From weather updates to your favorite contacts, you can customize your widgets to display the information you need at a glance. To add a widget, long-press on the home screen, select “Widgets,” and choose the widget you want to add.
3. Create Folders: If you have a lot of apps on your phone, creating folders can help keep your home screen organized. Simply long-press on an app icon, drag it on top of another app, and release to create a folder. You can then name the folder and add more apps to it for easy access.
4. Rearrange Icons: To move an app icon on your home screen, long-press on it and drag it to the desired position. You can also create shortcuts to specific features within apps by long-pressing on the app icon, selecting “Widgets” or “App Shortcuts,” and choosing the desired shortcut.
5. Change App Icons: If you want to customize the look of your app icons, you can use a third-party launcher or icon pack. There are many options available on the Google Play Store that allow you to change the shape, size, and design of your app icons.
6. Enable One-Handed Mode: If you have a large-screen phone and find it difficult to reach the top of your screen, you can enable the One-Handed Mode. This feature allows you to shrink the screen size, making it easier to use with one hand. To enable the One-Handed Mode, go to Settings > Advanced Features > One-Handed Mode.
7. Use Custom Launchers: If you want even more customization options, you can try using custom launchers like Nova Launcher or Microsoft Launcher. These launchers offer a wide range of customization options, including themes, icon packs, and gesture controls.
Remember, customization is all about personal preference. Don’t be afraid to experiment with different wallpapers, widgets, and icon designs until you find a look that suits your style. Have fun customizing your home screen and make your Samsung Galaxy phone truly yours!
Transfer your data
When you get a new Samsung Galaxy phone, one of the crucial steps is transferring your data from your old device. Luckily, Samsung has made this process seamless and straightforward. Follow these steps to transfer your data like a pro:
1. Back up your old device: Before transferring your data, it’s essential to create a backup of your old device. You can do this by using Samsung’s built-in backup feature or using a third-party app like Samsung Smart Switch. Backing up your data ensures that you won’t lose any important files or settings during the transfer process.
2. Use Samsung Smart Switch: Samsung Smart Switch is a reliable and convenient tool for transferring data from your old device to your new Samsung Galaxy phone. It supports transferring various types of data, including contacts, messages, call logs, photos, videos, music, apps, and more. You can transfer your data either wirelessly or using a USB cable, depending on your preference and the capabilities of your old device.
3. Transfer data wirelessly: If both your old device and new Galaxy phone support wireless transfer, you can effortlessly transfer your data without the need for any cables. Simply open Smart Switch on both devices, ensure they are connected to the same Wi-Fi network, and follow the prompts to transfer your data wirelessly. It’s a quick and convenient way to migrate your important files to your new phone.
4. Transfer data using a USB cable: If your old device doesn’t support wireless transfer, you can still transfer your data using a USB cable. Connect your old device to your new Galaxy phone using the USB cable and open Smart Switch on both devices. Follow the instructions on the screen to initiate the data transfer process. This method is reliable and ensures a fast and secure transfer of your data.
5. Transfer data from the cloud: If you have your data stored in the cloud, such as Google Drive or Samsung Cloud, you can easily access and transfer it to your new Samsung Galaxy phone. Simply log in to the cloud service on your new device and select the data you want to transfer. This method is great for those who prefer cloud storage and want a hassle-free way to transfer their files.
6. Move your microSD card: If your old device has a microSD card and you want to transfer the data stored on it to your new Samsung Galaxy phone, you can simply remove the microSD card from your old device and insert it into your new phone. Be sure to power off both devices before making the switch, and make sure your new phone supports microSD cards and has enough available storage.
By following these steps, you can transfer your data seamlessly and efficiently to your new Samsung Galaxy phone. Whether you prefer a wireless transfer, using a USB cable, or utilizing cloud storage, Samsung provides various options to accommodate your needs.
Remember, having your data safely transferred to your new phone ensures that you can continue accessing your important files, contacts, and settings without any disruptions. Make the most out of your new Samsung Galaxy phone by effortlessly transferring your data and getting started with a fresh and familiar experience right away!
Secure your device
One of the most crucial aspects of setting up your new Samsung Galaxy phone is ensuring its security. Here are some steps you can take to keep your device safe from potential threats:
1. Set up a strong lock screen:
Start by setting up a secure lock screen method that suits your preference. You can choose from options such as PIN, pattern, password, or biometric authentication, like fingerprint or face recognition. Make sure to select a strong and unique combination to prevent unauthorized access to your device.
2. Enable Find My Device:
Activate the Find My Device feature on your Samsung Galaxy phone. This feature allows you to locate, lock, and remotely erase your device in case it’s lost or stolen. It provides an added layer of security and peace of mind.
3. Install a reliable security app:
Enhance your device’s security by installing a reputable antivirus and security app from a trusted source. These apps offer various features, such as malware scanning, real-time protection, and anti-theft capabilities. Keep the app up to date to ensure you’re protected against the latest threats.
4. Keep your software up to date:
Regularly check for system updates and install them as soon as they become available. System updates often include important security patches that address vulnerabilities and protect your device against known threats. Keeping your software up to date is critical for maintaining optimal security.
5. Be cautious of app downloads:
Only download apps from official sources, such as the Google Play Store or the Samsung Galaxy Store. These platforms have stringent security measures in place to minimize the risk of downloading malicious apps. Additionally, read user reviews and check app permissions before downloading to ensure they are safe and legitimate.
6. Use a virtual private network (VPN):
Consider using a VPN when connecting to public Wi-Fi networks. A VPN encrypts your internet connection, keeping your data secure and protecting your privacy from potential hackers operating on the same network.
7. Enable app permissions:
Review the permissions requested by apps before granting access. Only allow necessary permissions, such as location, camera, or microphone, to apps that you trust. Be cautious of apps that require unnecessary permissions or ask for access to sensitive information.
8. Regularly backup your data:
Back up your important data, such as photos, documents, and contacts, regularly. This ensures that if your device is compromised, damaged, or lost, you can easily restore your data on a new device without any hassle.
By following these steps, you can secure your new Samsung Galaxy phone and protect your personal information from potential threats.
Conclusion
Setting up your new Samsung Galaxy phone doesn’t have to be a daunting task. With these expert tips and tricks, you can transform yourself into a pro in no time. By following the step-by-step process, you’ll ensure that your phone is customized to your preferences and optimized for performance.
From configuring the settings to downloading essential apps, this guide has covered all the bases. Remember to keep your phone updated, secure it with a strong password or biometric authentication, and make use of the various features Samsung has to offer.
Whether it’s customizing your home screen, organizing your apps, or setting up your email accounts, taking the time to personalize your phone will make it feel truly yours. With your new Samsung Galaxy phone set up like a pro, you’re ready to explore all it has to offer and make the most out of your mobile experience.
FAQs
1. How do I set up my new Samsung Galaxy phone for the first time?
2. What are the essential apps I should install on my Samsung Galaxy phone?
3. How do I transfer data from my old phone to my Samsung Galaxy phone?
4. How do I personalize the settings on my Samsung Galaxy phone?
5. How do I optimize battery life on my Samsung Galaxy phone?
