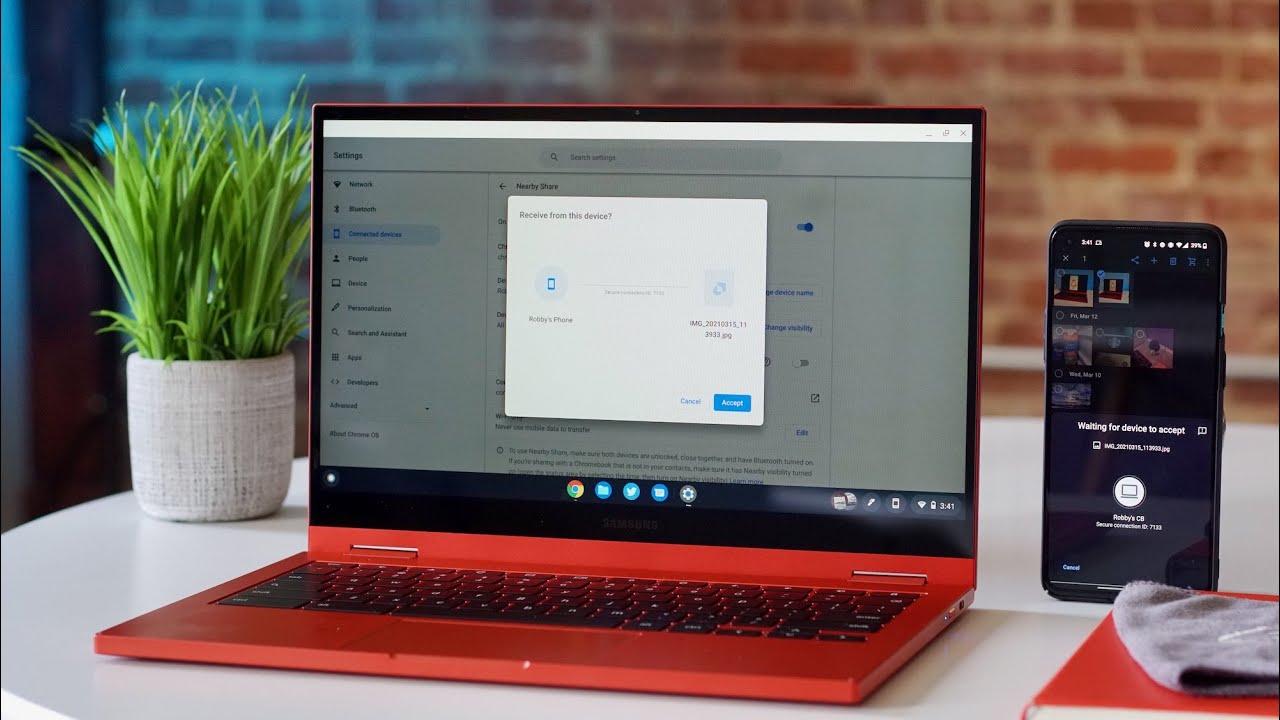
Are you looking for a convenient way to share your phone screen on a Chromebook? Look no further! In this article, we will explore how to easily share your mobile phone screen to a Chromebook. Whether you want to showcase an app, demonstrate a feature, or share a presentation, this guide will walk you through the process step by step. By following the instructions outlined here, you’ll be able to seamlessly connect your phone to your Chromebook and mirror your screen for a seamless viewing experience. Say goodbye to small screens and limited visibility – let’s dive in and unlock the full potential of your mobile device on a larger screen!
Inside This Article
- Connecting Your Phone to a Chromebook
- Enabling Screen Sharing on Your Phone
- Setting Up Your Chromebook for Screen Sharing
- Initiating Screen Sharing between Your Phone and Chromebook
- Conclusion
- FAQs
Connecting Your Phone to a Chromebook
Connecting your phone to a Chromebook is a simple process that allows you to share your phone screen on your Chromebook for a larger and more convenient viewing experience. Here’s how you can do it:
1. Make sure both your phone and Chromebook are connected to the same Wi-Fi network. This is crucial for establishing a stable and reliable connection.
2. On your Chromebook, open the “Settings” app by clicking on the system tray in the bottom right corner of the screen and selecting the gear icon.
3. In the Settings menu, click on “Connected devices” in the left sidebar.
4. Under the “Connected devices” section, click on the “Set up” button next to “Android phone”. This will initiate the process of connecting your phone to your Chromebook.
5. On your phone, open the Google Home app and tap on the “Devices” tab at the bottom of the screen.
6. In the Devices tab, you should see your Chromebook listed under the “Available devices” section. Tap on your Chromebook to select it.
7. Follow the on-screen instructions on both your phone and Chromebook to establish the connection. This may involve entering a verification code or granting permission for screen sharing.
8. Once the connection is established, you can now share your phone’s screen on your Chromebook. Simply open any app or content on your phone, and it will be mirrored on your Chromebook’s screen.
With your phone now connected to your Chromebook, you can enjoy the convenience of viewing your phone’s screen on a larger display. This can be especially useful for activities like video calls, presentations, or watching videos that benefit from a larger screen size. Whether you’re using your Chromebook for work or personal tasks, screen sharing with your phone can significantly enhance your productivity and overall user experience.
Enabling Screen Sharing on Your Phone
Once your phone is connected to your Chromebook, the next step is to enable screen sharing on your phone. This will allow you to display your phone’s screen on the Chromebook for seamless collaboration and sharing of content.
To enable screen sharing on your phone, follow these simple steps:
- Open the Settings app on your phone. It is usually represented by a gear icon.
- Scroll down and tap on “Display”.
- Look for the “Cast” or “Screen Mirroring” option. The labeling may vary depending on your phone’s manufacturer.
- Tap on “Cast” or “Screen Mirroring” to access the screen sharing settings.
- Toggle the switch to enable screen sharing. It may be labeled as “Enable” or “On”.
- Your phone is now ready for screen sharing with your Chromebook.
Once screen sharing is enabled on your phone, you can choose to mirror your entire screen or select specific content to be displayed. This gives you more flexibility in sharing exactly what you want.
It’s worth noting that some phones may have additional settings or options related to screen sharing. If you can’t find the screen sharing option in the “Display” settings, try looking under “Connection” or “Network” settings. If you’re still having trouble, refer to your phone’s user manual or search online for specific instructions based on your phone model.
Now that your phone is ready for screen sharing, let’s move on to the next step and set up your Chromebook for screen sharing.
Setting Up Your Chromebook for Screen Sharing
Once you have connected your phone to your Chromebook, the next step is to set up your Chromebook for screen sharing. Follow the steps below to ensure a seamless and successful screen sharing experience:
1. Open the Settings: Start by clicking on the clock in the bottom-right corner of the screen. From the menu that appears, select the “Settings” option.
2. Go to “Connected devices”: In the Settings menu, scroll down and click on the “Connected devices” option. This will open a new page with various device settings.
3. Select “Cast”: On the Connected devices page, click on the “Cast” option. This will allow you to cast your phone’s screen to your Chromebook.
4. Enable “Wireless display”: In the Cast settings, enable the “Wireless display” option. This will enable your Chromebook to detect and connect to available devices for screen sharing.
5. Choose your phone: After enabling the “Wireless display” option, your Chromebook will start searching for available devices. Select your phone from the list of detected devices once it appears.
6. Confirm the connection: Once you have selected your phone, a confirmation dialog box will appear on both your Chromebook and your phone. Follow the prompts to confirm the connection.
7. Start screen sharing: Once the connection is established, you can start screen sharing by selecting the appropriate option on your Chromebook. You may need to choose whether to mirror your phone’s screen or use it as a second display, depending on your preference.
By following these steps, you can easily set up your Chromebook for screen sharing with your phone. Now you are ready to enjoy the convenience of viewing and controlling your phone’s screen directly on your Chromebook, making it easier to multitask or share content with others.
`
Initiating Screen Sharing between Your Phone and Chromebook
`
Once you have successfully connected your phone to your Chromebook and enabled screen sharing on both devices, you are now ready to initiate the screen sharing session. The process may vary slightly depending on the method you are using, so here are the steps for the two most common methods: using the default Chrome OS screen sharing feature and using a third-party screen sharing app.
-
Using the Default Chrome OS Screen Sharing Feature:
1. On your Chromebook, click on the system tray located in the bottom-right corner of the screen.
2. Click on the “Cast” button to open the casting options.
3. A list of available devices will appear. Look for your phone in the list and click on it to initiate the screen sharing session.
-
Using a Third-Party Screen Sharing App:
1. Make sure you have downloaded and installed a screen sharing app on both your phone and Chromebook. Popular options include Vysor, TeamViewer, and ApowerMirror.
2. Open the screen sharing app on your phone and follow the specific instructions provided by the app to connect to your Chromebook.
3. Once the connection is established, you can start sharing your phone’s screen on your Chromebook.
Regardless of the method you choose, you may be prompted to grant certain permissions or confirm the screen sharing connection on both your phone and Chromebook. Follow the on-screen prompts and accept any requests to ensure a successful screen sharing session.
During the screen sharing session, you will be able to see your phone’s screen on your Chromebook in real-time. You can interact with your phone directly from the Chromebook, allowing you to control and use your phone’s functions and apps from the larger screen.
When you are finished with the screen sharing session, simply disconnect your phone from the Chromebook by closing the screen sharing app or selecting the option to stop casting in the Chrome OS system tray.
Remember to always ensure the security and privacy of your devices when sharing your phone’s screen to a Chromebook. Only use trusted apps and secure connections to protect your personal information.
Conclusion
In conclusion, sharing your phone screen to a Chromebook offers a range of benefits and possibilities. Whether you want to showcase a presentation, collaborate on documents, or simply enjoy your mobile content on a larger screen, this feature allows for seamless connectivity and enhanced productivity.
By following the steps outlined in this article and using the appropriate tools, you can easily mirror your phone screen to your Chromebook and enjoy a more immersive experience. Whether you are a student, professional, or casual user, this functionality can greatly expand your capabilities and provide a more versatile computing experience.
Remember to choose the method that best suits your needs and ensure that both your phone and Chromebook are connected to the same network. With this knowledge and understanding, you can take full advantage of the screen sharing capabilities and make the most out of your devices.
FAQs
Q: Can I share my phone screen to a Chromebook?
A: Yes, it is possible to share your phone screen to a Chromebook. There are various methods and apps available that allow you to mirror or cast your phone’s screen onto your Chromebook for a larger and more convenient viewing experience.
Q: How can I share my phone screen to a Chromebook?
A: There are different ways to share your phone screen to a Chromebook. One common method is to use a screen mirroring app or feature, such as “Smart View” on Samsung devices or “Cast” on Google Pixel phones. Another option is to connect your phone and Chromebook using a USB cable and use the “Android Debug Bridge” (ADB) command to mirror the screen.
Q: Are there any requirements for screen sharing between a phone and a Chromebook?
A: Yes, there are a few requirements to consider when sharing your phone screen to a Chromebook. Both devices should be connected to the same Wi-Fi network for wireless mirroring. Additionally, some phone models may require specific apps or features to be enabled for screen sharing to work properly. It is recommended to check the manufacturer’s instructions or support documentation for your phone and Chromebook.
Q: Are there any third-party apps available for screen sharing between a phone and a Chromebook?
A: Yes, there are several third-party apps available in the Google Play Store that allow you to share your phone screen to a Chromebook. Some popular options include “Vysor,” “ApowerMirror,” and “AirDroid.” These apps provide additional features and functionalities, such as remote control of your phone from the Chromebook, file transfer, and screen recording.
Q: Can I share specific apps or content from my phone to a Chromebook?
A: Yes, when you share your phone screen to a Chromebook, you can choose to mirror the entire screen or select specific apps or content to share. This allows you to focus on a particular app or display specific media files without showing the entire screen of your phone. The method for selecting specific apps or content may vary depending on the screen sharing app or feature you are using.
