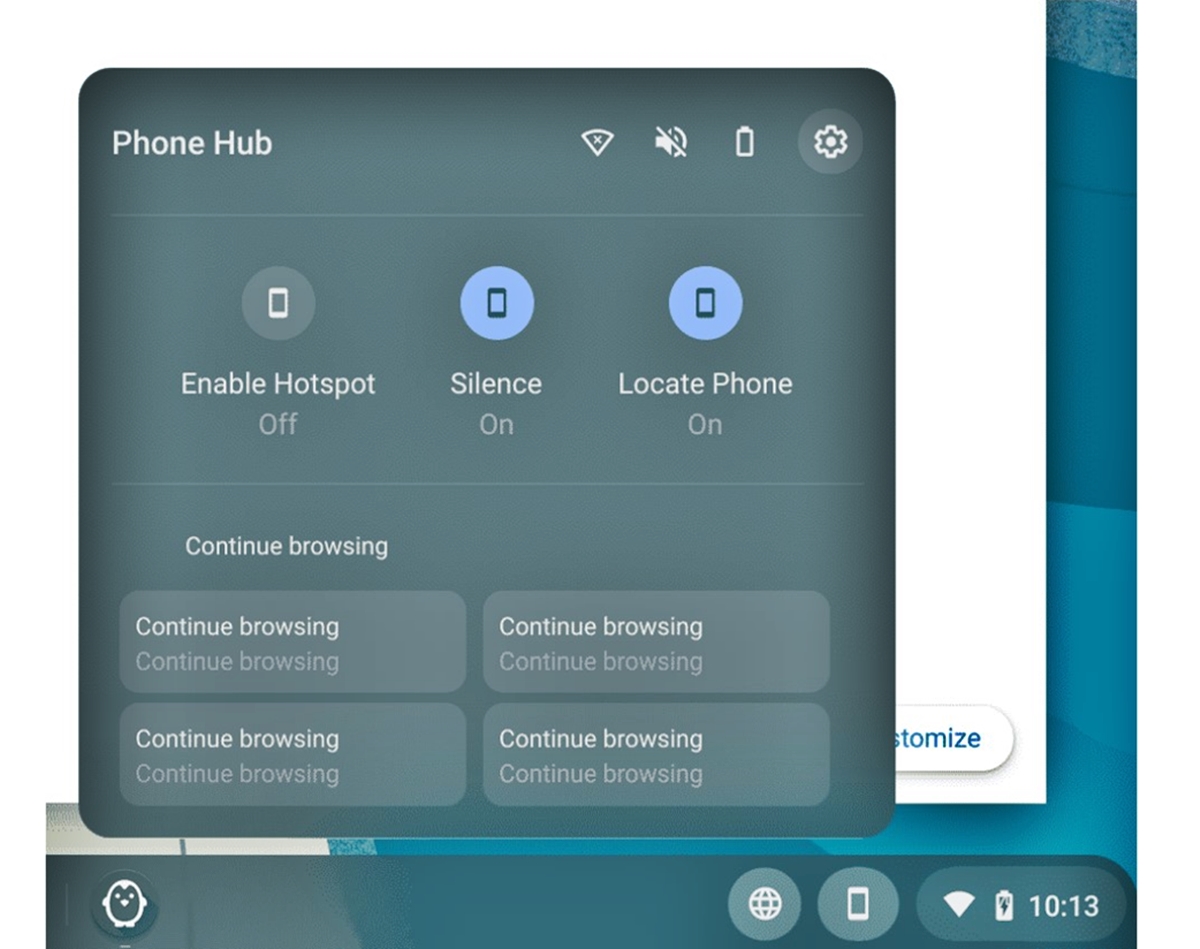
Sharing Wi-Fi passwords between Chromebooks and Android phones can be a quick and convenient way to seamlessly connect to the internet on both devices. Whether you’re on the go or just want to simplify the process, knowing how to share Wi-Fi passwords between these devices can save you time and frustration.
While Chromebooks and Android phones are both powered by Google, the steps to share Wi-Fi passwords differ slightly. In this guide, we will walk you through the methods to share Wi-Fi passwords between Chromebooks and Android phones, ensuring that you stay connected effortlessly.
So, whether you’re a Chromebook user looking to connect your Android phone to the same Wi-Fi network or an Android phone user trying to connect to a Wi-Fi network saved on your Chromebook, keep reading for the solutions and tips to streamline your wireless connection experience.
Inside This Article
- Setting Up Wi-Fi on Chromebook
- Adding a New Wi-Fi Network on Android Phone
- Enabling Nearby Share on Chromebook and Android Phone
- Sharing Wi-Fi Password using Nearby Share
- Conclusion
- FAQs
Setting Up Wi-Fi on Chromebook
Setting up Wi-Fi on your Chromebook is a straightforward process that allows you to connect to the internet and enjoy seamless browsing, streaming, and downloading. Whether you’re setting up your Chromebook for the first time or need to connect to a new Wi-Fi network, we’ll guide you through the steps to get you connected quickly and effortlessly.
To begin, make sure your Chromebook is powered on and at the login screen. Look for the Wi-Fi icon located in the bottom right corner of the screen, which resembles a series of curved lines. Click on the icon to open the Wi-Fi menu.
Next, you’ll see a list of available Wi-Fi networks in your vicinity. Locate the network name (SSID) of the Wi-Fi network you want to connect to, and click on it. If the network is password-protected, a dialog box will appear requesting the Wi-Fi password.
Enter the Wi-Fi password, making sure to check for any capitalization or spelling errors. Chromebook automatically saves the password for future use, so you won’t need to re-enter it every time you connect to the same network. Once the password is entered, click on the “Connect” button.
After successfully connecting to the Wi-Fi network, you’ll see a confirmation message, and the Wi-Fi icon in the bottom right corner of the screen will change to indicate the connection status. You can now enjoy a stable internet connection on your Chromebook.
If you can’t find the Wi-Fi network you want to connect to in the list, click on the “Add Network” option at the bottom of the Wi-Fi menu. You’ll be prompted to enter the network details manually, including the SSID, security type, and password.
It’s worth noting that some Wi-Fi networks may require additional configuration, such as entering a username and password on a captive portal page. In such cases, Chromebook will automatically open a new tab with the portal page, allowing you to complete the necessary steps to connect.
Adding a New Wi-Fi Network on Android Phone
Connecting your Android phone to a Wi-Fi network is essential for accessing the internet and enjoying a seamless online experience. Whether you have just purchased a new Android phone or you need to connect to a different Wi-Fi network, the process is straightforward and hassle-free. In this guide, we will walk you through the steps to add a new Wi-Fi network on your Android phone.
1. Open the Settings app on your Android phone. This can usually be found in the app drawer or by swiping down on the notification panel and tapping on the gear icon.
2. Scroll through the settings menu and locate the “Wi-Fi” option. Tap on it to access the Wi-Fi settings.
3. Make sure that the Wi-Fi toggle switch is turned on. This will enable your Android phone to search for available Wi-Fi networks.
4. Your Android phone will now display a list of available Wi-Fi networks in your vicinity. Look for the Wi-Fi network you want to connect to and tap on its name.
5. If the Wi-Fi network is secured with a password, you will be prompted to enter it. Tap on the text field and use the on-screen keyboard to enter the Wi-Fi password. Make sure to double-check the password for accuracy.
6. Once you have entered the Wi-Fi password, tap on the “Connect” button. Your Android phone will attempt to connect to the selected Wi-Fi network.
7. If the Wi-Fi network connection is successful, your Android phone will display a “Connected” status next to the Wi-Fi network name.
8. Congratulations! You have successfully added a new Wi-Fi network to your Android phone. You can now enjoy high-speed internet access on your device.
Remember, your Android phone will automatically connect to previously known Wi-Fi networks whenever they are in range. If you want your phone to forget a specific Wi-Fi network, you can do so by going to the Wi-Fi settings, tapping on the network name, and selecting the “Forget” option.
Adding a new Wi-Fi network on your Android phone is a simple process that will enable you to stay connected wherever you go. By following the steps outlined in this guide, you can easily connect to Wi-Fi networks and enjoy a seamless online experience on your Android device.
Enabling Nearby Share on Chromebook and Android Phone
One of the convenient features available on both Chromebooks and Android phones is the ability to share files, links, and other content seamlessly between the devices. This functionality is made possible through a feature called “Nearby Share.” By enabling Nearby Share, users can quickly and effortlessly share data between their Chromebook and Android phone without the need for complicated steps or third-party apps.
To enable Nearby Share on both your Chromebook and Android phone, follow these simple steps:
- Make sure that both your Chromebook and Android phone have the latest software updates installed. Having the latest updates ensures that you have access to the most up-to-date features and improvements.
- On your Chromebook, click on the system tray located in the bottom right corner of the screen. It resembles a small arrow pointing upwards.
- In the system tray menu, click on the gear icon to open the settings menu.
- In the settings menu, locate and click on the “Connected devices” option. This will take you to the device settings page.
- On the device settings page, scroll down and look for the “Nearby Share” option. If it’s available, click on it to open the Nearby Share settings.
- Toggle the switch next to “Nearby Share” to enable the feature.
- Your Chromebook is now ready to share content with your Android phone using Nearby Share.
- Now, let’s move on to enabling Nearby Share on your Android phone.
- Go to the settings app on your Android phone by either swiping down from the top of the screen and tapping on the gear icon or by finding the settings app in your app drawer.
- In the settings menu, locate and tap on the “Google” category.
- Within the Google settings, tap on the “Device connections” option.
- In the Device connections menu, look for the “Nearby Share” option and tap on it.
- Toggle the switch next to “Nearby Share” to enable the feature.
- Your Android phone is now ready to share content with your Chromebook using Nearby Share.
Once you have enabled Nearby Share on both your Chromebook and Android phone, you can start sharing files, links, and other content seamlessly between the devices. To use Nearby Share, simply select the content you want to share and tap on the Nearby Share option from the sharing menu. The devices will then detect each other, and you can choose the recipient to send the content to.
Nearby Share is a convenient feature that enhances the user experience by eliminating the need for cables or additional apps to share content between devices. Whether you want to quickly send a photo from your Chromebook to your Android phone or share a website link from your phone to your Chromebook, Nearby Share simplifies the process and makes it hassle-free.
By enabling Nearby Share on both your Chromebook and Android phone, you unlock a powerful feature that enhances the connectivity and productivity of your devices. Enjoy seamless sharing between your Chromebook and Android phone with Nearby Share!
Sharing Wi-Fi Password using Nearby Share
Sharing your Wi-Fi password between Chromebooks and Android phones has become even easier with the introduction of the Nearby Share feature. This feature allows you to quickly and securely share your Wi-Fi network credentials with just a few taps, eliminating the need for manual entry or sharing QR codes. Let’s explore how you can use the Nearby Share feature to effortlessly share Wi-Fi passwords between your Chromebook and Android phone.
The Nearby Share feature is a built-in tool on Android devices that enables seamless sharing of files, links, and now, Wi-Fi passwords. To get started, ensure that both your Chromebook and Android phone are connected to the same Wi-Fi network and have Bluetooth and Location turned on.
1. On your Chromebook, click on the system tray in the bottom right corner of the screen. This will open a menu with various icons.
2. Locate and click on the clock icon to open the Quick Settings menu.
3. In the Quick Settings menu, you will find the Nearby Share option. Click on it to enable Nearby Share.
4. On your Android phone, swipe down from the top of the screen to open the Quick Settings panel.
5. In the Quick Settings panel, look for the Nearby Share icon and tap on it to enable Nearby Share.
6. Once you have enabled Nearby Share on both devices, select the Wi-Fi network on your Chromebook that you want to share.
7. On your Chromebook, click on the “Share” button next to the Wi-Fi network name.
8. A list of nearby devices with Nearby Share enabled will appear on the screen. Select your Android phone from the list.
9. On your Android phone, a notification will appear asking if you want to accept the Wi-Fi network. Tap on “Accept” to confirm.
10. Your Android phone will automatically connect to the Wi-Fi network using the provided credentials.
Sharing Wi-Fi passwords between Chromebooks and Android phones has never been easier thanks to the Nearby Share feature. With just a few simple steps, you can quickly and securely share your Wi-Fi network credentials without the hassle of manual entry or QR codes. Give it a try and enjoy a seamless Wi-Fi sharing experience.
Conclusion
In conclusion, sharing Wi-Fi passwords between Chromebooks and Android phones is a convenient and efficient way to connect your devices to the internet. With the ability to seamlessly transfer Wi-Fi credentials, users can easily switch between devices without the hassle of manually entering passwords.
By leveraging the power of Google services and the Chrome OS, this process has become even simpler and more streamlined. Whether you are using a Chromebook or an Android phone, you can now enjoy uninterrupted internet connectivity by swiftly sharing Wi-Fi passwords.
So next time you need to connect your Chromebook to Wi-Fi or share your Wi-Fi network with your Android phone, follow the steps outlined in this guide and enjoy a seamless internet experience across all your devices!
FAQs
1. Can I share my Wi-Fi password between my Chromebook and Android phone?
Yes, you can share your Wi-Fi password between your Chromebook and Android phone using a feature called Wi-Fi Sync. This feature allows your Chromebook to securely share Wi-Fi network details with your Android phone, making it easier to connect to the same network on both devices.
2. How do I enable Wi-Fi Sync on my Chromebook?
To enable Wi-Fi Sync on your Chromebook, follow these steps:
- Open the Settings menu on your Chromebook.
- Click on “Wi-Fi” in the left-hand menu.
- Find the network you want to share and click on the “Share” button next to it.
- A QR code will appear on your screen. Scan this QR code using your Android phone to automatically connect it to the same Wi-Fi network.
3. Can I share my Wi-Fi password between my Android phone and Chromebook without using Wi-Fi Sync?
No, currently the Wi-Fi Sync feature is the only method to securely share Wi-Fi passwords between Chromebooks and Android phones. However, you can manually enter the Wi-Fi password on each device if you prefer not to use Wi-Fi Sync.
4. Are there any security risks associated with using Wi-Fi Sync?
No, Wi-Fi Sync uses secure encryption to transfer Wi-Fi network details between devices. This ensures that your Wi-Fi password is protected and only shared between your trusted devices. It is safe to use Wi-Fi Sync to share your Wi-Fi password between your Chromebook and Android phone.
5. Can I share my Wi-Fi password between multiple Chromebooks and Android phones?
Yes, you can share your Wi-Fi password between multiple Chromebooks and Android phones using the same Wi-Fi Sync method. Simply follow the steps mentioned earlier on each device to synchronize the Wi-Fi network details.
