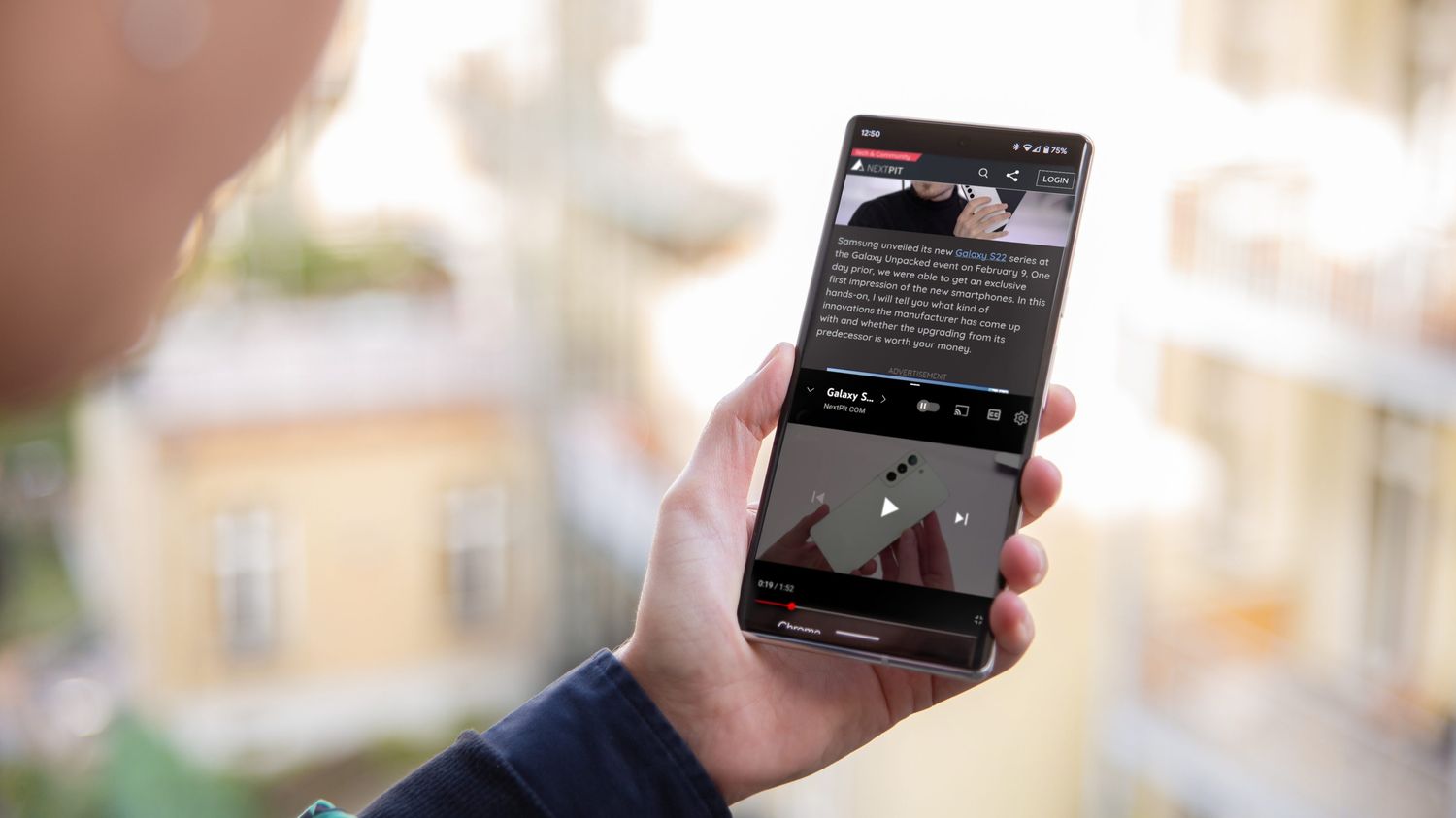
The Pixel 6 is Google’s latest flagship phone, and it comes packed with a multitude of exciting features. One of the standout capabilities of the Pixel 6 is its ability to split the screen, allowing users to multitask efficiently and make the most of the large display. Whether you want to browse the internet while watching a video, reply to messages while reading an article, or use two apps side by side, the split-screen feature on the Pixel 6 has got you covered. This feature offers a convenient way to boost productivity and streamline your mobile experience. In this article, we will delve into the details of how to split the screen on the Pixel 6, providing step-by-step instructions and helpful tips to get the most out of this functionality.
Inside This Article
- Enabling Split Screen Mode on Pixel 6
- Method 1: Using Recent Apps Overview
- Method 2: Using the Home Button and App Drawer
- Method 3: Using Gesture Navigation
- Adjusting the Split Screen Ratio
- Exiting Split Screen Mode
- Troubleshooting Split Screen Issues on Pixel 6
- Conclusion
- FAQs
Enabling Split Screen Mode on Pixel 6
Split screen mode is a useful feature on the Pixel 6 that allows you to multitask and view two apps simultaneously on your device’s screen. This can greatly enhance productivity and convenience, especially when you need to reference information from one app while working on another. Enabling split screen mode on your Pixel 6 is a simple and straightforward process.
To enable split screen mode, follow the steps below:
- Open the first app that you want to use in split screen mode. The app can be any that is installed on your Pixel 6.
- Swipe up from the bottom of the screen to open the app drawer.
- Scroll through the app drawer and find the second app that you want to use in split screen mode. Tap and hold on the app’s icon.
- In the pop-up menu that appears, select “Split screen.
- The screen will now split into two halves, with the first app occupying the top half and the second app appearing in the bottom half.
Once split screen mode is enabled, you can interact with both apps simultaneously. You can resize the windows by tapping and dragging the dividing line between the apps. You can also switch the position of the apps by long-pressing the dividing line and dragging it upwards or downwards.
While split screen mode is active, you can exit it by dragging the dividing line all the way to the top or bottom of the screen, or by tapping the “X” icon at the top of one of the windows. Alternatively, you can use the overview button (square-shaped button) to exit split screen mode.
Split screen mode on the Pixel 6 is a powerful tool for effective multitasking. Whether you need to reference an email while writing a document, or browse the web while chatting with a friend, being able to view two apps simultaneously can greatly improve your productivity. Give it a try on your Pixel 6 and experience the benefits of split screen mode.
Method 1: Using Recent Apps Overview
If you own a Pixel 6 and want to multitask effectively, utilizing the split screen feature can be incredibly useful. With this feature, you can have two apps running side by side on your device, allowing you to seamlessly switch between them without constantly minimizing and maximizing apps. One of the easiest ways to enable split screen mode on your Pixel 6 is by using the Recent Apps overview.
To start, make sure you have both apps you want to use in split screen mode open on your device. Once the apps are open, follow these steps:
- Navigate to the Recent Apps overview by swiping up from the bottom of the screen and holding your finger in place for a moment.
- Once in the Recent Apps overview, find the first app you want to include in the split screen. Swipe it up to the top of the screen until it fits into the top half of the display.
- Next, look for the second app you want to use in split screen mode. Again, swipe it up to the top and release it when it is in the bottom half of the display.
Now, you should have both apps running in split screen mode on your Pixel 6. You can adjust the size of the split screen windows by tapping and dragging the divider line that separates the two apps. This allows you to customize the viewing area for each app according to your preference.
To exit split screen mode, simply tap and hold the recent apps button located at the bottom of the screen. This will close the split screen and return you to a single app view.
Using the Recent Apps overview is a quick and efficient way to enable split screen mode on your Pixel 6. It doesn’t require any additional settings or configurations, making it accessible even for users who are new to this feature. So, give it a try and enhance your multitasking capabilities on your Pixel 6!
Method 2: Using the Home Button and App Drawer
If you prefer using the physical home button on your Pixel 6 to activate the split screen mode, you’re in luck! This method allows you to quickly access the split screen feature without needing to rely on recent apps.
To initiate split screen using the home button, follow these simple steps:
- Start by opening the first app you want to use in split screen mode.
- Once the app is open, press and hold the home button located at the bottom of your Pixel 6 screen.
- An overview of your recent apps, known as the app drawer, will appear.
- Navigate through the app drawer by swiping up or down until you find the second app you want to use in split screen.
- When you locate the desired app, tap and hold its icon until a menu appears.
- In the menu, select “Split screen” to activate the split screen mode.
- The first app will occupy the top portion of your screen, while the second app will occupy the bottom.
You now have successfully activated the split screen mode on your Pixel 6 using the home button and app drawer.
Remember, this method is particularly useful if you prefer utilizing the physical home button for navigation and multitasking on your device.
Feel free to adjust the size of the split screen windows by dragging the divider line that separates the two apps. This way, you can allocate more screen space to one app or evenly split it between the two, depending on your needs.
Now that you know how to activate the split screen mode through the home button and app drawer, you can conveniently multitask and enhance your productivity on your Pixel 6.
Method 3: Using Gesture Navigation
If you have a Google Pixel 6, you can also use gesture navigation to split the screen. This feature allows you to quickly and easily access split screen mode without using any buttons or recent apps.
To activate gesture navigation, follow these steps:
- Go to the “Settings” menu on your Pixel 6.
- Tap on “System.”
- Select “Gestures.”
- Choose “Swipe up on Home button” or “Swipe up on navigation bar,” depending on your preference.
- Enable the gesture navigation option.
Once gesture navigation is enabled, you can split the screen by following these steps:
- Open the first app you want to use in split screen mode.
- Swipe up from the bottom of the screen to access the app switcher.
- Find the second app you want to use and swipe up on its preview card.
The two apps will now appear side by side in split screen mode, allowing you to use them simultaneously.
You can also adjust the size of the split screen windows by dragging the bar dividing the two apps. Simply tap and hold the bar, then drag it to the desired position.
Using gesture navigation provides a convenient and intuitive way to split the screen on your Pixel 6, making multitasking easy and efficient.
Adjusting the Split Screen Ratio
When using the split screen feature on your Pixel 6, you may find that the default ratio of the split windows doesn’t quite suit your needs. Fortunately, you have the ability to adjust the split screen ratio to better customize your multitasking experience.
To adjust the split screen ratio, follow these simple steps:
- Activate the split screen mode by either using the recent apps overview or the home button, as explained earlier in this article.
- Once the split screen is activated, you will see a dividing line between the two windows.
- Place your finger or stylus on the dividing line and drag it either left or right to adjust the ratio of the split screen.
- As you drag the dividing line, you will notice the windows resizing accordingly, allowing you to precisely adjust the ratio to your liking.
- Release your finger or stylus once you have achieved the desired split screen ratio.
It’s important to note that the flexibility of adjusting the split screen ratio may depend on the application you are using. Some apps may have a minimum or maximum size that cannot be adjusted beyond a certain point.
Experiment with different split screen ratios to find the setup that works best for you. For example, you may prefer a larger window for one app while keeping the other window smaller for quick reference or multitasking purposes.
Adjusting the split screen ratio allows you to maximize your productivity and make the most out of your Pixel 6’s large screen. Customizing the split screen setup according to your preferences and workflow can significantly enhance your multitasking capabilities.
Now that you know how to adjust the split screen ratio on your Pixel 6, you can seamlessly multitask like a pro and utilize the full potential of your device.
Exiting Split Screen Mode
Exiting split screen mode on your Pixel 6 is just as easy as entering it. There are a few different methods you can use to exit split screen mode depending on your preference.
The first method is to simply drag the divider between the two split screen windows all the way to the top or bottom of the screen. This will automatically close the split screen and return you to the regular single-window view.
If you prefer using gestures, you can swipe up from the bottom of the screen to access the app switcher. From there, swipe left or right on the split screen window to remove it, and you’ll be taken back to the full-screen view of the remaining app.
If you have enabled the Home button on your Pixel 6, you can also exit split screen mode by tapping on the Home button. This will close the split screen and bring you back to the home screen.
Alternatively, you can also press the Recent Apps button on the navigation bar to access the app switcher. From there, swipe up or down on the split screen window to close it.
It’s important to note that exiting split screen mode will close both split screen windows, so make sure you have finished any tasks or saved any work before exiting.
Troubleshooting Split Screen Issues on Pixel 6
If you’re experiencing issues with split screen functionality on your Pixel 6, there are a few troubleshooting steps you can try to resolve the problem. Here are some common solutions to common issues:
1. Update your software: Ensure that your Pixel 6 is running on the latest software version. Software updates often include bug fixes and performance improvements that can help resolve split screen issues.
2. Restart your device: Sometimes, a simple restart can do wonders. Restart your Pixel 6 and see if that resolves the problem with split screen. This can help refresh the system and clear any temporary glitches that might be causing the issue.
3. Check for incompatible apps: Certain apps may not be fully compatible with split screen mode. Try disabling or uninstalling any recently installed apps that you suspect may be causing the issue. You can do this by going to “Settings,” selecting “Apps & notifications,” and then choosing “See all apps.”
4. Clear app cache: Clearing the cache of the apps you’re trying to use in split screen can help resolve any performance issues. To clear app cache, go to “Settings,” select “Apps & notifications,” choose the desired app, and then tap on “Storage & cache.
5. Reset app preferences: Resetting app preferences can help resolve any conflicts between apps and the split screen feature. To do this, go to “Settings,” select “Apps & notifications,” tap on “Advanced,” and then choose “Reset preferences.”
6. Factory reset: If none of the above steps work, you may need to resort to a factory reset. This will erase all data on your Pixel 6, so make sure to back up your important files before proceeding. To perform a factory reset, go to “Settings,” select “System,” choose “Reset options,” and then tap on “Erase all data (factory reset).”
If you’ve tried these troubleshooting steps and are still experiencing issues with split screen on your Pixel 6, it may be a good idea to reach out to Google Support for further assistance. They have a team of experts who can help diagnose and resolve any software-related issues you may be facing.
Conclusion
In conclusion, the ability to split screen on the Pixel 6 is a valuable feature that enhances multitasking and productivity on the device. Whether you want to reply to an email while watching a video, or take notes while browsing the web, split screen mode allows you to seamlessly juggle between different apps and tasks. The Pixel 6’s large and immersive display, combined with its powerful hardware, makes it a perfect device for utilizing this feature.
By following the simple steps outlined in this article, you can easily enable and use split screen mode on your Pixel 6. Take advantage of the convenience and efficiency that comes with having two apps open side by side, and make the most out of your mobile experience. With split screen, you can maximize your productivity and make multitasking a breeze on your Pixel 6.
FAQs
1. Can I split screen on Pixel 6?
Yes, you can easily split the screen on your Pixel 6 smartphone. Split screen functionality allows you to use two apps simultaneously, making multitasking more convenient and efficient.
2. How do I split screen on my Pixel 6?
To split screen on your Pixel 6, follow these steps:
1. Open the first app you want to use in split screen mode.
2. Swipe up from the bottom of the screen to access the app overview.
3. Tap on the app’s icon at the top and select “Split screen” from the menu.
4. Choose the second app you want to use from the app overview.
5. Adjust the divider between the two apps for the desired screen space allocation.
3. Can I change the size of the split screen on Pixel 6?
Yes, you can adjust the size of the split screen on your Pixel 6. When in split screen mode, you can drag the divider between the apps to resize them according to your preference. This flexibility allows you to allocate more screen space to the app that requires greater focus.
4. Which apps are compatible with split screen on Pixel 6?
Most apps installed on your Pixel 6 should be compatible with the split screen feature. However, note that some apps may not support this functionality due to their design or restrictions imposed by developers. If you encounter any issues with a particular app in split screen mode, it is advisable to check the app’s settings or contact the app developer for more information.
5. Is split screen available in landscape mode on Pixel 6?
Yes, split screen is also available in landscape mode on your Pixel 6. The process to activate split screen mode remains the same regardless of the phone’s orientation. Whether you are using your Pixel 6 in portrait or landscape mode, you can enjoy the benefits of split screen multitasking.
