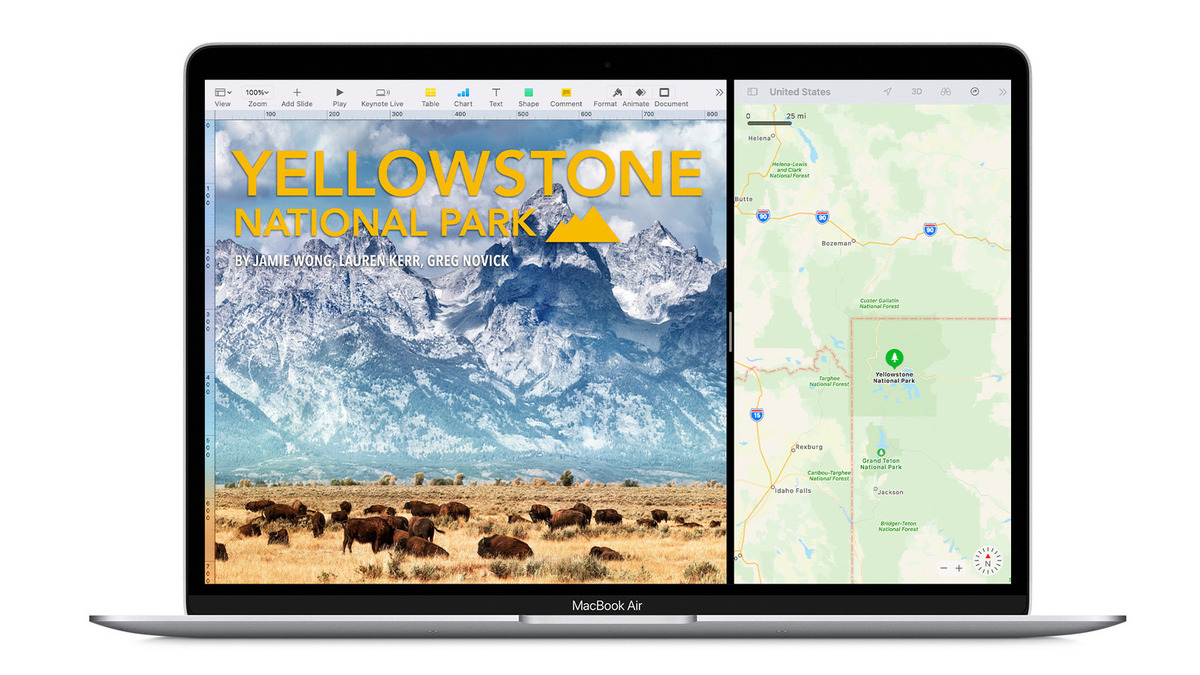
Are you wondering how to do split screen on your Mac running MacOS Monterey? Split screen functionality is an incredibly useful feature that allows you to work on multiple applications side by side, enhancing your productivity and multitasking capabilities.
Whether you need to compare documents, reference information while writing, or simply want to keep an eye on multiple applications simultaneously, split screen on Mac can help you achieve just that. With MacOS Monterey, Apple has introduced a revamped split screen experience, making it even easier and more intuitive to use.
In this article, we will guide you through the step-by-step process of using split screen on Mac, from enabling the feature to resizing windows and customizing your workspace. By the end, you will have the knowledge and confidence to make the most of this powerful feature on your Mac.
Inside This Article
- What is Split Screen on Mac?
- How to Activate Split Screen on Mac?
- Adjusting Split Screen Layout
- Using Split Screen with Multiple Apps
- Exiting Split Screen Mode
- Conclusion
- FAQs
What is Split Screen on Mac?
Split Screen on Mac is a feature that allows users to view and work with two or more applications simultaneously side by side on their Mac desktop. It is a convenient way to multitask and boost productivity by eliminating the need to constantly switch between different application windows.
With Split Screen, users can divide their screen real estate and allocate it to different apps, making it easier to compare information, drag and drop files between applications, and perform tasks that require using multiple apps simultaneously.
This feature is particularly useful for professionals who need to reference multiple documents, researchers who need to cross-reference information, or anyone who wants to streamline their workflow by having multiple applications readily accessible and visible on their screen.
Split Screen on Mac is available on MacOS Monterey, the latest operating system update from Apple. It offers a seamless and intuitive interface that makes it easy to activate and use the Split Screen functionality.
How to Activate Split Screen on Mac?
Split Screen is a useful feature on Mac that allows you to view and work with two apps side by side on your screen. This feature comes in handy when you need to multitask or compare information from different apps. Activating Split Screen on Mac is a simple process that can be done in just a few steps.
To activate Split Screen on Mac, follow these steps:
1.
Open the first app that you want to use in Split Screen mode.
2.
Click and hold on the green “Full Screen” button in the top-left corner of the app’s window.
3.
Wait for the app window to shrink and for your desktop to be displayed.
4.
Drag the app window to the left or right side of the screen until your cursor touches the edge of the screen.
5.
Release the mouse button to drop the app into Split Screen mode.
Once you have activated Split Screen on Mac, the app you just dropped will occupy one half of the screen, and the other half will display your desktop or other open windows.
Keep in mind that not all apps support Split Screen mode, and some apps may have limitations on how they can be used in Split Screen. You may need to experiment with different apps to find the best configuration for your workflow.
With Split Screen on Mac, you can easily work on two apps simultaneously without the need to constantly switch between windows. This flexibility can greatly boost your productivity and efficiency when multitasking on your Mac.
Adjusting Split Screen Layout
Once you have activated the Split Screen mode on your Mac, you may want to adjust the layout to suit your preferences. Luckily, MacOS Monterey has introduced new features that make it easy to customize the Split Screen layout.
To adjust the Split Screen layout on Mac, follow these steps:
- Hover your cursor over the divider between the two apps in split view.
- Click and hold on the divider until you see a resize cursor.
- Drag the divider left or right to adjust the width of each app window.
- Release your mouse or trackpad to set the new layout.
By dragging the divider, you can quickly resize the windows to your desired proportions. This allows you to focus more on one app or create a balanced split between two apps.
It’s important to note that the ability to adjust the Split Screen layout depends on the specific apps you are using. Some apps may have restrictions on resizing their windows or may only allow certain width ratios.
Additionally, MacOS Monterey also introduces a feature called “Shake to Minimize.” If you have a window taking up the full screen size in Split Screen mode, you can shake the cursor vigorously to minimize it, revealing the other app in full screen. This can be a handy gesture to quickly switch focus between apps.
Remember that MacOS Monterey offers several other customization options in combination with Split Screen mode. You can easily change the active app in each Split Screen window, add or remove apps from Split Screen, and even work with multiple Split Screen configurations simultaneously.
Experimenting with different layout adjustments in Split Screen mode can help you achieve a personalized and efficient multitasking experience on your Mac.
Using Split Screen with Multiple Apps
Split Screen on Mac allows you to work on multiple apps simultaneously, boosting your productivity and multitasking capabilities. Here’s how you can use Split Screen to effectively manage multiple apps on your Mac:
1. To start using Split Screen with multiple apps, activate Split Screen by dragging a window to the top of the screen until the cursor reaches the menu bar. Release the window and it will automatically resize to fill the left half of the screen.
2. Next, open another app that you want to use in Split Screen mode. You can do this by clicking on its icon in the Dock or using the Launchpad or Spotlight search.
3. Once the second app is open, you can drag its window to the right side of the screen. As you approach the right edge, you’ll see a translucent outline indicating where the window will snap into place. Release the window to make it occupy the right half of the screen.
4. Both apps are now displayed in Split Screen mode. You can interact with each app independently, resizing and adjusting their windows as needed.
5. To switch between the two apps, simply click on the window of the app you want to activate. This will bring that app to the front and allow you to work on it.
6. You can also adjust the size of the split by hovering your cursor over the vertical divider between the two apps. Click and drag the divider to the left or right to increase or decrease the size of the apps’ windows.
7. If you need to add more apps to Split Screen, simply open the desired app and drag its window to the top of the screen. Release the window and it will be added as a new split, sharing the screen with the existing apps.
8. To remove an app from Split Screen, hover over its window and click on the green full-screen button in the top-left corner. The app will exit Split Screen mode and return to its normal window size.
Using Split Screen with multiple apps on your Mac can significantly enhance your workflow and efficiency, allowing you to seamlessly work on multiple tasks simultaneously. Whether you’re writing an email while referencing a document or comparing data across spreadsheets, Split Screen makes it easier than ever.
Exiting Split Screen Mode
When you’re done working in split screen mode on your Mac, it’s important to know how to exit and return to the regular desktop view. Here are a few ways you can easily exit split screen mode:
- Using the Escape Key: The most straightforward way to exit split screen mode is by pressing the Escape key on your Mac’s keyboard. This instantly returns you to the regular view, where you can continue using your Mac as usual.
- Using the Green Expand Button: Another way to exit split screen mode is by clicking on the green expand button that appears in the top left corner of the window. This button is usually located next to the red close button. Simply click on it, and the window will return to its regular size, exiting split screen mode.
- Drag and Drop: If you prefer a more hands-on approach, you can exit split screen mode by clicking and dragging the window divider toward one side of the screen. As you drag, the window will grow and eventually take up the entire screen, exiting split screen mode in the process.
Keep in mind that exiting split screen mode does not close any of the apps or windows you were using. It simply returns them to their regular sizes and positions on the desktop. You can continue using the apps independently without any interference from the split screen layout.
Now that you know how to exit split screen mode on your Mac, you can effortlessly switch between split screen and regular desktop views based on your work or multitasking needs.
Conclusion
In conclusion, split screen functionality on Mac is a game-changer for multitaskers. With MacOS Monterey’s split screen feature, you can effortlessly work on multiple applications side by side, boosting your productivity and efficiency. Whether you’re comparing documents, taking notes while watching a video, or working on different projects simultaneously, split screen on Mac provides the flexibility and convenience you need.
By following the simple steps discussed in this article, you can easily enable split screen mode on your Mac and start enjoying the benefits of multitasking. It’s a powerful feature that can greatly streamline your workflow and help you get more done in less time.
So why limit yourself to one application at a time when you can have two or more? Give split screen on Mac a try and experience the enhanced multitasking capabilities it offers. Get ready to boost your productivity and take your Mac usage to the next level!
FAQs
1. Can I use split screen on Mac?
Yes, you can use the split screen feature on Mac. This feature allows you to view and work with two applications side by side on your Mac’s screen.
2. How do I activate split screen on Mac?
To activate split screen on Mac, you can either click and hold on the green Maximize button in the top left corner of the window, or you can use keyboard shortcuts. Press and hold the full-screen button (green button) on the first app’s window, then drag it to the left or right side of the screen. Release the mouse button and select the second app that you want to use in split screen.
3. Can I adjust the size of each split screen window?
Yes, you can adjust the size of each split screen window on Mac. When in split screen mode, hover your cursor over the vertical line between the two windows until it turns into a double arrow. Click and drag the line left or right to resize the windows according to your preference.
4. How can I exit split screen mode on Mac?
To exit split screen mode on Mac, move your cursor to the top of the screen to reveal the menu bar. Click on the green Maximize button of either window, or press the Esc key. This will restore the windows to their original sizes and close split screen mode.
5. Can I use split screen mode with more than two applications on Mac?
No, split screen mode on Mac only supports two applications at a time. However, you can use Mission Control to have a bird’s-eye view of all open applications and easily switch between them.
