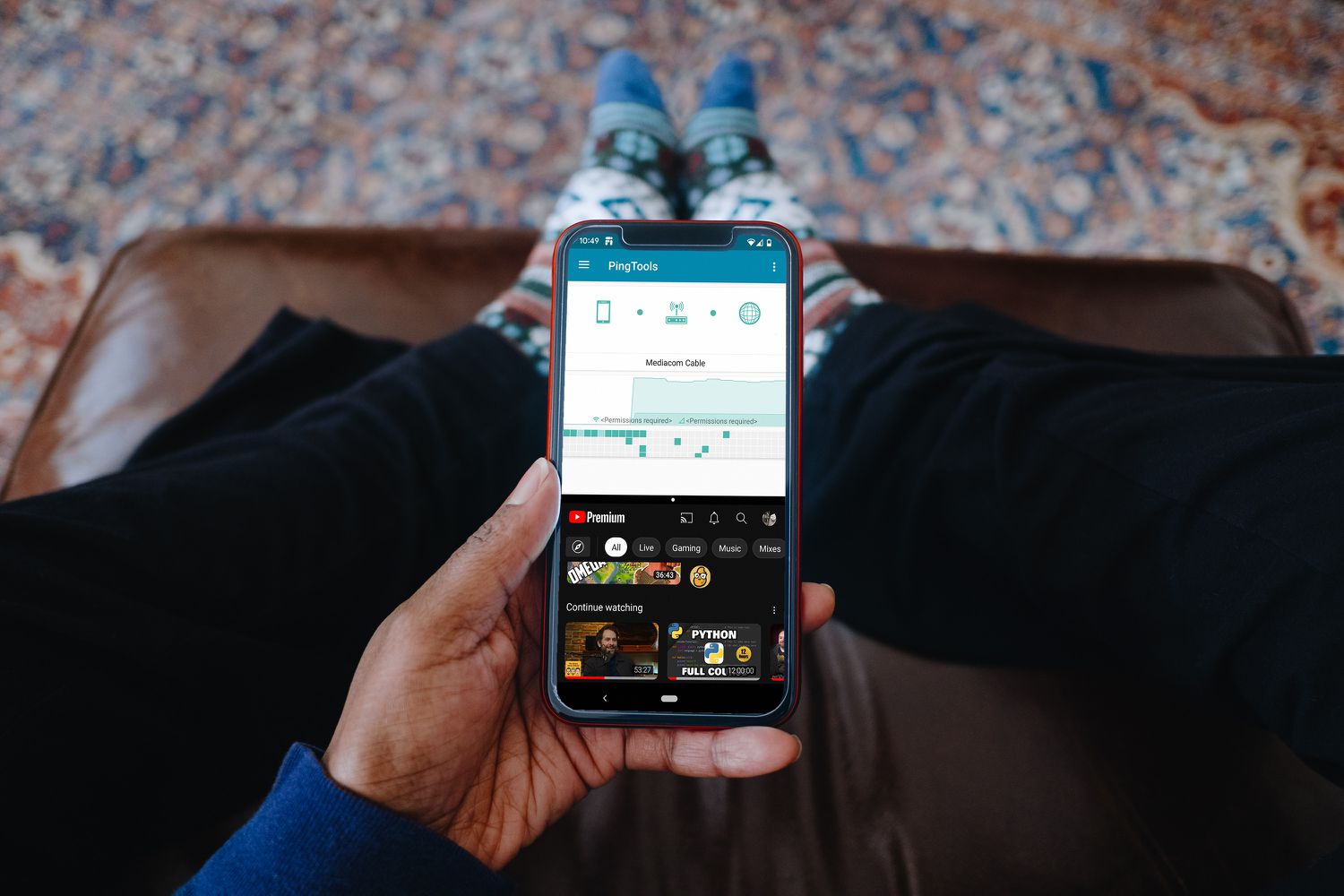
Do you ever find yourself needing to multitask on your Android phone? Whether it’s browsing the internet while chatting with friends or watching a video while composing an email, split-screen mode can be a game-changer. This handy feature allows you to use two apps simultaneously by dividing your screen into two separate windows. With split-screen mode, you can boost your productivity and make the most out of your Android device. In this article, we will walk you through the steps of using split-screen mode on your Android phone, providing you with a comprehensive guide to maximize your multitasking capabilities. So, let’s dive in and explore how you can leverage this fantastic feature to enhance your smartphone experience.
Inside This Article
- Enabling Split-Screen Mode
- Adjusting Split-Screen Ratio
- Switching Apps in Split-Screen Mode
- Exiting Split-Screen Mode
- Conclusion
- FAQs
Enabling Split-Screen Mode
Split-Screen Mode is a useful feature on Android devices that allows you to view and use two apps simultaneously. This feature can be especially handy when you want to multitask or compare information from different apps side by side. Here’s how you can enable Split-Screen Mode on your Android phone:
1. Open the Recent Apps screen: Start by tapping the square button or swiping up from the bottom of the screen to access the Recent Apps screen. This will display the list of apps you have recently used.
2. Select the first app: Scroll through the list of apps and find the one you want to use in Split-Screen Mode. Tap on its app icon or preview window to open it in full screen.
3. Activate Split-Screen Mode: Once the first app is open, look for the app switcher button or the square icon at the top of the screen. It may vary between different Android versions or device models. Long-press the button until the screen splits into two halves.
4. Choose the second app: In the lower half of the screen, you’ll see the list of compatible apps for Split-Screen Mode. Scroll through the list and tap on the second app you want to use.
5. Adjust the screen ratio: By default, the screen is evenly divided into two halves for both apps. However, you can adjust the screen ratio by dragging the black divider line left or right to allocate more space to either app. Find the most comfortable ratio for your needs.
6. Start using both apps: Once you have enabled Split-Screen Mode and selected the second app, you can now use both apps simultaneously. Interact with each app as you normally would, whether it’s browsing the internet, composing emails, or checking your social media feeds.
That’s it! You have successfully enabled Split-Screen Mode on your Android phone. Now you can make the most of your device’s multitasking capabilities and enhance your productivity.
Adjusting Split-Screen Ratio
Split-screen mode on Android allows you to view and use two apps simultaneously on your device’s display. But what if you want to allocate more screen real estate to one app over the other? Adjusting the split-screen ratio gives you the flexibility to do just that. Here’s how you can adjust the split-screen ratio on your Android phone:
1. To begin, activate split-screen mode by opening the first app you want to use.
2. Once the first app is open, swipe up from the bottom of the screen (or press the Recent Apps button, depending on your device) to open the Overview screen.
3. In the Overview screen, locate the second app you want to use and tap on its preview card to open it in split-screen mode.
4. By default, the split-screen mode divides the display equally between the two apps. To adjust the split-screen ratio, look for the handle that separates the two apps. This handle appears as a small bar in the middle of the screen.
5. To resize the apps, simply tap and hold the handle and drag it towards the edge of the screen. Moving it towards the right will allocate more space to the first app, while moving it towards the left will allocate more space to the second app.
6. As you drag the handle, you will see the screen ratio change in real-time, allowing you to find the perfect split-screen ratio for your needs.
7. Once you’ve adjusted the split-screen ratio to your liking, you can interact with both apps simultaneously, with each app occupying the designated space on the screen.
8. Keep in mind that certain apps may have limitations on how much screen space they can occupy in split-screen mode. Some apps may not support split-screen mode at all.
9. To reset the split-screen ratio to equal 50-50 proportions, simply double-tap the handle, and it will snap back to the center.
10. Experiment with different split-screen ratios until you find the arrangement that suits your multitasking needs best.
Enjoy the flexibility of adjusting the split-screen ratio to optimize your Android phone’s multitasking capabilities!
Switching Apps in Split-Screen Mode
Once you have entered split-screen mode on your Android phone, you can easily switch between the two apps that are running side by side. Here’s how:
1. Tap and hold the app switcher button: To switch between the two apps, you’ll need to access the app switcher. On most Android devices, the app switcher is located at the bottom of the screen and is represented by a square or rectangular icon. Tap and hold this button to open the app switcher.
2. Identify the app you want to switch to: In the app switcher view, you will see both apps that are currently running in split-screen mode. Look for the app that you want to switch to.
3. Tap on the desired app: Once you have identified the app you want to switch to, simply tap on its preview card in the app switcher view. This will bring the selected app to the forefront and replace the other app in the split-screen layout.
4. Adjust the split-screen ratio if needed: In some cases, you may want to resize the split-screen ratio after switching apps. To do this, locate the center divider between the two apps and drag it left or right to adjust the width of each app’s screen real estate.
5. Repeat the process to switch back and forth: To switch back to the previous app or switch to a different app, simply follow the same steps mentioned above. Tap and hold the app switcher button, identify the desired app, and tap on it to switch. You can continue switching between apps in split-screen mode as needed.
Switching apps in split-screen mode allows you to multitask effectively and switch between different tasks without exiting the split-screen view. Whether you’re responding to messages while browsing the web or watching a video while checking your emails, the ability to switch apps seamlessly enhances productivity and convenience.
Exiting Split-Screen Mode
To exit the split-screen mode on your Android phone, follow these simple steps:
1. Locate the white or colored line dividing the two apps on your screen. This line indicates the split-screen mode.
2. Tap and hold the white or colored line for a moment until a handle appears.
3. Drag the handle either up or down to adjust the ratio of the split-screen.
4. Once the handle is dragged to the top or bottom, the apps will collapse into a single screen.
5. Release your finger from the handle to exit the split-screen mode.
It is important to note that not all apps are compatible with the split-screen feature. Some apps may exit split-screen mode automatically when you switch to them, while others may not allow split-screen usage at all.
If you encounter any issues or difficulties exiting the split-screen mode, try restarting your device and attempting the process again. Additionally, make sure that the latest software updates are installed on your Android phone to ensure optimal functionality.
Now that you know how to exit split-screen mode, you can easily switch back to using a single app, providing you with a seamless and immersive experience on your Android phone.
In conclusion, learning how to use split-screen mode on your Android phone can greatly enhance your multitasking capabilities and improve your productivity. Whether you’re responding to emails while watching a video, browsing the internet while taking notes, or chatting with friends while reading an article, split-screen mode allows you to effortlessly juggle multiple tasks on one screen.
By following the steps outlined in this article, you can easily activate and utilize split-screen mode on your Android device. Remember to check if your specific device and Android version support this feature, as it may vary slightly between different models.
So, why limit yourself to just one app in full-screen mode when you can have the best of both worlds with split-screen mode? Give it a try and enjoy the convenience and efficiency it brings to your Android experience.
FAQs
Q: How can I enable split-screen mode on my Android phone?
Enabling the split-screen mode on your Android phone is simple. Just open the recent apps overview by tapping the square button or swiping up from the bottom of the screen (depending on your device). Then, tap and hold the app icon at the top of the app card you want to use in split-screen mode. Finally, drag it to the top or bottom of the screen until a divider appears, and release it.
Q: Can I adjust the size of the split-screen windows?
Absolutely! When you enable split-screen mode, you’ll notice a draggable handle or line in the middle of the screen. By tapping and dragging the handle, you can adjust the size of the split-screen windows according to your preference. This allows you to allocate more screen space to one app while reducing the size of the other.
Q: Are all apps compatible with split-screen mode?
While many apps can be used in split-screen mode, there are some apps that do not support this feature. Developers have to specifically enable the option for their apps to be used in split-screen mode. Additionally, certain apps may have limitations on functionality when used in split-screen mode. However, most commonly used apps, such as messaging, email, web browsers, and productivity tools, are compatible.
Q: How do I exit split-screen mode?
To exit split-screen mode, simply drag the divider all the way up or down to the edge of the screen. Alternatively, you can press the square button, navigate to the app that is in split-screen mode, and tap the app icon on top of the app card. This will automatically exit split-screen mode and return to full-screen mode for that specific app.
Q: Can I swap the position of the split-screen apps?
Certainly! If you want to swap the position of the split-screen apps, all you need to do is tap and hold the draggable handle in the middle of the screen. Then, drag it to the opposite side of the screen. This will swap the positions of the two apps, allowing you to quickly and easily switch their positions in split-screen mode.
