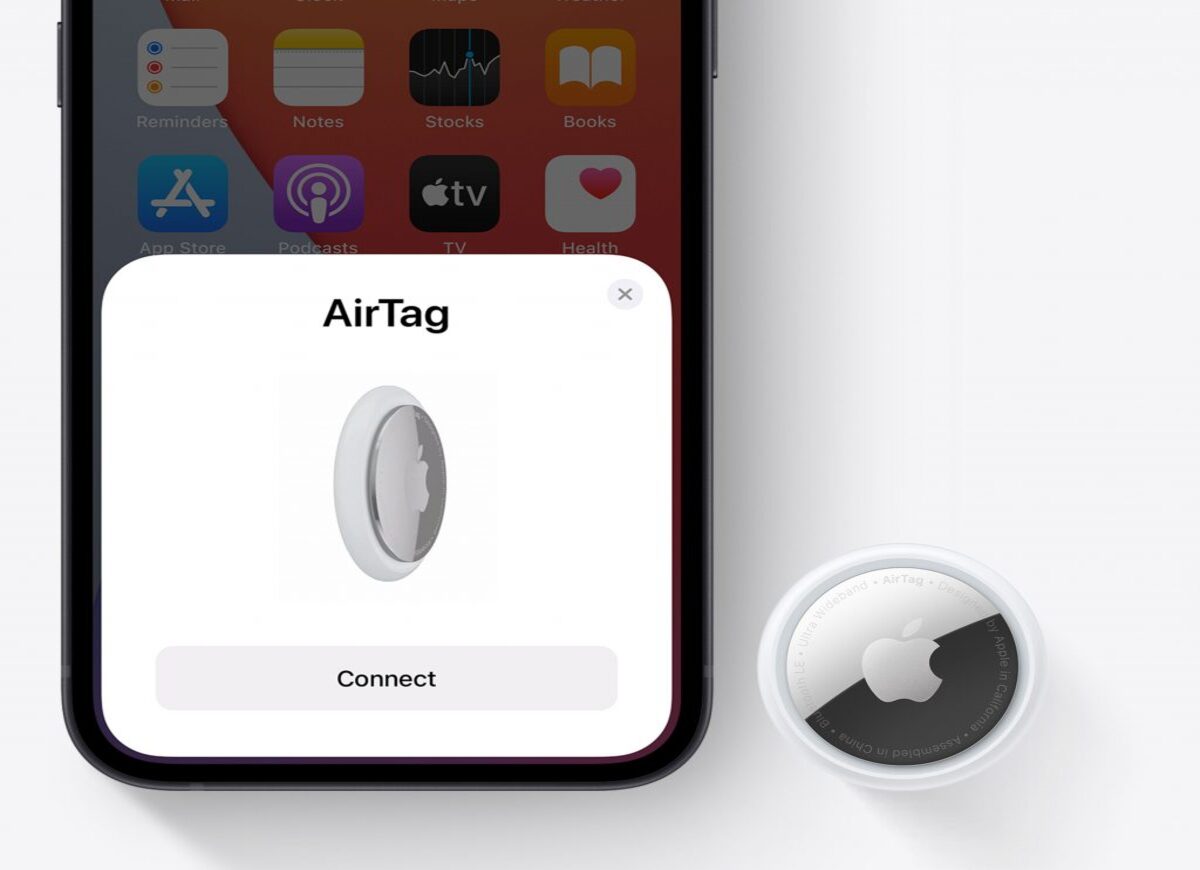
Are you a pet lover who enjoys capturing adorable moments of your furry friends on your iPhone? With the latest iOS 17 update, the Photos app has introduced a new feature that allows you to tag cats and dogs in your photos effortlessly. Now, you can easily organize and search for pictures of your beloved pets with just a few taps.
In this article, we will guide you through the process of tagging cats and dogs in the iPhone Photos app in iOS 17. Whether you want to organize your pet’s photos into a dedicated album or quickly locate specific images of your furry companions, this feature will make it a breeze.
So, grab your iPhone and let’s dive into the world of tagging cats and dogs in the Photos app!
Inside This Article
- Overview
- Step 1: Open the Photos App
- Step 2: Select the Cat or Dog Photo
- Step 3: Tap on the Edit Button
- Step 4: Add a Tag to the Photo
- Step 5: Save the Changes
- Conclusion
- FAQs
Overview
Tagging photos in the iPhone Photos app can be a convenient way to organize and categorize your pictures. With the release of iOS 17, Apple has introduced a new feature that allows users to easily tag their furry friends – cats and dogs – in their photos. This feature provides a simple and effective way to quickly find and view all photos of your beloved pets.
By tagging your cat or dog photos, you can easily create albums or smart albums dedicated to your pets, making it easier to browse through the adorable moments you’ve captured. Whether you want to share these photos with friends or simply relive precious memories, the tagging feature in the iPhone Photos app has got you covered.
So, if you’re wondering how to tag cats and dogs in the iPhone Photos app, you’ve come to the right place. In the following sections, we will walk you through the step-by-step process to tag your furry friends and ensure that your pet photos are organized and easily accessible.
Step 1: Open the Photos App
To begin tagging your precious cat or dog photos in the iPhone Photos app, you first need to open the app. Simply locate the Photos icon on your home screen and tap on it to launch the app. The icon typically resembles a multicolored flower or a sunflower.
Once you’ve opened the app, you’ll be taken to the “Photos” tab by default. This tab displays all the photos and videos in your iPhone’s camera roll, organized by date. If you prefer to tag your cat or dog photos from another album, such as “Favorites” or “Albums,” you can navigate to those sections by tapping on the corresponding tab at the bottom of the screen.
The Photos app allows you to organize and manage your photo library effortlessly. Whether you’re an enthusiastic pet owner or a photography hobbyist, the app provides handy tools and features to help you keep track of all your adorable pet moments.
Step 2: Select the Cat or Dog Photo
Once you have opened the Photos app on your iPhone, it’s time to select the specific cat or dog photo you want to tag. Here’s how you can do it:
1. Navigate to the desired photo album or folder within the Photos app where your cat or dog photos are stored. You can choose either the default “All Photos” album or any custom album you have created.
2. Browse through the photos in the album and locate the cat or dog photo you want to tag. You can scroll vertically or use the search feature to find the specific photo.
3. Once you have found the desired photo, tap on it to select it. The photo will be enlarged for better visibility, and several options will be available at the bottom of the screen.
4. At this point, you have successfully selected the cat or dog photo you want to tag. Now, you can proceed to the next step to add the tags and organize your photos effectively.
Remember, selecting the right photo is crucial for accurate tagging. Ensure that the photo clearly showcases the cat or dog you want to tag and avoid selecting similar-looking photos to prevent confusion.
Step 3: Tap on the Edit Button
Once you have selected the cat or dog photo you want to tag, the next step is to tap on the “Edit” button. This button is usually located at the bottom of the screen and is represented by an icon that looks like three sliders. Tapping on this button will take you to the editing interface where you can make changes to your photo.
When you tap on the “Edit” button, a new screen will appear with various editing options. These options may include tools for cropping, adjusting brightness and contrast, applying filters, and more. However, for the purpose of tagging your cat or dog photo, you will need to look for the specific tagging feature.
Scroll through the editing options until you find the option for adding tags or captions to your photo. This option may be labeled as “Add Tags”, “Tag Photo”, or something similar. Once you locate this option, tap on it to proceed.
After tapping on the tag feature, a text box or pop-up window will appear where you can enter the desired tag for your cat or dog. It is important to choose a relevant and descriptive tag to make it easier to search and organize your photos in the future.
Depending on the iOS version and the Photos app you are using, there may be additional options available after tapping on the tag feature. These options could include the ability to add location information, adjust the date and time, or even apply facial recognition technology to tag specific individuals in the photo. Take the time to explore these options and utilize them as needed.
Once you have entered the tag for your cat or dog photo, double-check to ensure that it is accurately spelled and represents the content of the photo. This will help you later when you search for specific tags in your Photos app.
Step 4: Add a Tag to the Photo
Once you have selected the desired cat or dog photo in the iPhone Photos app and tapped on the Edit button, you will be presented with a range of editing options. One of these options is the ability to add a tag to the photo.
Tags are a great way to organize and categorize your photos, especially when it comes to capturing precious moments with your furry friends. By adding a tag to a photo, you can easily locate it later by searching for the specific tag or grouping all photos with that tag together.
To add a tag to your cat or dog photo, follow these simple steps:
- Within the Edit menu, locate the option labeled “Add a Tag” or “Tag”. It may be represented by a small tag icon.
- Tap on this option, and a text field will appear where you can enter the desired tag.
- Type in a descriptive tag that represents the event, location, or any other relevant information related to the photo. For example, you can use tags like “Cat”, “Dog”, “Birthday”, “Beach”, or “Playtime”.
- Once you have entered the tag, tap on the “Save” or “Done” button to apply the tag to the photo.
It’s worth noting that you can add multiple tags to a single photo. This allows for even more precise organization and easier retrieval of specific photos.
Once you have added the desired tags, you can go back and view your tagged photos at any time. Simply tap on the “Albums” tab within the Photos app and select the “Tags” album. Here, you will find all the photos that have been tagged, making it hassle-free to locate and enjoy your favorite cat and dog moments.
So, don’t let your cherished cat and dog photos get lost in the digital abyss. Take advantage of the tag feature in the iPhone Photos app to keep them organized and easily accessible.
Step 5: Save the Changes
After you have added the desired tags to your cat or dog photo in the Photos App on your iPhone, it is important to save the changes you have made. Saving the changes ensures that the tags are stored with the photo and can be easily accessed in the future.
To save the changes, simply tap on the “Done” button located in the top right corner of the screen. This will exit the editing mode and return you to the main screen of the Photos App.
It is important to note that the changes are automatically saved as you go along. However, tapping on the “Done” button acts as a final confirmation and ensures that all your edits are officially saved.
Once you have tapped on the “Done” button, you can verify that the changes have been saved by exiting the Photos App and then reopening it. Open the photo you have edited and check if the tags you have added are still present.
If the tags are still visible, it means that the changes have been successfully saved. You can now easily search for the photo using the added tags whenever you want to find it later.
Remember that saving the changes is important to ensure that your tagged cat or dog photos are easily accessible and organized. By taking the time to save your edits, you can maximize the benefits of the tagging feature on the iPhone Photos App.
Conclusion
Tagging cats and dogs in the iPhone Photos app with iOS 17 has never been easier. With the introduction of the intelligent image recognition feature, users can now easily identify and tag their furry friends in their photo library.
By leveraging the power of advanced machine learning algorithms, the Photos app can accurately detect cats and dogs in your pictures, making it a breeze to organize and search for specific pet photos. Whether you want to find that adorable picture of your cat lounging in the sun or your dog playing catch in the park, the tagging feature will save you valuable time and effort.
With just a few simple steps, you can assign tags to your pet photos, creating a personalized and easily accessible collection of memories. This handy feature not only enhances the organization of your photo library but also brings joy and nostalgia as you revisit those cherished moments with your beloved pets.
So why wait? Start tagging your cat and dog photos in the iPhone Photos app today and enjoy a seamless and organized photo browsing experience!
FAQs
Q: Can I tag cats and dogs in the iPhone Photos App on iOS 17?
Yes, you can definitely tag cats and dogs in the iPhone Photos App on iOS 17. The app comes with a built-in feature that allows you to add tags to your photos, making it easier to search and organize them based on specific subjects or themes.
Q: How do I tag cats and dogs in the iPhone Photos App?
To tag cats and dogs in the iPhone Photos App, simply open the app and navigate to the photo you want to tag. Tap on the photo to open it, then tap on the “Edit” button at the top right corner of the screen. Next, tap on the “Add” button, which looks like a plus sign (+), and select the “Tag” option. From there, you can type in “cats” or “dogs” and tap “Done” to save the tag.
Q: Can I tag multiple cats and dogs in a single photo?
Yes, you can tag multiple cats and dogs in a single photo. Once you are in the editing mode of the iPhone Photos App, follow the same process mentioned above to add tags. Simply type in the names of the cats or dogs you want to tag, separating each name with a comma. This way, you can easily identify and sort the photo based on multiple subjects.
Q: Are the tagged cats and dogs visible to others?
The tags you add to your photos in the iPhone Photos App are only visible to you. They act as personal labels that help you organize your photo library according to your preferences. These tags do not appear on the photo itself when you share or export it to other platforms or devices.
Q: Can I search for photos with specific cat or dog tags in the iPhone Photos App?
Yes, searching for photos with specific cat or dog tags in the iPhone Photos App is easy. From the main library view, tap on the “Search” tab at the bottom of the screen. Then, type in the name of the cat or dog you want to search for in the search bar. The app will display all the photos that have been tagged with that particular subject, making it convenient to find and access them.
