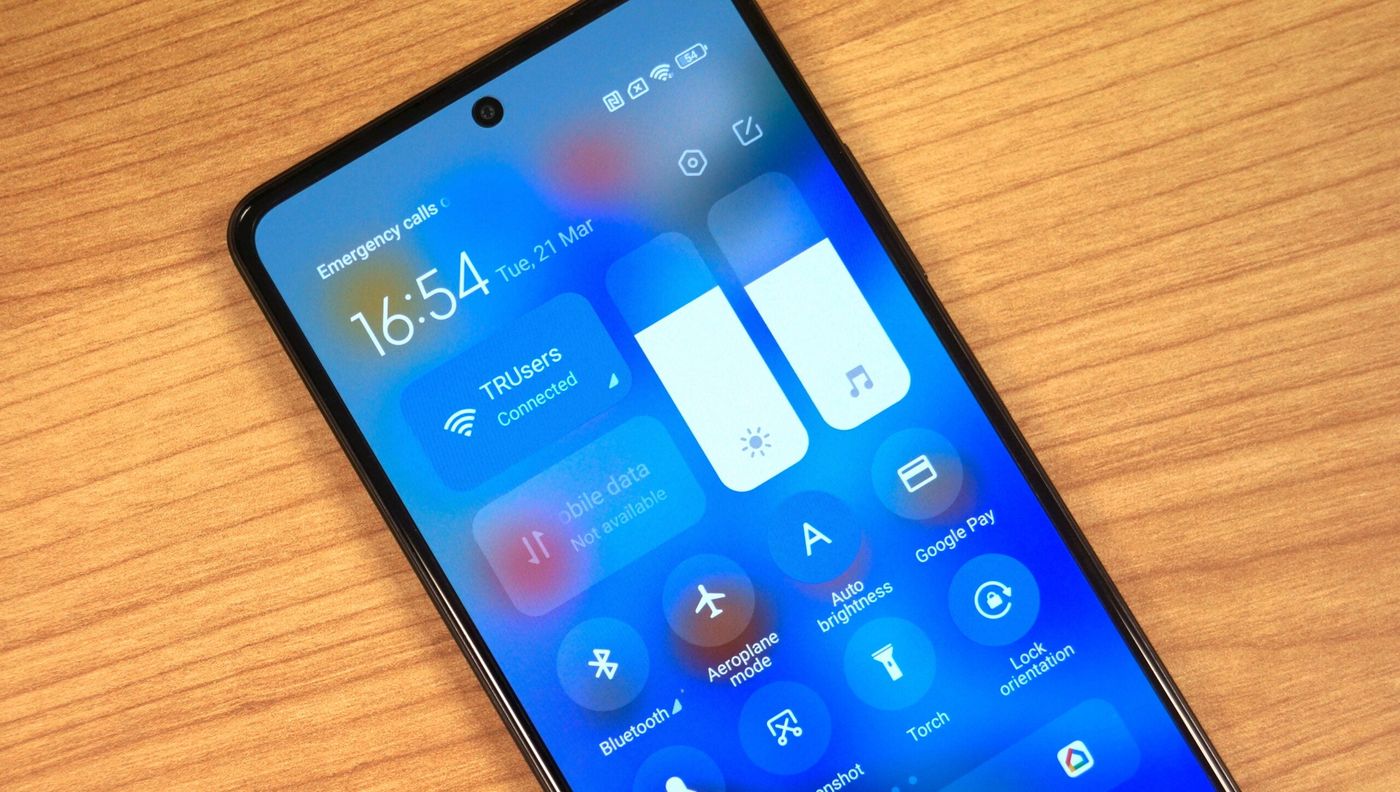
Have you ever wanted to quickly capture something on your Redmi phone’s screen? Whether it’s a funny conversation, an important document, or a stunning image, taking a screenshot can come in handy in many situations. But if you’re new to the Redmi universe, you may be wondering how to navigate the process.
In this article, we will guide you on how to take a screenshot on your Redmi phone. We will provide you with simple step-by-step instructions, tips, and tricks to ensure you can effortlessly capture and save whatever you want on your device’s display. So, grab your Redmi phone and let’s dive into the world of screenshotting!
Inside This Article
How To Take A Screenshot In Redmi
Taking a screenshot on your Redmi phone is a simple and useful feature that allows you to capture and save images of your device’s screen. Whether you want to capture a memorable moment, share information with others, or troubleshoot a technical issue, knowing how to take a screenshot on your Redmi phone can be incredibly handy.
There are several methods you can use to capture a screenshot on your Redmi device. In this article, we will explore four different ways to take a screenshot, including using the hardware buttons, the three-finger swipe gesture, the notification panel, and the Quick Ball feature.
1. Using the Hardware Buttons
One of the most common and straightforward methods to capture a screenshot on your Redmi device is by using the hardware buttons. Here are the steps to follow:
- Open the screen or app you want to capture.
- Press and hold the Power button and the Volume Down button simultaneously.
- You will hear a camera shutter sound and see a notification confirming that the screenshot has been taken.
- You can find the screenshot in your device’s Gallery app or in the Screenshots folder in your phone’s internal storage.
2. Using the Three-Finger Swipe Gesture
If you prefer a more intuitive and hands-free method, Redmi devices offer the option to capture a screenshot using a three-finger swipe gesture. Here’s how to do it:
- Make sure the three-finger swipe gesture is enabled on your device. To check this, go to Settings > Additional settings > Button and gesture shortcuts > Take a screenshot.
- Once enabled, open the screen you want to capture.
- Place three fingers on the screen and swipe downwards.
- You will see a visual animation and receive a notification indicating that the screenshot has been captured.
- The screenshot will be saved in your device’s Gallery app or the Screenshots folder.
3. Using the Notification Panel
If you find it more convenient to access the screenshot feature from the notification panel, Redmi devices offer this option as well. Follow these steps:
- Open the screen or app you want to capture.
- Swipe down from the top of the screen to open the notification panel.
- Tap on the Screenshot icon or the “Capture screenshot” option.
- The screenshot will be taken instantly, and you will see a confirmation in the notification panel.
- You can access the screenshot from the Gallery app or the Screenshots folder.
4. Using the Quick Ball Feature
If you have enabled the Quick Ball feature on your Redmi device, you can use it to conveniently take a screenshot. Here’s what you need to do:
- Make sure the Quick Ball feature is enabled. To do this, go to Settings > Additional settings > Quick ball.
- Once enabled, open the screen you want to capture.
- Tap on the Quick Ball icon, which is a floating button on the screen.
- Select the “Screenshot” option from the Quick Ball menu.
- The screenshot will be captured, and you will receive a notification.
- You can find the screenshot in the Gallery app or the Screenshots folder.
With these four methods, you now have several options to capture screenshots on your Redmi device. Choose the method that suits your preference and needs the most. Whether it’s using the hardware buttons, the three-finger swipe gesture, the notification panel, or the Quick Ball feature, taking screenshots on your Redmi phone has never been easier!
Conclusion
In conclusion, knowing how to take a screenshot on your Redmi phone can be incredibly helpful in various situations. Whether you want to capture a memorable moment from a video call, save important information from a website, or share a funny conversation with a friend, taking a screenshot is a convenient feature that Redmi offers.
By following the simple steps outlined in this article, you can easily capture screenshots on your Redmi phone without any hassle. Remember to try out different methods and find the one that suits your needs best. Whether it’s using the physical buttons or the built-in screenshot feature, you now have the tools to capture and share moments from your Redmi device.
So, the next time you come across something worth saving or sharing, don’t forget to use the screenshot feature on your Redmi phone. It’s just a short moment away from capturing those memories and moments that you can cherish or share with others.
FAQs
1. How do I take a screenshot on my Redmi phone?
To take a screenshot on your Redmi phone, simply press the power button and volume down button simultaneously. Hold them for a few seconds, and you will hear a shutter sound or see a visual confirmation. The screenshot will be saved in your phone’s gallery.
2. Can I capture a scrolling screenshot on my Redmi phone?
Yes, you can capture a scrolling screenshot on your Redmi phone. After taking a regular screenshot using the power button and volume down button combination, a menu will appear at the bottom of the screen. Tap on the “Scroll” option, and the phone will automatically scroll and capture a longer screenshot. This feature is especially useful when you want to capture entire web pages or lengthy conversations.
3. Where can I find the screenshots I have taken on my Redmi phone?
The screenshots you have taken on your Redmi phone are saved in the gallery app. Open the gallery app, and you will find a folder named “Screenshots” or “Screenshots Album.” Tap on it to access all the screenshots you have captured.
4. Can I edit the screenshots on my Redmi phone?
Yes, you can edit the screenshots on your Redmi phone. After capturing a screenshot, you can immediately tap on the preview image that appears on the screen. This will open the screenshot in the built-in photo editor. From there, you can crop, draw, add text, and make various other edits to enhance your screenshot before saving or sharing it.
5. Is there any alternative method to take a screenshot on a Redmi phone?
Yes, besides using the power button and volume down button combination, you can also use different hand gestures to capture a screenshot on your Redmi phone. Depending on your phone model and settings, you can try the three-finger swipe down gesture or the three-finger tap gesture. These gestures provide a convenient and quick way to take screenshots without using physical buttons.
