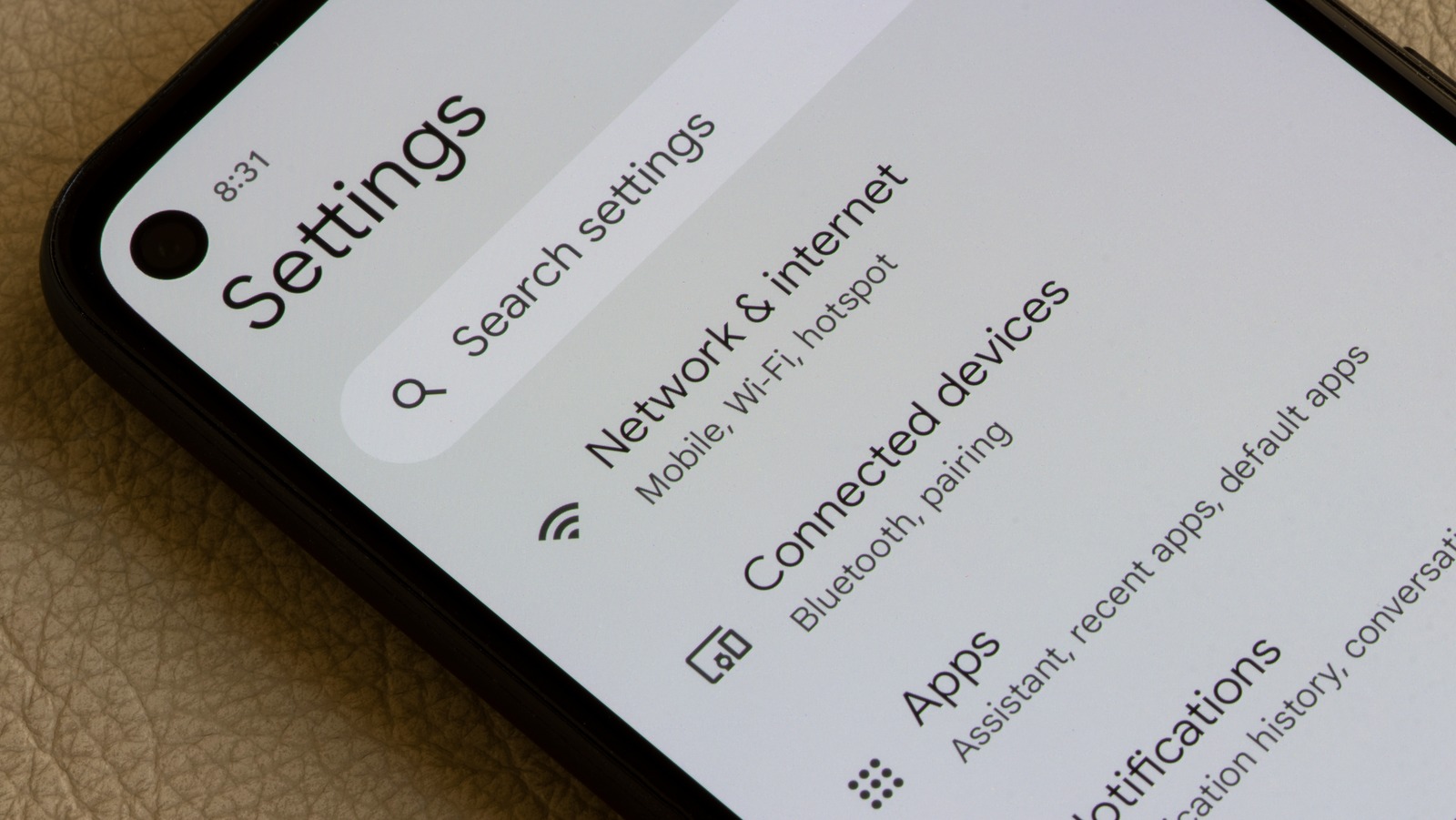
In the world of mobile phones, understanding the different bands your device uses is crucial. Knowing what band your phone is operating on can help you determine its compatibility with different cellular networks and ensure optimal connectivity and performance.
Perhaps you find yourself in a situation where your phone is not receiving a strong signal, or you’re experiencing slow internet speeds. In such cases, being able to identify the band your phone is using can help troubleshoot the issue and potentially find a workaround.
In this comprehensive guide, we’ll walk you through the process of determining what band your phone is currently using. We’ll explore different methods for Android and iOS devices, as well as provide an overview of the significance of smartphone bands. So, let’s dive in and equip yourself with the knowledge to decipher what band your phone is operating on!
Inside This Article
- Point 1: Checking the Network Indicator
- Point 2: Using Field Test Mode (iOS devices)
- Point 3: Using Service Mode (Android devices)
- Point 4: Using Third-Party Apps
- Conclusion
- FAQs
Point 1: Checking the Network Indicator
One of the easiest ways to identify the band your phone is using is by checking the network indicator on your device. When you are connected to a specific band, your phone’s network indicator will display information about the network connection.
For example, if you have a 4G LTE phone, you can see indicators like “4G” or “LTE” on the status bar of your phone. This indicates that your phone is using the LTE band for data connectivity.
Similarly, if your phone is using a 3G network, you may see indicators like “3G” or “H+” on the status bar. This lets you know that your device is connected to the 3G band for data transmission.
It’s important to note that these indicators may vary depending on your mobile service provider and the specific model of your phone. Some devices may display bars or arrows to indicate network strength and quality instead of specific band information. In such cases, it may be necessary to use additional methods to determine the band your phone is using.
Point 2: Using Field Test Mode (iOS devices)
Field Test Mode is a hidden feature available on iOS devices that can provide detailed information about cellular networks, including the band your phone is currently using. To access Field Test Mode, follow these steps:
Step 1: Open the Phone app on your iPhone and dial *3001#12345#*
Step 2: Press the Call button, and you will be taken to the Field Test Mode screen.
Step 3: On the top left corner, you will see a signal strength indicator. Instead of showing bars, it will display the signal strength in numbers. The higher the number, the stronger the signal.
Step 4: Next to the signal strength indicator, you will find some text. This text represents the band your phone is currently using. Look for keywords like “LTE,” “GSM,” or “UMTS” followed by a number. This number corresponds to a specific frequency band.
Step 5: Once you have identified the band, you can refer to the manufacturer’s specifications or consult online resources to determine which frequency bands correspond to which cellular networks.
Using Field Test Mode can be an effective way to determine what band your phone is using, especially for iOS users. It provides accurate and real-time information about your cellular connection, allowing you to optimize your device’s performance and troubleshoot network issues.
Point 3: Using Service Mode (Android devices)
Android devices offer a convenient way to access service mode, which provides detailed information about the network band your phone is currently using. Here’s how you can access service mode on your Android device:
1. Open the dialer app on your Android phone and enter the following code: *#*#4636#*#*
2. Once you enter the code, you will be directed to the service mode menu. You may need to navigate through the menu options to find the “Phone Information” or a similar option.
3. Look for the “Network Type” or “Network Mode” section within the “Phone Information” menu. Here, you will find the specific network band your phone is currently connected to.
4. The network band information may be displayed in various formats, such as LTE, HSPA, GSM, or CDMA, depending on your phone and carrier. You can refer to a network band guide specific to your phone model to determine which band you are connected to.
5. Take note of the network band information displayed on your phone. This will help you understand the specific band your phone is using and its compatibility with different networks.
Service mode provides invaluable information about your phone’s network connection, including the band it is currently using. This information can be particularly useful when troubleshooting network issues or ensuring that your phone is using the optimal band for your carrier’s network. By accessing service mode on your Android device, you can easily determine the network band your phone is using and stay informed about your device’s network connectivity.
Point 4: Using Third-Party Apps
If you are still unsure about the band your phone is using, you can rely on third-party apps to provide you with more detailed information. Many apps are available on both iOS and Android platforms, offering advanced network analysis and troubleshooting functionalities.
One popular app that can help you determine the band your phone is using is Network Signal Info. This app provides real-time monitoring of your network connection, including signal strength and band information. It displays the network technology, such as 2G, 3G, or 4G, as well as the specific band (e.g., Band 2, Band 4) your phone is currently connected to.
Another useful app is LTE Discovery, which is specifically designed for LTE networks. It allows you to view detailed information about your LTE connection, including the band, carrier frequency, and signal strength. You can also perform various network tests and diagnostics to optimize your network performance.
For Android users, the Network Cell Info app is worth considering. It provides comprehensive information about your cellular network, including the current band, signal strength, network type, and even neighboring cell towers. It also has a map view feature that displays cell tower locations and signal strength for a given area.
Remember, when using third-party apps, it is essential to prioritize security and privacy. Always download apps from reputable sources, such as the Google Play Store or Apple App Store, and be cautious of apps that request unnecessary permissions or request access to your personal information.
By leveraging these third-party apps, you can gain more insights into the band your phone is using and optimize your network experience accordingly.
In conclusion, being able to determine what band your phone is using is crucial for optimizing your mobile experience. By understanding the band frequencies and technologies supported by your device, you can ensure that you are getting the best possible signal strength and data speeds. This knowledge can also be helpful when troubleshooting network connectivity issues or when considering a switch to a different carrier.
Whether you are a casual smartphone user or a tech-savvy individual, knowing how to check the band your phone is using empowers you to make informed decisions and get the most out of your mobile device. So, take the time to explore the various methods mentioned in this article and find out which one works best for you. Stay connected, and enjoy your seamless mobile experience!
FAQs
1. How do I know what band my phone is using?
2. Can I check the band my phone is using without any third-party apps?
3. What are the different frequency bands for mobile phones?
4. Do all phones support all bands?
5. Can I change the band my phone is using?
