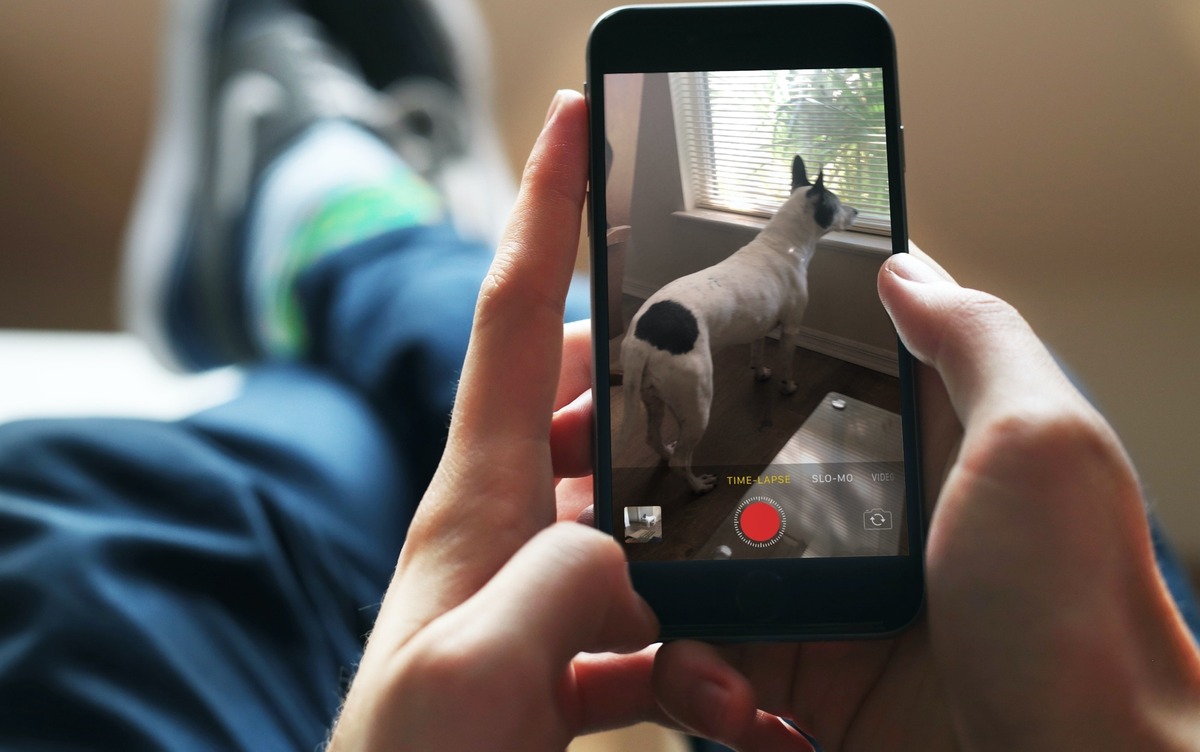
Are you looking to add a mesmerizing time-lapse effect to your videos using your iPhone? Well, you’re in luck! With the advanced camera technology available on iPhones, creating stunning time-lapse videos is now easier than ever before. Whether you want to capture the bustling energy of a cityscape, the beautiful movement of clouds, or the transformation of a construction project, time-lapse videos can bring a unique perspective to your storytelling.
In this article, we will guide you through the process of creating a time-lapse video using your iPhone. From adjusting settings to capturing footage, and from selecting the ideal intervals to editing the final product, we will cover every step in detail. By the end of this article, you’ll have the knowledge and skills to turn ordinary moments into extraordinary visual experiences. So, let’s dive in and discover how to time-lapse a video on your iPhone!
Inside This Article
How to Time Lapse a Video on iPhone
Time lapse videos are a captivating way to capture the passage of time and condense long events into a shortened, visually stunning video. With the advanced camera capabilities of an iPhone, creating a time lapse video is easier than ever. In this article, we will guide you through the steps of creating a time lapse video on your iPhone, from setting up your device to editing and sharing your final masterpiece.
Setting up your iPhone for time lapse is the first step towards creating your video. Ensure that your iPhone is fully charged or connected to a power source to prevent your device from running out of battery during the recording. Find a stable surface or use a tripod to keep your iPhone steady throughout the recording process. This will help eliminate any unwanted shakiness and ensure a smooth and professional-looking time lapse video.
Now that your iPhone is set up, it’s time to choose the right time lapse interval. The interval determines how often your iPhone will take a photo during the time lapse recording. Generally, the longer the interval, the faster the motion in the final video. For example, if you choose a 1-second interval, your iPhone will capture one photo every second, resulting in a faster-paced time lapse. Experiment with different intervals to achieve the desired effect for your video.
With your interval selected, it’s time to start recording your time lapse video. Open the Camera app on your iPhone and swipe to the “Time Lapse” mode, identified by the clock icon. Frame your shot and tap the record button to begin the recording. It’s important to keep your iPhone still throughout the entire recording to maintain consistency in the time lapse video.
Once you’ve finished recording, it’s time to edit and share your time lapse video. Open the Photos app on your iPhone and locate the time lapse video you just captured. Tap on the video and then select the “Edit” option. Here you can trim the video, adjust the speed, and apply filters to enhance the visual appeal. When you’re satisfied with the edits, tap “Done” and choose to save or share the final video.
With these simple steps, you can easily create a time lapse video on your iPhone. Capture the magic of a stunning sunset, the hustle and bustle of a busy city, or the blooming of a flower in just a few seconds. Get creative, experiment with different subjects and intervals, and share your incredible time lapse videos with your friends and family.
Conclusion
In conclusion, time-lapse videos can bring a new dimension to your iPhone videography. With the built-in time-lapse feature and various third-party apps available, you can easily capture and create captivating time-lapse videos on your iPhone. Whether you’re documenting a beautiful sunset, the growth of a plant, or a bustling cityscape, time-lapse videos can add visual interest and storytelling to your content.
By following the simple steps outlined in this article, you can confidently start experimenting with time-lapse videos and unleash your creativity. Remember to choose a stable position for your iPhone, adjust the interval settings according to the desired effect, and consider using additional features like exposure lock and external lenses for enhanced results.
So, grab your iPhone, find a captivating subject, and start capturing stunning time-lapse videos to share with the world.
FAQs
1. Can I time lapse a video on my iPhone?
Yes, you can time lapse a video on your iPhone. With the built-in Camera app, you can easily capture time lapse videos without the need for any additional software or equipment.
2. How do I enable the time lapse feature on my iPhone camera?
To enable the time lapse feature on your iPhone camera, open the Camera app and swipe to the right until you reach the “Time-Lapse” mode. Tap on it, and you’re ready to start capturing time lapse videos.
3. How do I adjust the time interval for my time lapse video?
When you’re in the Time-Lapse mode of your iPhone camera, you will see a timer icon that allows you to adjust the time interval. Tap on the timer icon, and you can choose from different time intervals like 0.5 seconds, 1 second, 2 seconds, 5 seconds, or 10 seconds per frame.
4. Can I edit and enhance my time lapse video on my iPhone?
Yes, you can edit and enhance your time lapse video directly on your iPhone. After capturing the time lapse video, go to the Photos app, choose your video, tap on the Edit option, and you’ll have various editing tools at your disposal, such as trimming, adjusting exposure, adding filters, and more.
5. What are some tips for capturing impressive time lapse videos on iPhone?
– Use a tripod or stable surface to keep the iPhone steady during the entire recording.
– Shoot in well-lit environments to ensure optimal video quality.
– Avoid using digital zoom, as it can degrade the final video quality.
– Experiment with different time intervals to achieve the desired effect.
– Be patient and let the time lapse video capture play out for a significant duration to capture a longer time frame.
