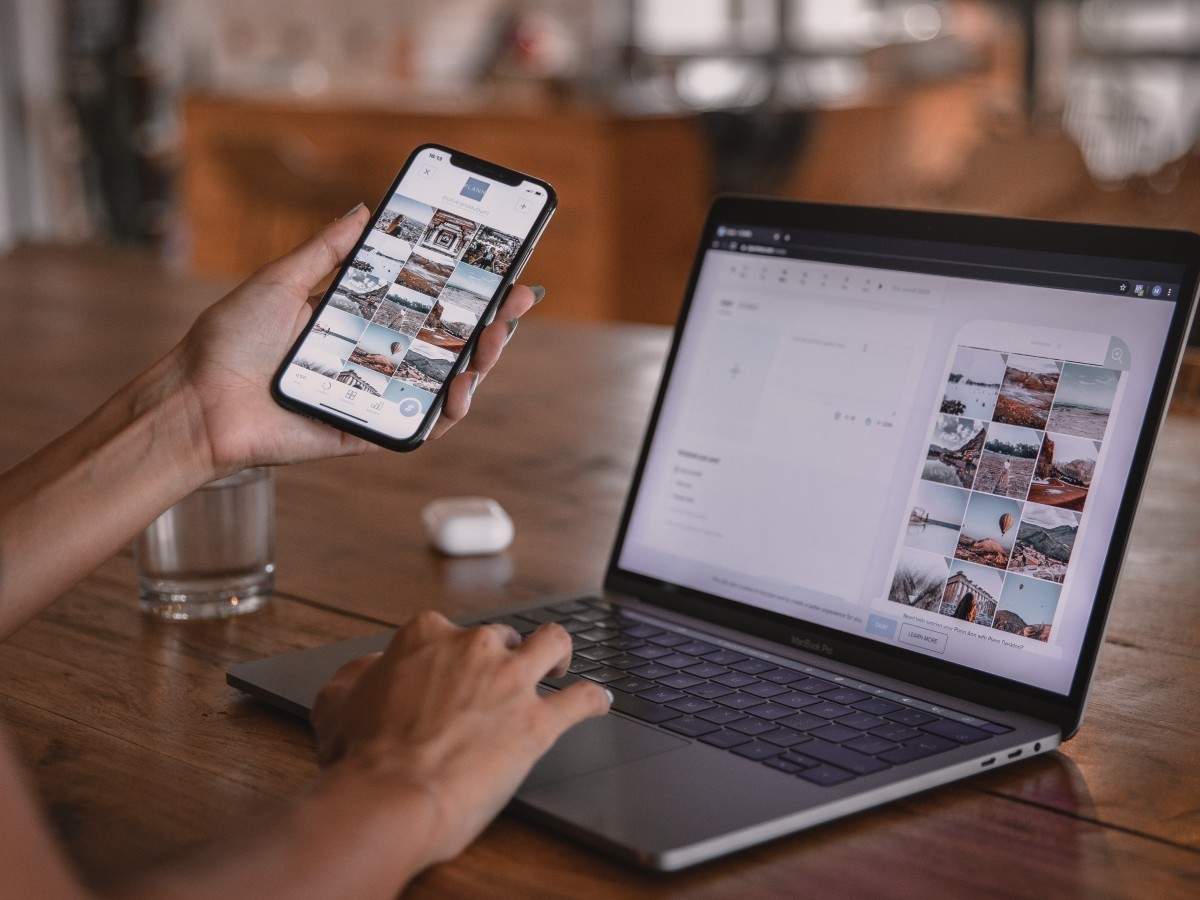
Are you tired of running out of storage space on your cellphone due to the large number of videos you have? Perhaps you want to edit or share those videos on your computer but don’t know how to transfer them. Well, you’re in luck! In this article, we will show you a step-by-step guide on how to transfer videos from your cellphone to your computer.
Transferring videos from your cellphone to your computer not only helps you free up storage space but also provides you with more flexibility in terms of editing and sharing options. Whether you have an iPhone or an Android device, we’ve got you covered! So, let’s dive in and learn how to easily transfer those precious videos from your cellphone to your computer.
Inside This Article
- Introduction
- Step 1: Connect your cellphone to your computer – Using a USB cable
- Step 2: Access your cellphone’s internal storage
- Step 3: Locate and select the videos you want to transfer – From the Camera Roll or Gallery app
- Step 4: Copy the videos to your computer – On Windows – On Mac
- Conclusion
- Conclusion
- FAQs
Introduction
With the advancements in technology and the increasing popularity of smartphones, capturing videos has become a daily occurrence for many of us. Whether it’s a precious moment shared with loved ones, an exciting adventure, or a funny incident, these videos hold memories that we want to preserve. However, with limited storage space on our cellphones, it’s essential to transfer these videos to our computers for safekeeping and to free up storage space for new memories.
Transferring videos from a cellphone to a computer may seem like a daunting task for some, but fear not! In this article, we will guide you through the step-by-step process of transferring videos from your cellphone to your computer, making it a hassle-free experience.
Before we dive into the steps, it’s important to note that the process may vary slightly depending on the operating system of your cellphone (Android or iOS) as well as the type of computer you are using (Windows or Mac). However, the basic principles remain the same, and we will cover both scenarios to ensure that everyone can follow along.
So, dust off your USB cable and get ready to transfer those amazing videos to your computer! Let’s dive into the step-by-step process of transferring videos from a cellphone to a computer.
Step 1: Connect your cellphone to your computer – Using a USB cable
One of the most common methods to transfer videos from your cellphone to your computer is by using a USB cable. This simple yet effective method allows you to establish a direct connection between your cellphone and computer, enabling seamless file transfers.
To get started, you will need a USB cable that is compatible with your cellphone. Most modern cellphones use either a USB Type-C cable or a Micro USB cable. Make sure to have the appropriate cable on hand before proceeding.
Follow these steps to connect your cellphone to your computer using a USB cable:
- First, power on your computer and cellphone.
- Locate the USB port on your computer. It is usually located on the front or back of your computer tower.
- Take the USB cable and connect one end to the USB port on your computer.
- Now, locate the charging port on your cellphone. It is commonly found at the bottom or side of the device.
- Connect the other end of the USB cable to the charging port on your cellphone, ensuring a secure connection.
- Once connected, your computer should detect your cellphone as an external device.
- At this point, you may see a prompt on your cellphone asking for a USB connection mode. Select the option that allows file transfer or media transfer.
- On your computer, open the file explorer or file manager to access your cellphone’s storage.
By following these steps, you have successfully connected your cellphone to your computer using a USB cable. Now you are ready to transfer videos from your cellphone to your computer.
Step 2: Access your cellphone’s internal storage
Whether you are using an Android device or an iOS device, the process of accessing your cellphone’s internal storage is essential to transfer videos from your cellphone to your computer. Here’s how you can do it on both types of devices:
On Android devices:
1. Connect your Android device to your computer using a USB cable.
2. On your Android device, pull down the notification panel and tap on the USB connection notification.
3. A menu will appear, asking you to choose the type of USB connection. Select “File Transfer” or “MTP” (Media Transfer Protocol) to enable file transfer between your Android device and computer.
4. Once the connection is established, your computer will detect your Android device as an external storage device.
5. Open “My Computer” or “This PC” on your computer and locate the connected Android device. It should be displayed as a separate drive.
6. Click on the Android device’s drive to access its internal storage.
On iOS devices:
1. Connect your iOS device to your computer using a USB cable.
2. If prompted on your iOS device, enter your device passcode or trust the computer to establish a connection.
3. On your computer, open iTunes (if it doesn’t open automatically).
4. In iTunes, you will see your iOS device icon in the upper left corner of the window. Click on it to access your device’s summary page.
5. In the left sidebar of iTunes, click on “File Sharing”.
6. In the “Apps” section, select the app from which you want to transfer videos.
7. The files associated with the selected app will be displayed on the right side of the window.
8. Find and select the videos you want to transfer from your iOS device to your computer.
9. Click on the “Save to” button and choose the destination folder on your computer where you want to save the videos.
By following these steps, you can easily access your cellphone’s internal storage, regardless of whether you are using an Android or iOS device. Once you have access to the internal storage, you can proceed to the next step to transfer the videos to your computer.
Step 3: Locate and select the videos you want to transfer – From the Camera Roll or Gallery app
Once you have successfully accessed your cellphone’s internal storage, the next step is to locate and select the videos you want to transfer. The process may vary slightly depending on whether you are using an Android device or an iOS device.
On Android devices:
If you are using an Android device, you will typically find your videos in the Gallery or Photos app. Here’s how you can locate and select the videos:
- Open the Gallery or Photos app on your Android device. This app is usually pre-installed on most Android devices.
- Navigate through the different albums or folders until you find the folder that contains the videos you want to transfer.
- Tap on the folder to open it and browse through the videos.
- Select the specific videos you want to transfer by tapping on them. You can select multiple videos by tapping and holding on one video, and then tapping on the others.
- Once you have selected all the videos you want to transfer, look for the share icon (usually represented by three dots or a rectangular with an arrow) and tap on it.
- From the sharing options that appear, select the option to share the videos via USB or using your computer’s file transfer software.
On iOS devices:
If you are using an iOS device, such as an iPhone or iPad, the videos are typically stored in the Camera Roll or the Photos app. Here’s how you can locate and select the videos:
- Open the Camera Roll or Photos app on your iOS device. These apps are pre-installed on all iOS devices.
- Browse through the different albums or sections until you find the folder that contains the videos you want to transfer.
- Tap on the folder to view its contents and find the specific videos you want to transfer.
- To select a video, simply tap on it. To select multiple videos, tap on the “Select” button located in the top right corner of the screen and then tap on each video you want to transfer.
- Once you have selected all the videos you want to transfer, tap on the share icon (represented by a rectangular with an arrow pointing upwards).
- From the sharing options that appear, choose the option to share the videos via USB or using your computer’s file transfer software.
By following these steps, you will be able to locate and select the videos you want to transfer from the Camera Roll or Gallery app on your cellphone, whether it’s an Android device or an iOS device.
Step 4: Copy the videos to your computer – On Windows – On Mac
Once you have located and selected the videos you want to transfer from your cellphone, the next step is to copy them to your computer. The process may vary slightly depending on whether you are using a Windows or Mac operating system.
On Windows:
If you are using a Windows computer, follow these steps to copy the videos from your cellphone:
- Make sure your cellphone is still connected to your computer via the USB cable.
- On your Windows computer, open File Explorer. You can do this by pressing the Windows key and E simultaneously.
- In the File Explorer window, you should see your cellphone listed under “Devices and drives”. It might be labeled as your cellphone model or as a removable storage device.
- Double-click on your cellphone to open it and navigate to the folder where your videos are stored. This might be the “DCIM” folder or a “Videos” folder, depending on your device.
- Once you have found the folder containing your videos, you can either copy them individually or select multiple videos by holding down the Ctrl key while clicking on each video.
- Right-click on the selected videos and choose “Copy” from the context menu.
- Next, navigate to the location on your computer where you want to save the copied videos. This can be your desktop, a specific folder, or any other location of your choice.
- Right-click on the destination folder and select “Paste” from the context menu to paste the copied videos into that location.
That’s it! The videos you selected should now be copied from your cellphone to your Windows computer. You can now access them on your computer and use them as needed.
On Mac:
If you are using a Mac computer, follow these steps to copy the videos from your cellphone:
- Make sure your cellphone is still connected to your computer via the USB cable.
- On your Mac, open Finder. You can do this by clicking on the Finder icon in your Dock or by pressing Command+Space and typing “Finder” in the Spotlight search.
- In the Finder window, you should see your cellphone listed under “Locations” or “Devices”. It might be labeled as your cellphone model or as a removable storage device.
- Click on your cellphone to open it and navigate to the folder where your videos are stored. This might be the “DCIM” folder or a “Videos” folder, depending on your device.
- Once you have found the folder containing your videos, you can either copy them individually or select multiple videos by holding down the Command key while clicking on each video.
- Right-click on the selected videos and choose “Copy” from the context menu.
- Next, navigate to the location on your computer where you want to save the copied videos. This can be your desktop, a specific folder, or any other location of your choice.
- Right-click on the destination folder and select “Paste Item” from the context menu to paste the copied videos into that location.
That’s it! The videos you selected should now be copied from your cellphone to your Mac computer. You can now access them on your computer and use them as needed.
Conclusion
Transferring videos from your cellphone to your computer doesn’t have to be a daunting task. By following these simple steps, you can easily transfer your videos and enjoy them on a larger screen or share them with others. Remember to connect your cellphone to your computer using a USB cable, access your cellphone’s internal storage, locate and select the videos you want to transfer, and then copy them to your computer. Whether you’re using Windows or Mac, the process is straightforward.
Having the ability to transfer videos from your cellphone to your computer opens up a world of possibilities. You can conveniently edit videos, create backups, free up space on your device, and share your videos with friends and family. So, the next time you have a memorable video on your cellphone that you want to cherish or use for a specific purpose, don’t hesitate to transfer it to your computer.
Now that you know how to transfer videos from your cellphone to your computer, you can enjoy your favorite videos on a larger screen, edit them with ease, and share them with others. Embrace the power of technology and make the most out of your multimedia files. Explore new creative opportunities and make your videos shine.
Remember, transferring videos is just the beginning. As technology evolves, new methods and applications may emerge. Stay up-to-date with the latest trends and explore alternative ways to transfer your videos. With a little ingenuity and curiosity, you can enhance your video transfer experience and discover new possibilities.
So, grab your USB cable, follow the steps, and start transferring those amazing videos from your cellphone to your computer today!
Conclusion
In conclusion, transferring videos from your cellphone to your computer is a simple and essential task. With a variety of methods available, you can easily move your videos and free up space on your mobile device. Whether you prefer using a USB cable, cloud storage, or specialized software, it’s important to choose the method that suits your needs best.
By transferring your videos to your computer, you can take advantage of larger storage space, convenient editing options, and the ability to easily share your videos with friends and family. Additionally, having a backup of your videos on your computer ensures that your precious memories are safe and secure.
Remember to follow the step-by-step instructions provided in this article and explore the various options available, depending on your device and personal preferences. Enjoy the convenience and flexibility of having your videos readily available on your computer, and embrace the endless possibilities of editing, sharing, and preserving your cherished moments.
By taking the time to transfer your videos from your cellphone to your computer, you can ensure that you never lose those precious memories and have them readily available for future enjoyment. So, don’t hesitate – start transferring your videos today and make the most out of your cellphone and computer combination!
FAQs
1. How can I transfer videos from my cellphone to my computer?
To transfer videos from your cellphone to your computer, you can use various methods. One common approach is to connect your cellphone to your computer using a USB cable and transfer the videos manually. Another option is to use cloud storage services, such as Google Drive or Dropbox, to upload the videos from your cellphone and then download them onto your computer. Additionally, you can use third-party software or apps specifically designed for video transfer, like AirDroid or Pushbullet.
2. Can I transfer videos wirelessly from my cellphone to my computer?
Yes, you can transfer videos wirelessly from your cellphone to your computer. There are several ways to do this. One option is to use Wi-Fi transfer apps, such as AirDroid or SHAREit, which allow you to establish a wireless connection between your cellphone and computer and transfer the videos over the local network. Another method is to use cloud storage services mentioned earlier, as they often have mobile apps that can wirelessly sync your videos to your computer.
3. Are there any limitations on the size of videos that can be transferred?
The limitations on the size of videos that can be transferred depend on the method you choose. If you are transferring videos manually via USB, the size of the files may be limited by the available storage space on your computer. However, using cloud storage services or wireless transfer apps generally allows for larger video file transfers, as they leverage the internet connection and cloud storage capacities, which are often quite extensive.
4. How long does it take to transfer videos from a cellphone to a computer?
The transfer time for videos can vary depending on factors such as the file size, the transfer method used, and the speed of your internet connection. If you are transferring videos via USB, the transfer time will largely depend on the USB type and the size of the files. Wireless transfers can also vary in speed, with Wi-Fi transfer apps usually offering faster speeds compared to cloud storage services, especially if you have a high-speed internet connection.
5. Are there any alternative methods to transfer videos from a cellphone to a computer?
Yes, apart from USB connections, cloud storage services, and wireless transfer apps, there are a few other methods you can explore to transfer videos from your cellphone to your computer. One option is to use Bluetooth to establish a wireless connection between your devices and transfer the videos. However, it is worth noting that Bluetooth transfers are generally slower and may not be suitable for large video files. Another alternative is to use email or messaging apps to send the videos to yourself and download them on your computer. However, this method may be less convenient for transferring multiple or large-sized videos.
