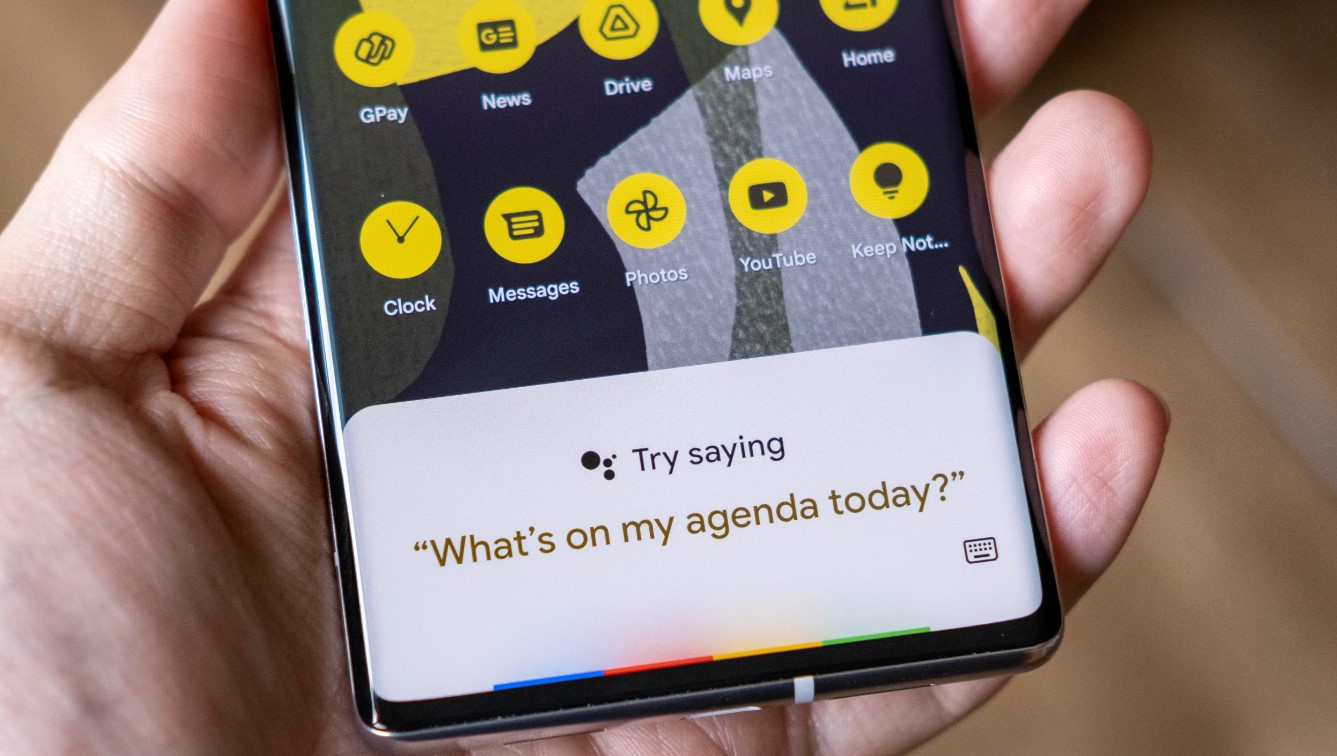
Google Assistant is a powerful virtual assistant that can perform a wide range of tasks on your Google Pixel 6 smartphone. From answering questions to setting reminders, it’s designed to make your life easier. However, there may be times when you prefer to disable Google Assistant temporarily or permanently. Whether you find it intrusive or simply don’t need its assistance, turning off Google Assistant on your Google Pixel 6 is a straightforward process. In this article, we will guide you through the steps to disable Google Assistant, ensuring that you have full control over your device and the features it offers. So, if you’re looking to regain some peace and privacy, keep reading to learn how to turn off Google Assistant on your Google Pixel 6.
Inside This Article
- Disabling Google Assistant on Google Pixel 6
- Accessing the Settings
- Scrolling down and selecting “Apps & notifications”
- Managing Default Assistants
- Modifying the Assistant settings
- Alternative Method: Disabling Assistant Voice Match
- Conclusion
- FAQs
Disabling Google Assistant on Google Pixel 6
If you own a Google Pixel 6 and find that the Google Assistant feature is not your cup of tea, you’ll be happy to know that you can easily turn it off. Whether it’s because you prefer a different voice assistant or simply want to conserve battery life, disabling Google Assistant on your Google Pixel 6 is a breeze. In this guide, we will walk you through the steps to disable Google Assistant, giving you full control over your device’s functionality.
But before we delve into the process, let’s quickly explore what Google Assistant is and why you might consider turning it off.
What is Google Assistant?
Google Assistant is an artificial intelligence-powered virtual assistant developed by Google. It is designed to perform a wide range of tasks and provide users with personalized assistance. From setting reminders and sending text messages to controlling smart home devices and answering questions, Google Assistant aims to make your life easier by streamlining your interactions with your phone.
Reasons to turn off Google Assistant
While Google Assistant offers many useful features, there are several reasons why you might want to disable it on your Google Pixel 6. Here are a few common scenarios:
- Preference for a different voice assistant: If you prefer using a different voice assistant like Siri or Alexa, disabling Google Assistant will ensure that your device listens to your chosen assistant.
- Privacy concerns: Some users may be uncomfortable with the idea of an always-listening assistant, and disabling Google Assistant can provide peace of mind and privacy.
- Battery conservation: Google Assistant’s always-on nature can consume battery power, and if you’re looking to maximize your device’s battery life, turning it off can help.
How to disable Google Assistant on Google Pixel 6
Now that you understand the reasons why you might want to turn off Google Assistant on your Google Pixel 6, let’s get into the nitty-gritty of how to disable it:
- Open the Settings app on your Google Pixel 6.
- Scroll down and tap on “Apps & notifications”.
- Tap on “Assistant” from the list of apps.
- Select “Assistant voice” from the options.
- Tap on “None” to disable the voice assistant.
That’s it! You have successfully disabled Google Assistant on your Google Pixel 6.
Benefits of turning off Google Assistant
Once you have turned off Google Assistant on your Google Pixel 6, you will experience several benefits, including:
- Improved battery life: Disabling Google Assistant can help conserve battery power and extend the time between charges.
- Enhanced privacy: By disabling the always-listening assistant, you can have peace of mind knowing that your conversations remain private.
- Freedom to use other voice assistants: Turning off Google Assistant allows you to use your preferred voice assistant without any interference or conflicts.
So, if you’re looking to take control of your Google Pixel 6 and customize it to meet your needs, disabling Google Assistant is a simple and effective way to do just that.
Accessing the Settings
Disabling Google Assistant on your Google Pixel 6 requires accessing the Settings app first. Here’s how you can do it:
-
Unlock your Google Pixel 6 and navigate to the home screen.
-
Locate the Settings app, which is represented by a gear icon. It’s usually located in your app drawer or on the home screen.
-
Tap on the Settings app to open it.
Scrolling down and selecting “Apps & notifications”
Once you’ve accessed the Settings app, follow these steps to access the “Apps & notifications” section:
-
Scroll down through the settings menu until you find the “Apps & notifications” option.
-
Tap on “Apps & notifications” to open the submenu.
You have now successfully accessed the “Apps & notifications” section in the Settings app on your Google Pixel 6. The next step is to locate the Google Assistant app.
Managing Default Assistants
Tapping on “Default apps” within the Apps & notifications menu is the first step to managing default assistants on your Google Pixel 6. This menu can usually be found in the settings of your device.
Once in the “Default apps” menu, you’ll want to select “Assist & voice input” from the available options. This will take you to a screen where you can customize your default assistant settings.
Within the “Assist & voice input” menu, you’ll have the ability to choose your preferred default assistant. Google Assistant is often the default choice on a Google Pixel device, but you may have alternative options available, such as Amazon Alexa or Samsung’s Bixby.
To change your default assistant, simply tap on the current default assistant and select a new one from the list of available options. Each assistant may have different features and capabilities, so it’s important to choose one that best suits your needs and preferences.
After selecting your new default assistant, you can exit the settings menu, and your change will be saved. The next time you use a voice command or trigger your assistant, the newly chosen default will respond and assist you accordingly.
Modifying the Assistant settings
One of the ways to turn off Google Assistant on your Google Pixel 6 is by modifying the Assistant settings. Here’s how you can do it:
1. Go to the Settings app on your Google Pixel 6.
2. Scroll down and tap on “Apps & notifications”.
3. Next, tap on “Assistant” from the list of apps.
4. In the Assistant settings, choose “Assist app” from the options under the “Assist & voice input” section.
5. Here, you’ll find a list of available assistant apps that you can choose from.
6. To disable Google Assistant completely, you can select a different assistant app by tapping on it.
7. Alternatively, you can tap on “None” to disable the Google Assistant.
8. Once you’ve made your selection, exit the settings app.
By modifying the Assistant settings and choosing a different assistant app or disabling the Google Assistant altogether, you can effectively turn off Google Assistant on your Google Pixel 6.
Alternative Method: Disabling Assistant Voice Match
If you prefer a different approach to disabling Google Assistant on your Google Pixel 6, you can consider turning off the Assistant Voice Match feature. This feature allows the Assistant to respond to your voice commands and handle personalized tasks. However, if you no longer wish to use this functionality, here’s how you can disable it:
- Navigate to the Assistant settings by either long-pressing the home button or swiping from either corner of the screen.
- Tap on your profile picture or initials located in the top right corner to access your account settings.
- In the account settings, select “Assistant settings” to open the Assistant preferences.
- Scroll down to find the “Voice Match” option and tap on it.
- Inside the Voice Match settings, you’ll find the “Hey Google” detection or Voice Match toggle. Disable this toggle to turn off the Assistant’s ability to respond to your voice commands.
By following these steps, you can effectively disable the Assistant Voice Match feature on your Google Pixel 6. This means that the Assistant will no longer respond to your voice alone, providing you with a more private and personalized experience.
Conclusion
Turning off Google Assistant on your Google Pixel 6 is a straightforward process that can provide you with more control over your device and privacy. Whether you are looking to temporarily disable the Assistant or completely deactivate it, the steps outlined in this guide should help you achieve your goal.
Remember, Google Assistant is a powerful tool that can simplify your digital interactions and make your life more convenient. However, if you find that you prefer to navigate your smartphone without the Assistant’s presence, the option to disable or turn it off is always available.
By following the instructions provided, you can ensure that your Google Pixel 6 operates according to your preferences. Take advantage of these settings to tailor your device to your needs and optimize your smartphone experience.
FAQs
1. Can I disable Google Assistant on my Google Pixel 6?
Yes, you can disable Google Assistant on your Google Pixel 6. Google Assistant is a popular virtual assistant that comes pre-installed on many Android devices, including the Google Pixel 6. While it can be a useful tool for voice commands and accessing information, you may have personal preferences or privacy concerns that make you want to turn it off. Fortunately, disabling Google Assistant is a straightforward process.
2. How do I disable Google Assistant on my Google Pixel 6?
To disable Google Assistant on your Google Pixel 6, follow these steps:
a. Open the Google app on your device.
b. Tap on your profile picture in the top right corner.
c. Select “Assistant settings” from the menu.
d. Tap on “Your people.”
e. Find your Google account and tap on it.
f. On the next screen, toggle off the “Google Assistant” option.
Once you have completed these steps, Google Assistant will be disabled on your Google Pixel 6.
3. Will disabling Google Assistant affect other features on my Google Pixel 6?
Disabling Google Assistant will not affect other features on your Google Pixel 6. While Google Assistant is a prominent feature on Android devices, turning it off will not impact the core functionality of your device. You will still be able to use other applications, make calls, send messages, access the internet, and perform all the usual tasks without Google Assistant.
4. Can I enable Google Assistant again after disabling it on my Google Pixel 6?
Yes, you can enable Google Assistant again after disabling it on your Google Pixel 6. If you change your mind or need to use Google Assistant again in the future, you can easily re-enable it by following the same steps mentioned earlier to access the Google Assistant settings. Once there, simply toggle the “Google Assistant” option back on, and you will have Google Assistant restored and ready to use.
5. Are there any alternatives to Google Assistant on my Google Pixel 6?
Yes, there are other virtual assistant alternatives to Google Assistant that you can use on your Google Pixel 6. Some popular alternatives include Amazon’s Alexa, Apple’s Siri, and Microsoft’s Cortana. These virtual assistants offer similar features and functionality to Google Assistant and can be downloaded as separate applications from their respective app stores. You can explore these alternatives and choose the one that best suits your preferences and needs.
