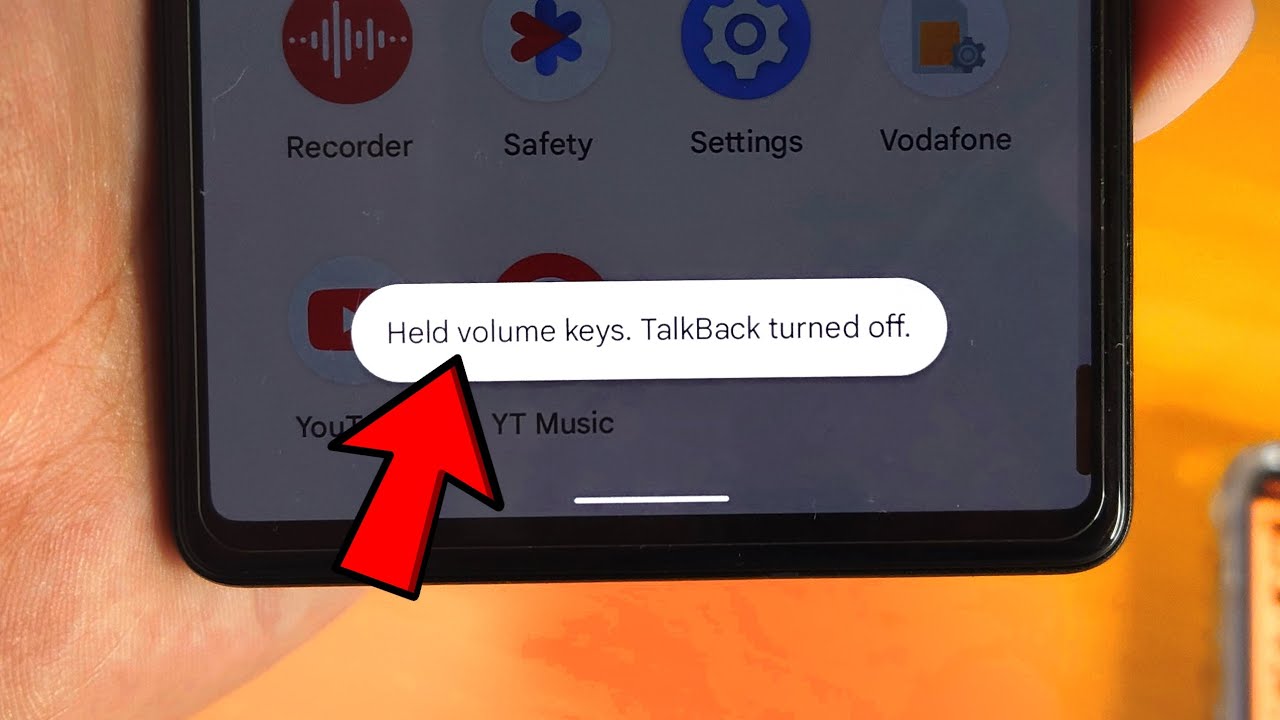
Are you struggling to turn off the TalkBack feature on your Google Pixel 6? Look no further! In this article, we will guide you through the step-by-step process of disabling TalkBack on your device. TalkBack is a helpful accessibility feature that provides spoken feedback for users with visual impairments, but it can be quite frustrating if you accidentally activate it and are unsure how to turn it off. Fortunately, with our easy-to-follow instructions, you’ll be able to deactivate TalkBack and regain full control of your Google Pixel 6 in no time. So let’s dive in and learn how to disable TalkBack on your device.
Inside This Article
- Why Turn Off Talkback on Google Pixel 6?
- Steps to Turn Off Talkback on Google Pixel 6
- Troubleshooting Tips for Turning Off Talkback on Google Pixel 6
- Conclusion
- FAQs
Why Turn Off Talkback on Google Pixel 6?
Talkback is a built-in accessibility feature on the Google Pixel 6 that provides spoken feedback to individuals with visual impairments. It assists users by reading out notifications, menus, and other on-screen content. While Talkback is a valuable tool for those who need it, there may be instances where users want to turn it off temporarily or permanently for various reasons.
One reason to turn off Talkback on your Google Pixel 6 is if you accidentally activated it and find the spoken feedback to be disruptive or unwanted. This can happen if you unintentionally trigger the Talkback feature while navigating through your device or interacting with the touchscreen. Disabling it can restore the normal interaction experience without the constant audible prompts.
Another reason to turn off Talkback is if you are not visually impaired and don’t require the additional spoken feedback. While Talkback is essential for visually impaired users, it may not be necessary or preferred by individuals with full visual capabilities. Disabling Talkback can streamline the user experience and prevent any unnecessary interruptions or delays caused by the spoken feedback.
In some cases, turning off Talkback may be necessary when troubleshooting or performing certain tasks on your Google Pixel 6. For instance, if you are following a step-by-step guide or tutorial that doesn’t account for the Talkback feature, disabling it temporarily can help you navigate the device and complete the task more efficiently.
Additionally, some users may want to turn off Talkback to conserve battery life. Since Talkback relies on constant auditory feedback, it can consume more power than regular usage. By disabling Talkback when it’s not needed, you can extend the battery life of your Google Pixel 6 and ensure it lasts longer throughout the day.
Overall, while Talkback is a valuable accessibility feature, there are several reasons why you may want to turn it off on your Google Pixel 6. Whether it’s to restore a more familiar interaction experience, improve efficiency, or conserve battery life, the ability to disable Talkback gives users greater control over their device’s functionality.
Steps to Turn Off Talkback on Google Pixel 6
The Talkback feature on Google Pixel 6 can be a helpful tool for individuals with visual impairments, as it provides spoken feedback and navigation instructions. However, if you want to temporarily disable Talkback or turn it off completely, you can follow these simple steps:
Method 1: Using the Quick Settings Menu
1. Swipe down from the top of the screen to access the notification panel.
2. Swipe down again to expand the Quick Settings menu.
3. Locate the Talkback icon, which looks like a person with outstretched arms.
4. Tap the Talkback icon to enable or disable it. If it is currently enabled, tapping it will turn it off.
Method 2: Through the Settings App
1. Locate and open the Settings app on your Google Pixel 6.
2. Scroll down and tap on “Accessibility” to access the accessibility settings.
3. In the accessibility settings menu, tap on “Talkback.”
4. Toggle the Talkback switch to the off position to disable Talkback.
Method 3: Using the Power Button Shortcut
1. Press and hold the power button on your Google Pixel 6.
2. In the power menu that appears, tap on “Accessibility.”
3. On the accessibility menu, tap on “Talkback.”
4. Toggle the Talkback switch to the off position to disable Talkback.
Once you have followed these steps, Talkback will be turned off on your Google Pixel 6. You can easily enable it again by following the same steps and toggling the switch to the on position.
By turning off Talkback when you don’t need it, you can optimize your Google Pixel 6 experience and ensure that the device functions smoothly without any interruptions.
It’s worth noting that the exact steps to turn off Talkback may vary slightly depending on the version of Android running on your Google Pixel 6. However, the general process should remain similar.
If you still encounter issues with disabling Talkback or have any other questions or concerns regarding your Google Pixel 6, it’s recommended to reach out to Google support for further assistance.
So, take advantage of these simple methods and enjoy a hassle-free experience on your Google Pixel 6 by easily turning off Talkback when you don’t require its features.
Troubleshooting Tips for Turning Off Talkback on Google Pixel 6
Are you having difficulty turning off Talkback on your Google Pixel 6? Don’t worry, we’ve got you covered. In this article, we will provide you with some troubleshooting tips to help you disable Talkback and regain control of your device.
1. Restart your device: Sometimes, a simple restart can resolve software glitches. Press and hold the power button of your Google Pixel 6 until the power menu appears. Then, tap on the “Restart” option to reboot your device. After the restart, check if Talkback is still enabled.
2. Check Accessibility settings: Open the Settings app on your Google Pixel 6 and navigate to the “Accessibility” section. Look for the “Talkback” option and make sure it is turned off. If it is already disabled, try toggling it on and off again to see if that solves the issue.
3. Use two fingers to swipe down: In some cases, Talkback may require a specific gesture to turn it off. Try using two fingers to swipe down from the top of your screen, as if you were pulling down the notification shade. This action might disable Talkback and allow you to navigate your device normally.
4. Turn off Talkback with gestures: If the above method doesn’t work, you can try turning off Talkback by using specific gestures. Enable Talkback temporarily by triple-tapping on the screen. Then, swipe up and hold with two fingers until you hear a sound or vibration. This should bring up the Talkback shortcut menu. From there, you can find the “Global Context Menu” option and double-tap to access it. In the menu, swipe down and double-tap on the “Talkback Settings” option. Finally, scroll down and double-tap on the “Disable” button to turn off Talkback.
5. Factory reset your device: If all else fails, you can consider performing a factory reset on your Google Pixel 6. Remember that this will erase all data on your device, so make sure to back up any important files beforehand. To do a factory reset, go to Settings > System > Advanced > Reset > Erase all data. Follow the on-screen prompts to complete the process. After the reset, set up your device again and check if Talkback is no longer enabled.
We hope these troubleshooting tips help you in turning off Talkback on your Google Pixel 6. If you still encounter difficulties, we recommend reaching out to Google support or visiting an authorized service center for further assistance.Your final paragraph should look like this:
After following the steps mentioned above, you should now be able to turn off Talkback on your Google Pixel 6. This accessibility feature can be helpful for individuals with visual impairments, but it may not be suitable for everyone. If you found Talkback to be more of a hindrance than a help, disabling it will restore the normal functionality of your device. Remember, you can always enable Talkback again if you find it useful in the future. The Google Pixel 6 offers a range of accessibility options to cater to different needs, so feel free to explore and customize them according to your preferences. Enjoy using your device with ease and convenience!
FAQs
1. How do I turn off Talkback on my Google Pixel 6?
To turn off Talkback on your Google Pixel 6, follow these steps:
- Swipe down from the top of the home screen to open the notification shade.
- Tap on the “Settings” gear icon to open the Settings menu.
- In the Settings menu, scroll down and tap on “Accessibility”.
- Within the Accessibility settings, tap on “Talkback”.
- Toggle the switch next to “Talkback” to turn it off.
Talkback should now be turned off on your Google Pixel 6.
2. Why would I want to turn off Talkback?
Talkback is an accessibility feature designed to assist users with visual impairments in navigating their devices. However, some users may find Talkback to be unnecessary or disruptive to their user experience. Turning off Talkback can streamline navigation, reduce interruptions, and allow for a more personalized device usage.
3. Can I customize Talkback settings on my Google Pixel 6?
Yes, you can customize Talkback settings on your Google Pixel 6. After enabling Talkback in the Accessibility settings, you can explore various options to adjust the feature’s behavior according to your preferences. These options may include adjusting speech rate, vibration feedback, touch exploration, and more. Accessing the Talkback settings will allow you to fine-tune the feature to best suit your needs.
4. Is Talkback available on other Android devices?
Yes, Talkback is an accessibility feature available on most Android devices. It is part of the Android Accessibility Suite, which includes a range of accessibility services designed to assist users with disabilities. Whether you have a Google Pixel device or another Android smartphone, you can typically find the Talkback feature in the Accessibility settings menu.
5. How can I assist someone who is struggling with Talkback on their Google Pixel 6?
If someone you know is having trouble with Talkback on their Google Pixel 6, you can provide assistance by following these steps:
- Ask them to navigate to the Settings menu on their device.
- Guide them to the Accessibility settings and locate the Talkback option.
- Explain how to toggle the Talkback switch to turn it off.
- If needed, demonstrate the process visually or provide additional support to ensure they understand the steps.
By helping them disable Talkback, you can improve their device usage experience.
