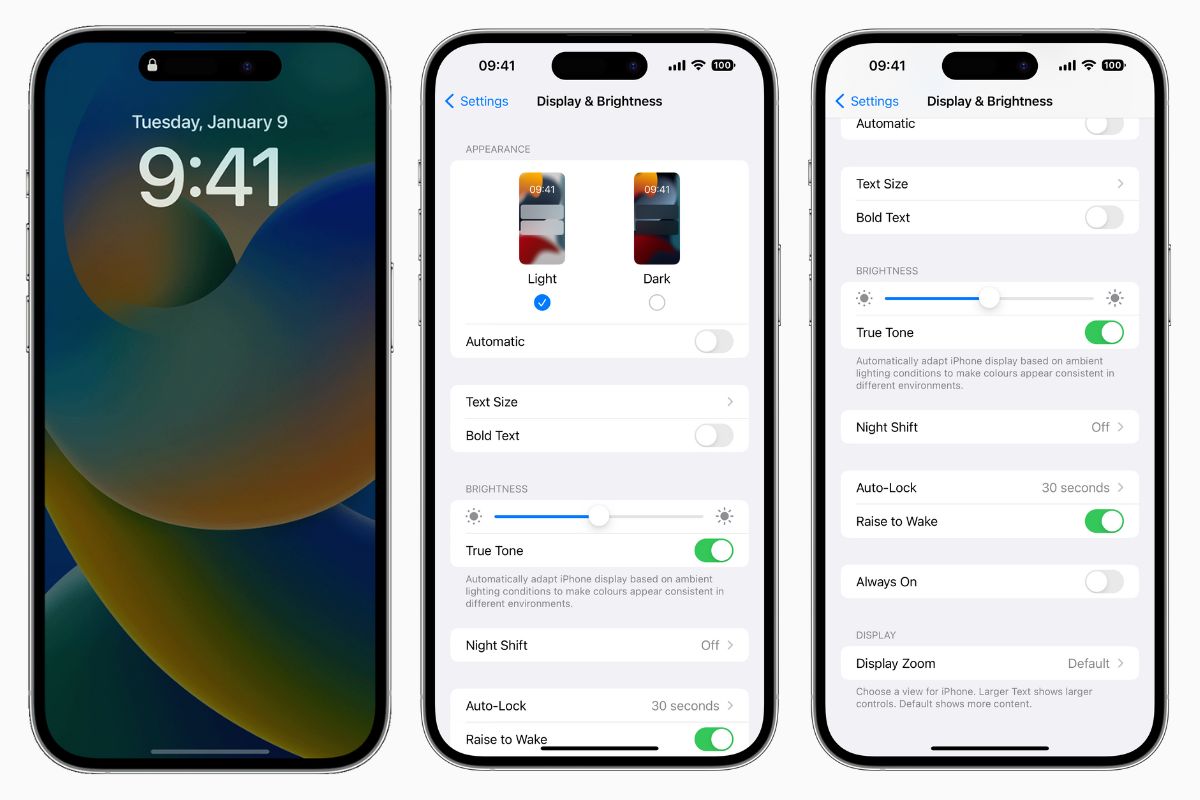
The iPhone 14 Pro is an incredible device that boasts a plethora of advanced features and cutting-edge technology. One of the standout features of the iPhone 14 Pro is its always-on display, which provides users with quick access to important information without having to unlock their device. However, there may be times when you want to conserve battery life or simply prefer not to have the screen always lit up. In this article, we will guide you step-by-step on how to turn off the iPhone 14 Pro always-on display. Whether you’re looking to customize your device’s settings or simply looking for a temporary break from the constant display, we have you covered. So, let’s dive in and explore how to disable the always-on display on your iPhone 14 Pro.
Inside This Article
- Method 1: Disabling Always-on Display through Settings
- Method 2: Using Control Center to Turn off Always-on Display
- Method 3: Utilizing Siri to Disable Always-on Display
- Conclusion
- FAQs
Method 1: Disabling Always-on Display through Settings
Step 1: To disable the Always-on Display feature on your iPhone 14 Pro, start by accessing the Settings app. You can find the Settings app on your home screen, identified by its gear icon.
Step 2: Once you’ve opened the Settings app, scroll down until you see the “Display & Brightness” option. Tap on it to proceed.
Step 3: Within the “Display & Brightness” menu, you will find the “Always-on Display” option. Tap on it to access the settings for this feature.
Step 4: Now that you’re in the “Always-on Display” settings, you’ll see a toggle switch. This switch represents the status of the Always-on Display feature. To disable it, simply toggle the switch to the off position.
By following these four simple steps, you can easily turn off the Always-on Display feature on your iPhone 14 Pro through the Settings app.
Method 2: Using Control Center to Turn off Always-on Display
Step 1: Swipe down from the top-right corner of the screen to open Control Center.
Step 2: Once the Control Center is open, scan the icons until you find the “Always-on Display” option.
Step 3: Tap on the “Always-on Display” icon to toggle it off and disable the feature.
The Control Center is a convenient and easy-to-access menu on your iPhone 14 Pro that allows you to quickly toggle various settings. One of these settings is the “Always-on Display” feature. By following the steps outlined above, you can quickly turn off the Always-on Display using the Control Center.
To start, swipe down from the top-right corner of your screen to open the Control Center. This can be done by slightly dragging your finger from the top-right corner downwards. This action reveals a menu of useful shortcuts and features.
Next, scan the icons in the Control Center until you locate the “Always-on Display” option. The icons are arranged in a grid-like format, and you may need to swipe left or right to find the desired icon. The “Always-on Display” icon resembles a clock, often with a small ‘AOD’ label beneath it.
Once you have located the “Always-on Display” icon, simply tap on it. This action will immediately toggle off the Always-on Display feature, disabling it on your iPhone 14 Pro. The icon may change color or appearance to indicate that the feature is no longer active.
Disabling the Always-on Display can help conserve battery life, reduce distractions, and provide a more private experience. By using the Control Center, you can easily turn off this feature with just a few taps, giving you full control over your iPhone’s display settings.
Method 3: Utilizing Siri to Disable Always-on Display
Step 1: Activate Siri by pressing and holding the Side button or saying “Hey Siri.
Step 2: Say “Turn off Always-on Display”.
Step 3: Siri will disable the Always-on Display feature on your iPhone 14 Pro.
Utilizing Siri is a convenient and hands-free way to disable the Always-on Display feature on your iPhone 14 Pro. By activating Siri, you can easily command it to turn off the Always-on Display with just a few simple steps.
To activate Siri, simply press and hold the Side button on your iPhone 14 Pro or say “Hey Siri” if you have that feature enabled. Once Siri is activated, you will notice a prompt or hear the familiar Siri chime, indicating that you can start speaking your command.
Next, clearly say “Turn off Always-on Display” to Siri. Make sure to enunciate the words clearly to ensure Siri understands your command accurately. Siri will then process your request and disable the Always-on Display feature on your iPhone 14 Pro.
It is important to note that Siri relies on voice recognition technology, so it is crucial to speak clearly and in a normal tone of voice for better accuracy. If the command is not understood correctly, Siri may ask for clarification or provide alternative suggestions.
By utilizing Siri to disable the Always-on Display feature, you can quickly and effortlessly control this aspect of your iPhone 14 Pro without needing to navigate through menus or settings. Siri streamlines the process, allowing you to toggle off the feature with ease.
Remember, you can always re-enable the Always-on Display feature whenever you prefer by following the same steps and saying “Turn on Always-on Display” to Siri. This gives you the flexibility to customize your iPhone experience according to your preferences.
So, let Siri do the work for you and enjoy the convenience of turning off the Always-on Display feature on your iPhone 14 Pro effortlessly.
Conclusion
In conclusion, the always-on display feature on iPhone 14 Pro is a convenient feature that allows you to quickly access important information without having to unlock your phone or activate the full display. However, there may be instances where you would prefer to conserve battery life or have a more discreet user experience. Thankfully, turning off the always-on display on iPhone 14 Pro is a simple process.
By following the steps outlined in this article, you can easily disable the always-on display feature and customize your iPhone 14 Pro to suit your preferences. Whether you prefer to save battery power, have a more private experience, or simply want to switch things up, the option to turn off the always-on display provides you with flexibility and control over your device’s settings.
Remember, if you ever decide to re-enable the always-on display, you can easily do so by revisiting the settings menu. Enjoy the flexibility and customization that the iPhone 14 Pro offers, and make sure to explore all the other exciting features this innovative device has to offer!
FAQs
1. How do I turn off the always-on display on the iPhone 14 Pro?
To turn off the always-on display on the iPhone 14 Pro, follow these steps:
- Go to the Settings app on your iPhone 14 Pro.
- Scroll down and tap on Display & Brightness.
- Under the Display section, toggle off the “Always On” option.
2. Will turning off the always-on display save battery life on the iPhone 14 Pro?
Yes, turning off the always-on display can help save battery life on the iPhone 14 Pro. The always-on display requires your device’s screen to be constantly lit even when not in active use. By disabling this feature, your device will consume less power, resulting in improved battery life.
3. Can I customize the always-on display settings on the iPhone 14 Pro?
Yes, you can customize the always-on display settings on the iPhone 14 Pro. After navigating to the Display & Brightness section in the Settings app, you will find various options to personalize the always-on display, such as choosing a different clock style, adjusting the display duration, and selecting which notifications to show.
4. Will I still receive notifications when the always-on display is turned off?
Yes, even when the always-on display is turned off, you will still receive notifications on your iPhone 14 Pro. The device will continue to deliver notifications as usual, but you will need to wake the screen or use other methods, such as checking the lock screen or using the notification center, to view them.
5. Can I schedule when the always-on display turns on and off?
Unfortunately, as of now, the iPhone 14 Pro doesn’t offer a built-in option to schedule when the always-on display turns on and off. You can only manually toggle the feature on or off in the Display & Brightness settings. However, keep an eye out for future software updates, as Apple may introduce this functionality in the future.
