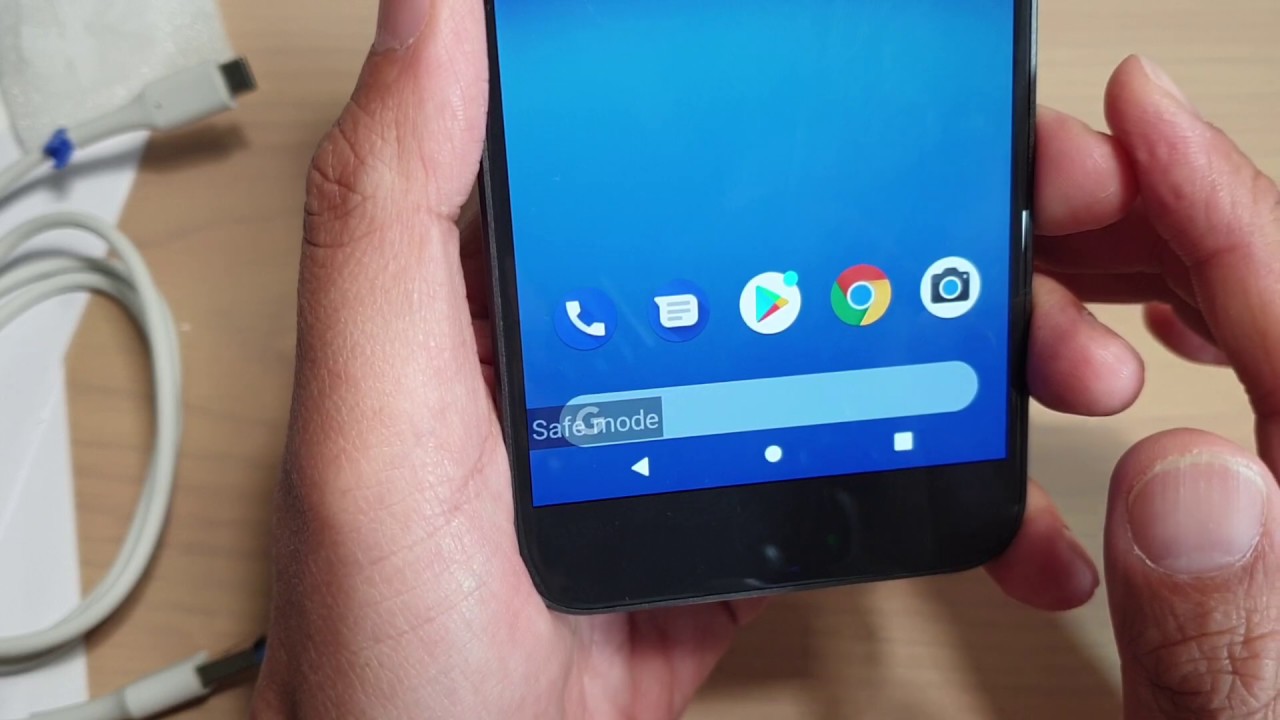
Are you having trouble figuring out how to turn off Safe Mode on your Google Pixel 4? Safe Mode is a useful feature that helps diagnose and resolve issues on your device by disabling all third-party apps. However, it can be frustrating to be stuck in Safe Mode when you want full access to your phone’s features and applications.
In this article, we will guide you through the process of disabling Safe Mode on your Google Pixel 4. Whether you accidentally entered Safe Mode or your device got stuck in it after a system update, we’ve got you covered. By following our step-by-step instructions, you’ll be able to exit Safe Mode and get back to using your Google Pixel 4 in normal mode in no time.
Inside This Article
- How to Turn Off Safe Mode on Google Pixel 4
- Enabling Safe Mode on Google Pixel 4
- Reasons why Safe Mode is activated on Google Pixel 4
- Steps to Disable Safe Mode on Google Pixel 4
- Troubleshooting if Safe Mode cannot be turned off on Google Pixel 4
- Conclusion
- FAQs
How to Turn Off Safe Mode on Google Pixel 4
If you find yourself stuck in Safe Mode on your Google Pixel 4, don’t worry – you’re not alone. Safe Mode is a useful feature that helps troubleshoot issues by disabling third-party applications. It may be activated unintentionally or as a result of a software glitch. Regardless of the cause, you can easily exit Safe Mode and return to normal operation. In this article, we will guide you through the steps to turn off Safe Mode on your Google Pixel 4.
Restart your Google Pixel 4
The first and simplest method to exit Safe Mode is to restart your Google Pixel 4. Press and hold the power button until the Power menu appears on the screen. Then, tap on the “Restart” option. Once your phone restarts, it should automatically boot up in normal mode.
Check for problematic apps
If a specific app is causing your Google Pixel 4 to keep entering Safe Mode, it’s important to identify and uninstall that app. To do this, you’ll need to follow these steps:
- Swipe down on the notification shade and tap on the Settings icon.
- Scroll down and select “Apps & notifications”.
- Tap on “See all X apps” (X being the total number of apps installed on your device).
- Look for recently installed or frequently updated apps that might be causing conflicts.
- Tap on the problematic app and select the “Uninstall” option.
Clear cache partition
Clearing the cache partition can help resolve system-related issues that might be forcing your Google Pixel 4 into Safe Mode. Here’s how to do it:
- Turn off your Google Pixel 4.
- Press and hold the Volume Down button and the Power button simultaneously.
- Release the buttons when the Fastboot Mode screen appears.
- Use the Volume Down button to navigate to the “Recovery Mode” option and press the Power button to select it.
- When the Android logo appears, hold down the Power button and press the Volume Up button once, then release both buttons.
- Use the Volume Down button to scroll to “Wipe cache partition” and press the Power button to select it.
- Wait for the process to complete, then select the “Reboot system now” option to restart your Google Pixel 4.
Factory reset your Google Pixel 4
If all else fails and your Google Pixel 4 is still stuck in Safe Mode, you may need to consider performing a factory reset. This will erase all the data on your phone, so make sure to back up any important files before proceeding. To factory reset your Google Pixel 4:
- Go to the Settings menu and scroll down to select “System”.
- Select “Advanced” and then choose “Reset options”.
- Tap on “Erase all data (factory reset)” and follow the on-screen instructions.
Keep in mind that a factory reset will completely wipe your device and restore it to its original factory settings. Make sure to back up your data beforehand to avoid any permanent loss.
By following these steps, you should be able to successfully turn off Safe Mode on your Google Pixel 4 and resume normal operation. If the issue persists, it may be a good idea to seek assistance from a technical professional or reach out to Google’s customer support for further guidance.
Enabling Safe Mode on Google Pixel 4
If you’re experiencing issues with your Google Pixel 4, enabling Safe Mode can help you diagnose the problem by temporarily disabling third-party applications. Safe Mode allows your device to run on a limited set of software, helping you identify whether a specific app is causing trouble or if a system issue is at play.
Here’s how you can enable Safe Mode on your Google Pixel 4:
- Press and hold the Power button, located on the right-hand side of your device.
- A power menu will appear on your screen. Tap and hold the “Power off” option.
- You will then be prompted to reboot your device in Safe Mode. Tap “OK” to confirm.
- Your Google Pixel 4 will now restart and enter Safe Mode. You will notice the words “Safe mode” displayed at the bottom left corner of your screen.
While in Safe Mode, only pre-installed apps will be available for use. All third-party apps and their associated widgets will be temporarily disabled. This can help determine if a specific app is causing any issues on your device.
It’s important to note that Safe Mode is a diagnostic tool and not a solution to the issue itself. Once you’ve identified the problematic app or resolved the system issue, you can exit Safe Mode and resume using your device normally.
To exit Safe Mode on your Google Pixel 4, follow these steps:
- Press and hold the Power button to bring up the power menu.
- Tap “Restart” to reboot your device.
- Your Google Pixel 4 will restart and exit Safe Mode, allowing you to use all your apps and features as usual.
Remember, Safe Mode can be a valuable tool in troubleshooting issues on your Google Pixel 4. By enabling Safe Mode, you can isolate and resolve problems caused by third-party apps or system conflicts, ensuring a smoother and more stable device experience.
Reasons why Safe Mode is activated on Google Pixel 4
Safe Mode is a useful feature on the Google Pixel 4 that allows you to troubleshoot and fix various software-related issues. It temporarily disables third-party apps, ensuring that only the core system applications are running. There are several reasons why your Google Pixel 4 may enter Safe Mode, including:
1. App-related issues: Sometimes, a problematic app can cause your Google Pixel 4 to enter Safe Mode. This can happen if an app crashes repeatedly or conflicts with other apps or system processes. Safe Mode helps you identify and resolve such issues by preventing these apps from running.
2. Software updates: After a software update, the Google Pixel 4 may automatically enter Safe Mode to ensure the update is installed correctly. This is a precautionary measure to prevent any conflicts or errors that could arise during the installation process.
3. Battery issues: If your Google Pixel 4 is experiencing battery-related problems, such as sudden drain or overheating, it may enter Safe Mode. This allows you to identify if the issue is caused by a third-party app or if it’s a hardware problem.
4. System crashes: In some cases, system crashes or errors can trigger Safe Mode on the Google Pixel 4. This helps protect the device from further damage and allows you to access the necessary tools to diagnose and fix the issue.
5. Hardware issues: While less common, hardware problems can also activate Safe Mode on the Google Pixel 4. This could be due to a faulty component or a malfunctioning sensor, triggering the device to enter Safe Mode as a precautionary measure.
It’s important to note that Safe Mode is not a solution to the underlying problem but rather a diagnostic tool. It provides a controlled environment for troubleshooting and identifying the cause of the issue. Once the problem is resolved, your Google Pixel 4 should exit Safe Mode automatically.
Steps to Disable Safe Mode on Google Pixel 4
If you’ve found yourself stuck in Safe Mode on your Google Pixel 4, don’t worry, it’s a common issue and can be easily resolved. Safe Mode is a feature that starts your device with only the basic apps and settings, which can be helpful in troubleshooting software problems. However, it can be frustrating if you’re unable to exit Safe Mode and use your device normally. Luckily, here are some simple steps to disable Safe Mode on your Google Pixel 4:
- Restart your Google Pixel 4: The first step in disabling Safe Mode is to restart your device. Press and hold the power button on the side of your Pixel 4 until the power menu appears. Tap on the “Restart” option and wait for your device to reboot. Once it’s turned on again, check if it has exited Safe Mode.
- Check for problematic apps: Certain apps can cause your device to enter Safe Mode. To identify and uninstall any problematic apps, follow these steps:
- Go to the Settings menu on your Pixel 4.
- Select the “Apps & notifications” option.
- Tap on “See all apps” or “App info” depending on your device.
- Look for any recently installed or updated apps that may be causing the issue.
- Tap on the app and select “Uninstall” or “Disable”.
- Clear cache partition: Clearing the cache partition can also help in resolving Safe Mode issues. Here’s how you can do it:
- Turn off your Google Pixel 4.
- Press and hold the volume down button and power button simultaneously until the bootloader screen appears.
- Use the volume buttons to navigate and highlight the “Recovery mode” option, then press the power button to select it.
- When the Android robot with the exclamation mark appears, press and hold the power button, then tap the volume up button once.
- Use the volume buttons to highlight the “Wipe cache partition” option, then press the power button to select it.
- Wait for the process to complete, then select the “Reboot system now” option.
- Factory reset your Google Pixel 4: If none of the above steps work, you can perform a factory reset to disable Safe Mode. However, keep in mind that this will erase all data on your device, so make sure to backup your important files beforehand. To factory reset your Pixel 4:
- Go to the Settings menu and select “System”.
- Tap on “Advanced” and then “Reset options”.
- Select “Erase all data (factory reset)” and confirm your selection.
- Follow the on-screen instructions to complete the reset process.
By following these steps, you should be able to exit Safe Mode on your Google Pixel 4 and use your device as usual. Remember that Safe Mode is a helpful feature for troubleshooting, but it’s best to identify and fix the underlying issue causing your device to enter Safe Mode in the first place. If you’re still experiencing problems, you may need to reach out to Google support for further assistance.
Troubleshooting if Safe Mode cannot be turned off on Google Pixel 4
If you’re unable to turn off Safe Mode on your Google Pixel 4, don’t panic. There are a few troubleshooting steps you can try to resolve the issue. Follow these steps to get your device out of Safe Mode:
- Restart your Google Pixel 4: This may seem like a simple solution, but often a restart can resolve minor software issues. Press and hold the power button on your device until the power menu appears. Tap on “Restart” and wait for your Pixel 4 to reboot. Once it starts up again, check if Safe Mode is still active. If not, you’re good to go. If the problem persists, move on to the next step.
- Check for problematic apps: Certain apps can sometimes cause your Pixel 4 to get stuck in Safe Mode. To identify the culprit, you’ll need to uninstall recently installed apps one by one. Start with the most recent ones and work your way backward. After uninstalling an app, restart your device and check if it has resolved the issue. Repeat this process until you find the app causing the problem. Once you’ve identified the app, you can either leave it uninstalled or look for an updated version that is compatible with your device.
- Clear cache partition: Clearing the cache partition can help resolve various system-related issues on your Google Pixel 4, including problems with Safe Mode. To do this, power off your device and then press and hold the Volume Down and Power buttons simultaneously until the bootloader screen appears. Use the Volume Down button to navigate to “Recovery mode” and press the Power button to select it. Next, press and hold the Power button and tap the Volume Up button once to enter Recovery mode. Use the Volume Down button to highlight “Wipe cache partition” and press the Power button to select it. Finally, select “Reboot system now” and check if Safe Mode is disabled. If not, proceed to the last troubleshooting step.
- Factory reset your Google Pixel 4: If all else fails, performing a factory reset may be your best option. Keep in mind that this will erase all data from your device, so it’s important to back up any important files first. To initiate a factory reset, go to the Settings menu on your Pixel 4 and scroll down to “System.” Tap on “Advanced” and then “Reset options.” Select “Erase all data (factory reset)” and confirm your decision. Once the reset is complete, your device will restart without Safe Mode enabled.
If you’ve tried all these troubleshooting steps and still can’t turn off Safe Mode on your Google Pixel 4, it may be time to seek professional help. Visit an authorized service center or contact Google Support for further assistance with your device.
Conclusion
Turning off safe mode on your Google Pixel 4 is an easy process that can help you regain full functionality of your device. Whether you accidentally enabled safe mode or you encountered an issue that triggered it, the steps outlined in this article will guide you through the process of disabling safe mode and returning your phone to normal operation.
Remember to always troubleshoot any issues you may have with your phone before resorting to safe mode. Safe mode is intended to be a diagnostic tool and not a permanent state. If you find yourself frequently needing to use safe mode, it may be a sign of a more significant underlying problem that should be addressed.
By following the instructions provided, you can quickly and easily disable safe mode on your Google Pixel 4, allowing you to enjoy all the features and capabilities of your phone without any restrictions. Take control of your device and get back to using it to its fullest potential.
FAQs
1. How do I turn off Safe Mode on my Google Pixel 4?
To turn off Safe Mode on your Google Pixel 4, you can follow these steps:
- Press and hold the power button until the power menu appears on the screen.
- Tap and hold the “Restart” option until a confirmation prompt appears.
- Select “Restart” or “OK” to reboot your device.
Once your Google Pixel 4 restarts, it should boot up normally without Safe Mode enabled.
2. Why did my Google Pixel 4 enter Safe Mode?
Safe Mode is typically activated on a Google Pixel 4 when the operating system detects a potential issue with an app or the device itself. By entering Safe Mode, the device only loads essential system services and disables all third-party apps. This allows you to troubleshoot and identify any problematic apps or software.
3. Can I still use my device in Safe Mode?
Yes, you can still use your Google Pixel 4 in Safe Mode, but the functionality of certain apps may be limited or disabled. Safe Mode is primarily meant for diagnostic purposes, helping you identify and resolve any issues affecting normal device operation.
4. How do I know if my Google Pixel 4 is in Safe Mode?
When your Google Pixel 4 is in Safe Mode, you will see the words “Safe Mode” displayed at the bottom left or right corner of the screen. Additionally, any third-party apps that are usually accessible may be grayed out or have the option to uninstall or disable them temporarily.
5. What if my Google Pixel 4 keeps booting into Safe Mode?
If your Google Pixel 4 keeps booting into Safe Mode even after a restart, it may indicate a more persistent issue. In such cases, it is recommended to remove any recently installed apps or perform a factory reset to resolve the problem. However, before resetting your device, be sure to back up any important data as it will be erased during the process.
