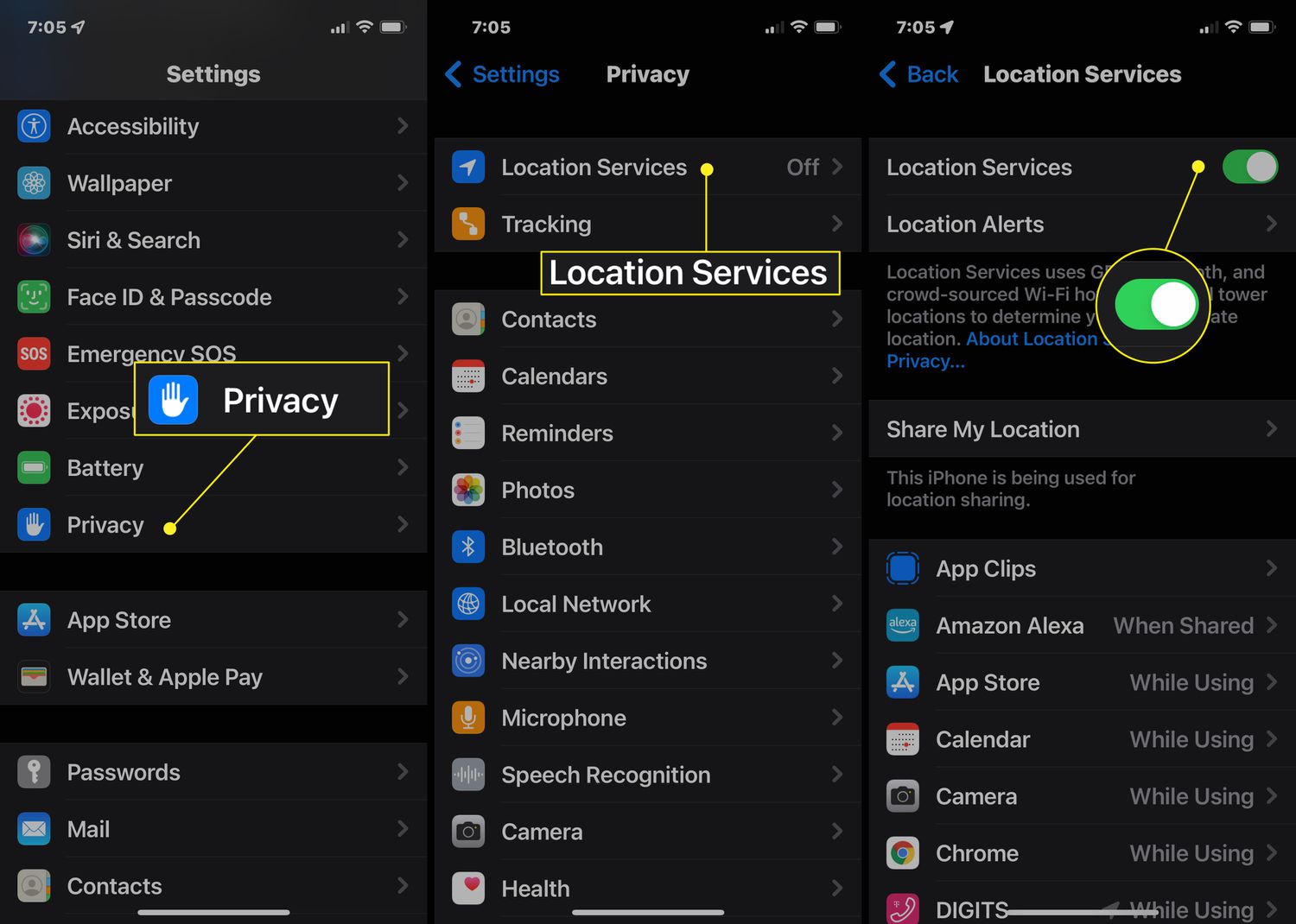
Are you struggling to figure out how to turn on the GPS on your Samsung phone? We’ve got you covered. Whether you need GPS for directions, location tracking, or geotagging your photos, enabling this feature is essential. Samsung phones come with built-in GPS capabilities, allowing you to navigate and access location-based services. In this article, we’ll guide you through the process of turning on the GPS on your Samsung phone step by step. With our easy-to-follow instructions, you’ll have GPS up and running in no time. So, let’s dive in and get your Samsung phone connected to GPS technology. Whether you have a Samsung Galaxy S21, Note 20, or any other Samsung model, our instructions will work seamlessly for you.
Inside This Article
- How to Turn on GPS on Samsung Phone
- Accessing the Settings Menu
- Enabling Location Services
- Turning on GPS
- Checking GPS Accuracy
- Conclusion
- FAQs
How to Turn on GPS on Samsung Phone
GPS, or Global Positioning System, is a crucial feature on Samsung phones that allows you to accurately determine your location and navigate with ease. Whether you are trying to find your way in a new city or track your fitness activities, activating GPS on your Samsung device is essential. In this guide, we will take you through the step-by-step process of turning on GPS on your Samsung phone.
1. Accessing the Settings Menu
The first step is to access the Settings menu on your Samsung phone. You can do this by swiping down from the top of the screen and tapping on the gear-shaped settings icon. Alternatively, you can go to your app drawer and open the Settings app.
2. Enabling Location Services
Next, scroll through the settings options and locate “Location” or “Location Services.” Tap on it to access the location settings. Here, you will find various options related to your device’s location services.
3. Turning on GPS
Within the location settings, you will find a toggle switch for enabling GPS. The label may vary depending on your device model, but commonly it will be called “GPS” or “GPS Satellites.” Toggle the switch to the “On” position to activate GPS on your Samsung phone.
4. Checking GPS Accuracy
Once you have turned on GPS, it’s a good idea to check the accuracy of the GPS signal. You can do this by opening a GPS-reliant app such as Google Maps and seeing if it can accurately locate your position.
Congratulations! You have successfully turned on GPS on your Samsung phone. Now you can enjoy the benefits of accurate location information and navigation on your device.
If you encounter any issues with GPS functionality on your Samsung phone, make sure that your device has clear line-of-sight to the sky, as GPS signals are dependent on receiving signals from satellites.
Accessing the Settings Menu
To turn on GPS on your Samsung phone, you will first need to access the Settings menu. The Settings menu is where you can customize various settings on your phone, including location-related options. Here’s how you can access the Settings menu:
- Start by unlocking your Samsung phone and navigating to the home screen.
- Swipe down from the top of the screen to open the notification panel.
- Tap on the gear-shaped icon in the top right corner of the screen. This will open the Settings menu.
- Alternatively, you can access the Settings app by tapping on the app drawer and searching for “Settings”.
- Once you have opened the Settings menu, you are ready to proceed to the next step of enabling location services.
By following these steps, you can easily access the Settings menu on your Samsung phone and prepare to turn on GPS.
Enabling Location Services
Enabling location services on your Samsung phone is crucial for your GPS to work properly. Follow the steps below to ensure that location services are enabled:
- Open the Settings app on your Samsung phone. You can find it on your home screen or in the app drawer.
- Scroll down and tap on Privacy and safety.
- Select Location from the options.
- You will see a toggle switch next to Location services. Make sure it is turned on. If it is already on, you can proceed to the next step.
- Tap on App-level permissions to customize which apps have access to your location. This allows you to control which apps can use your GPS data.
- You can now choose to grant or deny location access for individual apps by toggling the switches next to their names.
- Once you have made your desired changes, you can exit the settings menu.
Now that you have enabled location services, you are one step closer to utilizing the GPS functionality on your Samsung phone. Let’s move on to the next step of turning on GPS.
Turning on GPS
Once you have accessed the location settings on your Samsung phone, it’s time to turn on the GPS feature. This will allow your device to pinpoint your exact location and provide accurate navigation and location-based services.
To turn on GPS on your Samsung phone, follow these steps:
- Go to the ‘Settings’ menu on your device. This can usually be accessed by swiping down from the top of the screen and tapping on the gear-shaped icon, or by finding the ‘Settings’ app in your app drawer.
- Scroll down and tap on ‘Location’ or ‘Location Services’, depending on your device.
- You may have the option to choose between different location modes, such as ‘High Accuracy’, ‘Battery Saving’, or ‘Device Only’. Select the mode that best suits your needs.
- In the location settings, enable the toggle switch next to ‘GPS’ to turn it on. The switch may be labeled as ‘GPS Satellite’, ‘Use GPS Satellites’, or something similar.
With GPS now turned on, your Samsung phone is ready to utilize this feature for various applications, including maps, navigation, and location-based services. Remember to keep your device’s location settings updated for optimal performance.
Checking GPS Accuracy
Once you have enabled and turned on the GPS on your Samsung phone, the next step is to check its accuracy. Here’s how you can do it:
1. Open any GPS-reliant app or feature on your Samsung phone. This could be a navigation app like Google Maps, a fitness tracking app, or even the built-in weather app that displays your location.
2. Wait for the app to locate your current position. This could take a few seconds or minutes, depending on your environment and the strength of the GPS signal. It’s best to do this outdoors or in an open area for better accuracy.
3. Once the app has successfully located your position, check the accuracy of the GPS reading. Most apps will display the accuracy in meters or feet. The smaller the number, the more accurate the GPS reading. For instance, if the accuracy is displayed as “10 meters,” it means that your current location could be anywhere within a 10-meter radius.
4. Compare the GPS reading with your actual surroundings. If the app is indicating that you are at a different location or if the accuracy seems way off, you may need to troubleshoot the GPS settings on your phone or re-calibrate the GPS sensor.
5. If you find that the GPS accuracy is consistently inaccurate, you can try resetting the GPS settings on your Samsung phone. To do this, go to the Settings menu, select “Connections,” then tap on “Location” or “Location Services.” From there, you can reset the GPS settings or toggle the GPS on and off to refresh the connection.
Remember, GPS accuracy can be affected by various factors such as buildings, trees, and weather conditions. So, it’s always a good idea to conduct the accuracy check in different locations to get a better understanding of your phone’s GPS performance.
By regularly checking and ensuring the accuracy of your Samsung phone’s GPS, you can rely on it for accurate navigation, location-based services, and other apps that require precise location information.
After exploring the various methods to turn on GPS on Samsung phones, it is evident that enabling this feature opens up a world of possibilities. Whether you are seeking accurate navigation, location-based services, or simply want to track your device, GPS is an essential tool in modern smartphones.
With Samsung’s intuitive interface and user-friendly settings, it is a breeze to activate GPS on your device. Whether you choose to use the quick settings panel, toggle it on from the settings menu, or utilize voice commands, you can easily ensure that your GPS is on and ready to go.
GPS not only provides convenience but also enhances safety and security. From finding the best routes in unfamiliar areas to helping emergency services locate you in times of need, GPS technology has become an indispensable part of our lives.
So, the next time you need accurate directions, want to discover nearby places, or keep track of your device, make sure to turn on the GPS on your Samsung phone. Get ready to explore the world with confidence and efficiency!
FAQs
1. How do I turn on GPS on my Samsung phone?
To turn on GPS on your Samsung phone, follow these steps:
– Open the “Settings” app on your phone.
– Scroll down and tap on “Location”.
– Toggle the switch next to “GPS” to enable it.
– You may also have the option to choose between “High Accuracy” or “Battery Saving” modes, depending on your phone model.
– Once GPS is enabled, your Samsung phone will be able to access location-based services and applications.
2. Why is GPS important on a mobile phone?
GPS is important on a mobile phone for various reasons:
– Navigation: GPS allows you to navigate and get accurate directions using apps like Google Maps.
– Location-based Services: Many apps and services use GPS to provide location-specific information, such as the weather, nearby restaurants, and more.
– Emergency Services: GPS can help emergency services locate you in case of an emergency.
– Fitness and Health Tracking: GPS enables accurate tracking of outdoor activities and helps monitor health-related parameters like distance, speed, and elevation.
3. Can I use GPS without an internet connection?
Yes, you can use GPS without an internet connection. GPS technology relies on a network of satellites to determine your device’s location. The satellites send signals to your device, allowing it to calculate its position. However, to fully utilize GPS functionality, certain apps may require an internet connection to access map data, search for locations, or provide real-time updates.
4. How accurate is GPS on a Samsung phone?
The accuracy of GPS on a Samsung phone can vary depending on several factors. In ideal conditions, GPS can provide accuracy within a few meters. However, certain factors like tall buildings, dense vegetation, and interference from electronic devices can affect GPS accuracy and result in slight deviations from the actual location. It’s always recommended to have a clear view of the sky and ensure your phone’s GPS settings are properly configured for the best possible accuracy.
5. How can I improve GPS accuracy on my Samsung phone?
To improve GPS accuracy on your Samsung phone, you can try the following:
– Ensure that GPS is enabled in your phone’s settings.
– Make sure you have a clear view of the sky, as obstacles like tall buildings or dense vegetation can interfere with GPS signals.
– Calibrate your phone’s compass to improve accuracy.
– Reset your phone’s network settings, as connectivity issues can sometimes interfere with GPS functionality.
– Update your phone’s software to the latest version, as software updates often include improvements and bug fixes for GPS performance.
