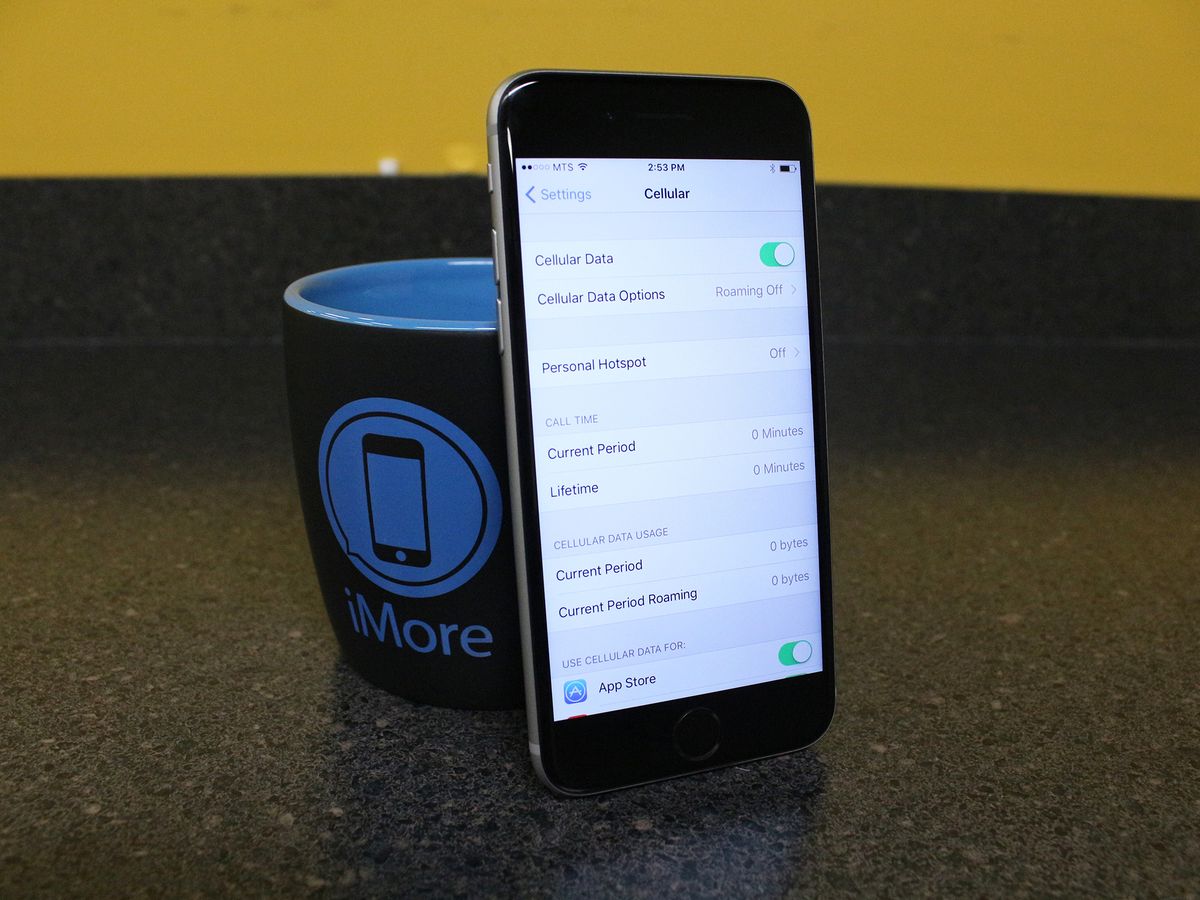
In our increasingly connected world, having a reliable mobile phone with access to cellular data has become a necessity. Whether you’re browsing the internet, streaming videos, or checking your emails on the go, having your cellular data turned on ensures a seamless online experience. However, if you’re new to the world of smartphones or have recently switched devices, you might be wondering, “How do I turn on my cellular data?”. In this article, we will guide you through the simple steps to enable your cellular data and stay connected anytime, anywhere. So, let’s dive in and get your mobile phone ready to surf the web in no time!
Inside This Article
- # How to Turn On My Cellular Data
- Enable Cellular Data on Android Devices
- Turn On Cellular Data on iPhones
- Activate Cellular Data on Windows Phones
- Enable Cellular Data on Different Network Providers
- Conclusion
- FAQs
# How to Turn On My Cellular Data
Having trouble turning on cellular data on your mobile phone? Don’t worry, we’ve got you covered! In this article, we will guide you through the process of enabling cellular data on different types of devices and network providers. Whether you’re using an Android, iPhone, or even a Windows phone, we have instructions tailored to your specific device. Let’s get started!
Enable Cellular Data on Android Devices
If you’re using an Android device, the steps to turn on cellular data may slightly vary depending on the version of Android you have. However, the general process is quite similar. Here’s how you can do it:
- Go to the Settings app on your Android phone.
- Scroll down and tap on “Network & internet”.
- Select “Mobile network” or “Data usage”.
- Toggle the switch next to “Mobile data” to enable it.
Once you’ve followed these steps, your cellular data should be turned on, and you’ll be able to access the internet and use mobile apps that require data connectivity.
Turn On Cellular Data on iPhones
If you own an iPhone and want to enable cellular data, the process is straightforward. Here’s what you need to do:
- Open the Settings app on your iPhone.
- Tap on “Cellular” or “Mobile Data”.
- Make sure the switch next to “Cellular Data” is turned on.
Once you’ve completed these steps, your iPhone will have cellular data enabled, allowing you to browse the internet and use online applications seamlessly.
Activate Cellular Data on Windows Phones
If you’re using a Windows phone, the steps to activate cellular data may vary slightly depending on the model and operating system version. However, here’s a general guide to turn on cellular data on Windows phones:
- Open the Settings app on your Windows phone.
- Select “Network & wireless” or “Network & internet”.
- Tap on “Cellular & SIM” or “Cellular”.
- Toggle the switch next to “Data connection” or “Data” to enable it.
By following these steps, you should be able to activate cellular data on your Windows phone and start using the internet and other data-dependent services.
Enable Cellular Data on Different Network Providers
Enabling cellular data might be slightly different for various network providers. Here are some general steps you can follow:
- Insert your SIM card into the device and power it on.
- Navigate to the Settings app on your phone.
- Look for the “Mobile network” or “Network & internet” option.
- Tap on it and select “APN” or “Access Point Names”.
- Ensure that the correct APN settings are entered for your network provider. You can find these settings on the official website of your network provider or by contacting their customer support.
- Save the APN settings, and your cellular data should be enabled.
It’s important to note that these steps may vary depending on your network provider and the specific device you’re using. If you’re unsure about the exact steps, it’s always best to refer to the user manual or contact your network provider directly for assistance.
Now that you’re equipped with the knowledge of how to turn on your cellular data, you can enjoy the benefits of internet connectivity on your mobile phone. Whether you need to browse the web, stream videos, or use your favorite apps, cellular data is an essential feature. Stay connected wherever you go!
Enable Cellular Data on Android Devices
Android devices offer a seamless experience when it comes to enabling cellular data. Follow these simple steps to ensure you can stay connected on the go:
- Unlock your Android device and go to the home screen.
- Swipe down from the top of the screen to access the quick settings panel.
- Look for the cellular data icon, which resembles a signal or antenna, and tap on it. If it is not visible, swipe to the left to access additional quick settings icons.
- If the cellular data icon is greyed out or disabled, it means that your device is currently set to use Wi-Fi only. To enable cellular data, tap on the icon once. It should turn blue or indicate that it is now active.
Once you have followed these steps, your Android device should now be connected to the cellular data network. Please note that enabling cellular data may incur additional charges from your mobile service provider, depending on your data plan.
If you encounter any issues or do not see the cellular data icon on your Android device, it is recommended to consult the user manual or contact the manufacturer’s support for further assistance.
Turn On Cellular Data on iPhones
Enabling cellular data on your iPhone is essential for accessing the internet on the go. Whether you need to check your emails, browse the web, or use any online applications, having your cellular data turned on will ensure a seamless connection. Here’s a step-by-step guide on how to turn on cellular data on iPhones:
1. Open the Settings app: Locate and tap the “Settings” app on your iPhone’s home screen. It is represented by a gear icon.
2. Find the Cellular section: Scroll down and tap “Cellular” or “Mobile Data” in the list of options. This is where you can manage your cellular data settings.
3. Turn on Cellular Data: On the Cellular page, you will see a toggle switch next to “Cellular Data” or “Mobile Data.” Tap the switch to turn it on. The switch will turn green, indicating that your cellular data is now enabled.
4. Configure App and Service Settings: Below the Cellular Data toggle switch, you can customize the settings for individual apps and services. Here you can choose which apps can use cellular data and which ones are restricted to Wi-Fi only.
5. Set Personal Hotspot: If you want to share your iPhone’s cellular connection with other devices, you can enable the Personal Hotspot feature. Tap on “Personal Hotspot” and toggle the switch to turn it on.
Once you have followed these steps, your iPhone’s cellular data will be enabled, and you will be able to access the internet using your cellular network.
It’s important to note that using cellular data may incur additional charges depending on your carrier’s data plan. Keep an eye on your data usage to avoid exceeding your allotted amount.
Activate Cellular Data on Windows Phones
Activating cellular data on your Windows phone is a simple process that allows you to connect to the internet and use data services while on the go. Whether you are browsing the web, streaming videos, or accessing your favorite apps, having cellular data enabled is essential for a seamless mobile experience. Follow the steps below to activate cellular data on your Windows phone.
1. Open the Settings app on your Windows phone. You can find it by tapping on the Start button and scrolling through the app list.
2. In the Settings menu, select the “Network & wireless” option. This will take you to a new menu where you can manage various network settings.
3. Within the “Network & wireless” menu, tap on the “Cellular & SIM” option. This is where you can configure your cellular data settings.
4. In the “Cellular & SIM” menu, toggle the switch next to “Cellular data” to the On position. This will activate your cellular data connection.
5. If you have multiple SIM cards in your Windows phone, you can choose which one to use for cellular data by selecting the desired SIM under the “SIM 1” or “SIM 2” options.
6. Optionally, you can also enable the “Data roaming” option if you want to use cellular data while traveling internationally. Keep in mind that data roaming charges may apply.
7. Once you have enabled cellular data, your Windows phone will automatically connect to the cellular network and you will be able to access the internet and use data services.
It’s important to note that some network providers may require additional settings or configuration for cellular data to work correctly. If you are facing any issues with activating cellular data on your Windows phone, it’s recommended to contact your network provider for assistance.
With cellular data activated on your Windows phone, you can enjoy the convenience of mobile internet wherever you go. Stay connected, browse the web, and enjoy your favorite apps without worrying about Wi-Fi availability. Activate cellular data on your Windows phone today and unlock the full capabilities of your device.
Enable Cellular Data on Different Network Providers
Enabling cellular data on your mobile phone is essential for accessing the internet while on the go. However, the process may differ slightly depending on your network provider. Let’s explore how to enable cellular data on different network providers.
1. Verizon
If you are a Verizon customer, follow these steps to enable cellular data on your device:
- Go to the “Settings” app on your phone.
- Select “Network & Internet” or “Cellular Networks.”
- Tap on “Cellular Data” or “Mobile Data.”
- Toggle the switch to turn on cellular data.
2. AT&T
For AT&T users, enabling cellular data is just a few steps away:
- Open the “Settings” app.
- Navigate to “Network & Internet” or “Connections.”
- Select “Mobile Networks” or “Cellular Networks.
- Toggle the switch to enable cellular data.
3. T-Mobile
T-Mobile customers can enable cellular data on their devices using these steps:
- Launch the “Settings” app.
- Select “Network & Internet” or “Connections.”
- Tap on “Mobile Networks” or “Cellular Networks.”
- Toggle the switch to turn on cellular data.
4. Sprint
If you are a Sprint user, follow these steps to enable cellular data:
- Access the “Settings” app.
- Navigate to “Network & Internet” or “Connections.”
- Select “Mobile Networks” or “Cellular Networks.”
- Toggle the switch to enable cellular data.
Remember that the menu names may vary slightly depending on the device and software version on your phone. If you are still unable to find the cellular data settings, consult your network provider’s website or contact their customer support for further assistance.
Conclusion
In conclusion, understanding how to turn on cellular data on your mobile phone is essential for staying connected and making the most of your device’s capabilities. By following these simple steps, you can easily enable cellular data on your phone and enjoy fast and reliable internet access on the go. Whether you need to check emails, browse the web, or use data-intensive applications, having cellular data enabled ensures that you have a seamless online experience. Remember to keep an eye on your data usage and adjust your settings accordingly to avoid any excessive charges or depletion of your data plan. With this knowledge, you can now take full advantage of your mobile phone’s connectivity options and stay connected wherever you are.
FAQs
1. How do I turn on cellular data on my mobile phone?
To turn on cellular data on your mobile phone, follow these steps:
- Open the settings menu on your phone.
- Select “Network & Internet” or similar options.
- Tap on “Mobile Network” or “Cellular Data.”
- Toggle the switch next to “Mobile Data” or “Cellular Data” to the “On” position.
2. Do I need to have a data plan to use cellular data?
Yes, in most cases, you need to have a data plan from your mobile service provider to use cellular data. A data plan allows you to access the internet, use apps, and send or receive data over the cellular network. Without a data plan, you may only be able to make calls and send text messages.
3. How can I check my cellular data usage?
To check your cellular data usage, follow these steps:
- Open the settings menu on your phone.
- Select “Network & Internet” or similar options.
- Tap on “Mobile Network” or “Cellular Data.”
- Look for the “Data Usage” or “Usage Details” section.
- You will find information about your data usage, including the amount used and the time period.
4. Can I turn off cellular data for specific apps?
Yes, you can turn off cellular data for specific apps on your mobile phone. This can help you prevent certain apps from using your data when you are not connected to Wi-Fi, thus conserving your overall cellular data usage. To do this, follow these steps:
- Open the settings menu on your phone.
- Select “Apps” or “Applications.”
- Find and tap on the app for which you want to disable cellular data.
- Look for the “Mobile Data” or “Cellular Data” option within the app settings.
- Toggle the switch next to the option to disable cellular data for that specific app.
5. How can I limit my cellular data usage?
To limit your cellular data usage, you can follow these tips:
- Connect to Wi-Fi whenever possible to use data from your home or office network.
- Disable automatic app updates or set them to Wi-Fi only.
- Use data-saving modes or features on your phone.
- Avoid streaming or downloading large files when using cellular data.
- Monitor your data usage regularly and adjust your behavior accordingly.
