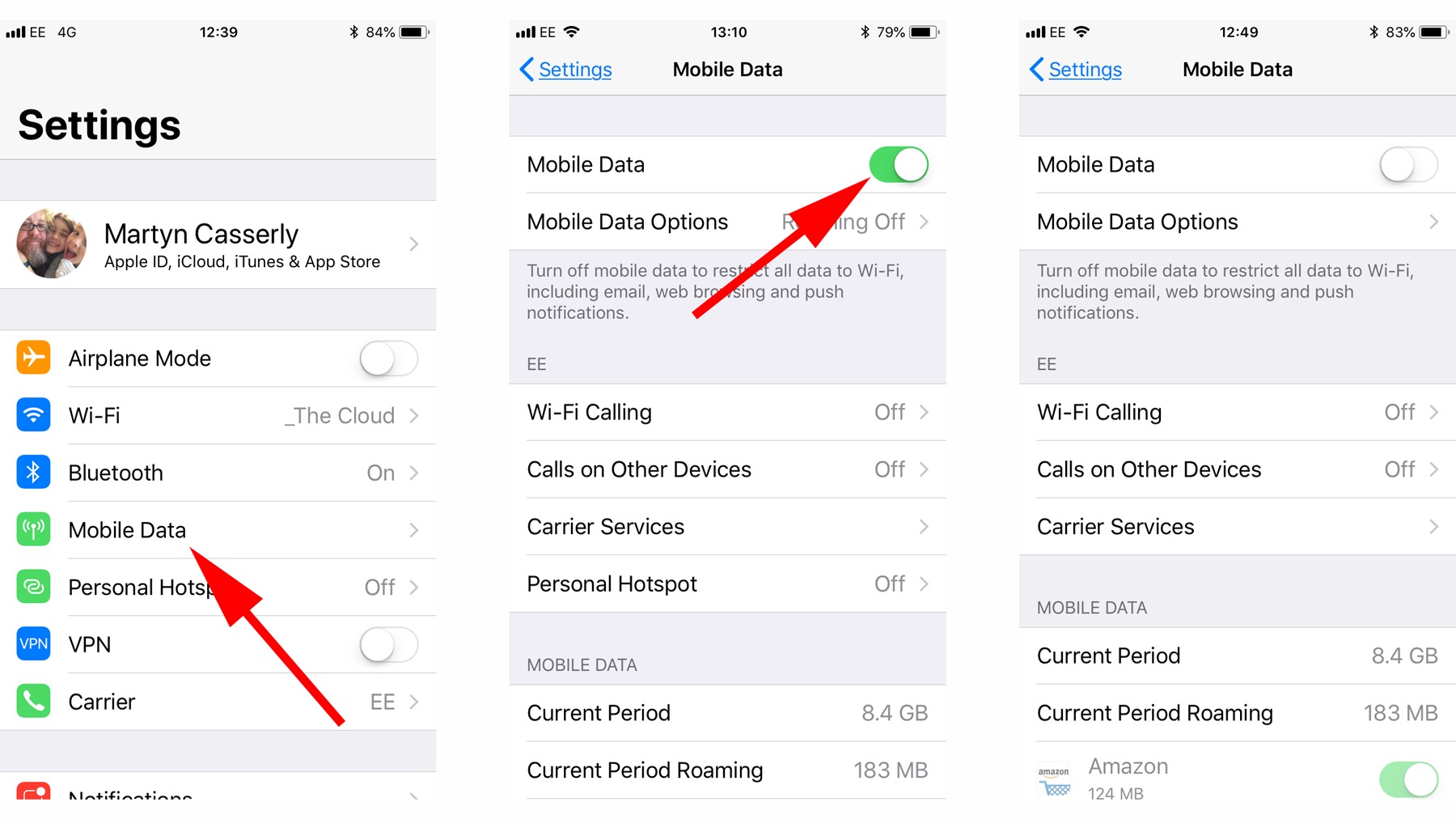
Are you struggling to figure out how to turn on mobile data on your new iPhone 13? Worry not, as this comprehensive guide will walk you through the process step by step. Whether you're a tech-savvy individual or a newcomer to the iPhone world, understanding how to enable mobile data is essential for staying connected on the go. In this article, you'll learn the ins and outs of activating mobile data on your iPhone 13, ensuring that you can browse the web, check your emails, and stay connected with friends and family wherever you are. So, let's dive in and explore the simple yet crucial steps to turn on mobile data on your iPhone 13.
Inside This Article
- Checking Mobile Data Settings
- Enabling Mobile Data
- Troubleshooting Mobile Data Connection Issues
- Using Mobile Data Efficiently
- Conclusion
- FAQs
**
Checking Mobile Data Settings
**
Checking your mobile data settings on your iPhone 13 is essential to ensure that you have the correct configuration for using mobile data. Here’s how you can do it:
1. Open the “Settings” app on your iPhone 13.
2. Scroll down and tap on “Cellular” or “Mobile Data” (the wording may vary based on your location and carrier).
3. Here, you can view your mobile data usage, enable or disable mobile data, and manage settings for individual apps’ cellular data usage.
4. Ensure that the “Cellular Data” or “Mobile Data” toggle is switched on. If it’s off, you won’t be able to use mobile data for any apps or services that require an internet connection.
By checking your mobile data settings, you can stay informed about your data usage and make necessary adjustments to suit your needs and preferences.
**
Enabling Mobile Data
**
Enabling mobile data on your iPhone 13 allows you to stay connected to the internet while on the go. Whether you need to quickly check emails, browse the web, or use your favorite apps, having mobile data activated ensures that you can access online content whenever and wherever you need it.
Here’s how to enable mobile data on your iPhone 13:
-
Check Mobile Data Settings:
- Open the "Settings" app on your iPhone 13.
- Tap "Cellular" or "Mobile Data."
- Toggle the "Mobile Data" switch to the ON position if it's not already enabled.
-
Enable Mobile Data from Control Center:
- Swipe down from the top-right corner of the screen (or swipe up from the bottom, depending on your iPhone model) to access Control Center.
- Tap the "Mobile Data" icon to turn it on.
-
Adjust Mobile Data Usage for Specific Apps:
- To control which apps can use mobile data, go to "Settings" > "Cellular" > "Cellular Data Use."
- You can then enable or disable mobile data access for individual apps as needed.
-
Use Low Data Mode for Mobile Data Conservation:
- Low Data Mode helps reduce Wi-Fi and mobile data usage. To enable it, go to "Settings" > "Cellular" > "Cellular Data Options" and toggle on "Low Data Mode."
By following these steps, you can easily enable mobile data on your iPhone 13 and enjoy seamless access to the internet while on the move.
Troubleshooting Mobile Data Connection Issues
If you’re experiencing issues with your mobile data connection on your iPhone 13, there are several troubleshooting steps you can take to resolve the problem.
First, ensure that your mobile data is turned on in the settings. Navigate to Settings > Cellular, and make sure the “Cellular Data” option is toggled on.
If your mobile data is turned on but you’re still unable to connect, try restarting your iPhone. Sometimes, a simple restart can help resolve temporary network issues.
Another step to consider is resetting your network settings. This can be done by going to Settings > General > Reset, and then selecting “Reset Network Settings.” Keep in mind that this will erase saved Wi-Fi networks and passwords, so you’ll need to re-enter them.
If the issue persists, it’s worth checking for any available carrier settings updates. To do this, navigate to Settings > General > About. If an update is available, you’ll be prompted to install it.
Additionally, you can try removing and reinserting your SIM card. Sometimes, a loose or faulty SIM card can cause connectivity issues. Ensure that the SIM card is properly seated in the tray and reinsert it into your iPhone.
If none of these steps resolve the problem, reaching out to your mobile carrier’s customer support may be necessary. They can help troubleshoot network issues specific to your carrier and provide further assistance.
By following these troubleshooting steps, you can work towards resolving mobile data connection issues on your iPhone 13 and getting back to enjoying seamless connectivity.
Using Mobile Data Efficiently
Managing mobile data usage is essential for ensuring that you don’t exceed your data plan and incur additional charges. With the iPhone 13, you can optimize your mobile data usage by following these tips and tricks.
1. Check Mobile Data Settings: Start by reviewing your mobile data settings. Go to “Settings” and select “Cellular” to see a list of apps and their respective data usage. This allows you to identify which apps consume the most data and adjust their settings accordingly.
2. Enable Mobile Data from Control Center: To quickly enable or disable mobile data, swipe down from the top-right corner of the screen to access the Control Center. Tap the mobile data icon to turn it on or off as needed. This convenient feature helps you conserve data when it’s not required.
3. Adjust Mobile Data Usage for Specific Apps: Within the “Cellular” settings, you can individually enable or disable mobile data access for each app. This granular control lets you restrict data usage to only essential apps, preventing non-essential ones from consuming data in the background.
4. Use Low Data Mode for Mobile Data Conservation: The iPhone 13 offers a “Low Data Mode” option, which can be enabled in the “Cellular” settings. When activated, this mode reduces the overall data usage by pausing automatic updates and background tasks, optimizing your data consumption without sacrificing essential functionality.
By implementing these strategies, you can effectively manage and optimize your mobile data usage on the iPhone 13, ensuring that you stay within your data limits while enjoying a seamless mobile experience.
Enabling mobile data on your iPhone 13 is a straightforward process that allows you to stay connected and make the most of your device’s capabilities. Whether you’re on the go or in an area with limited Wi-Fi access, having mobile data activated ensures that you can browse the web, access your favorite apps, and stay in touch with friends and family. By following the simple steps outlined in this guide, you can easily manage your mobile data settings and enjoy seamless connectivity wherever you are. With the ability to turn on mobile data at your fingertips, you can make the most of your iPhone 13’s features and stay connected at all times.
FAQs
**Q: How do I turn on mobile data on iPhone 13?**
A: To turn on mobile data on your iPhone 13, simply go to “Settings,” tap “Cellular,” and toggle the “Cellular Data” switch to the ON position.
Q: Can I limit mobile data usage on my iPhone 13?
A: Yes, you can limit mobile data usage on your iPhone 13 by going to "Settings," selecting "Cellular," and enabling the "Low Data Mode" option.
Q: Will turning on mobile data consume more battery on my iPhone 13?
A: Yes, enabling mobile data can lead to increased battery consumption on your iPhone 13, especially if you are actively using data-intensive apps or services.
Q: How can I check my mobile data usage on iPhone 13?
A: You can monitor your mobile data usage on iPhone 13 by navigating to "Settings," tapping "Cellular," and then viewing the "Cellular Data Usage" section to track your usage.
Q: Can I disable mobile data for specific apps on my iPhone 13?
A: Yes, you can disable mobile data for specific apps on your iPhone 13 by going to "Settings," selecting "Cellular," and manually toggling off the data access for individual apps in the list.
