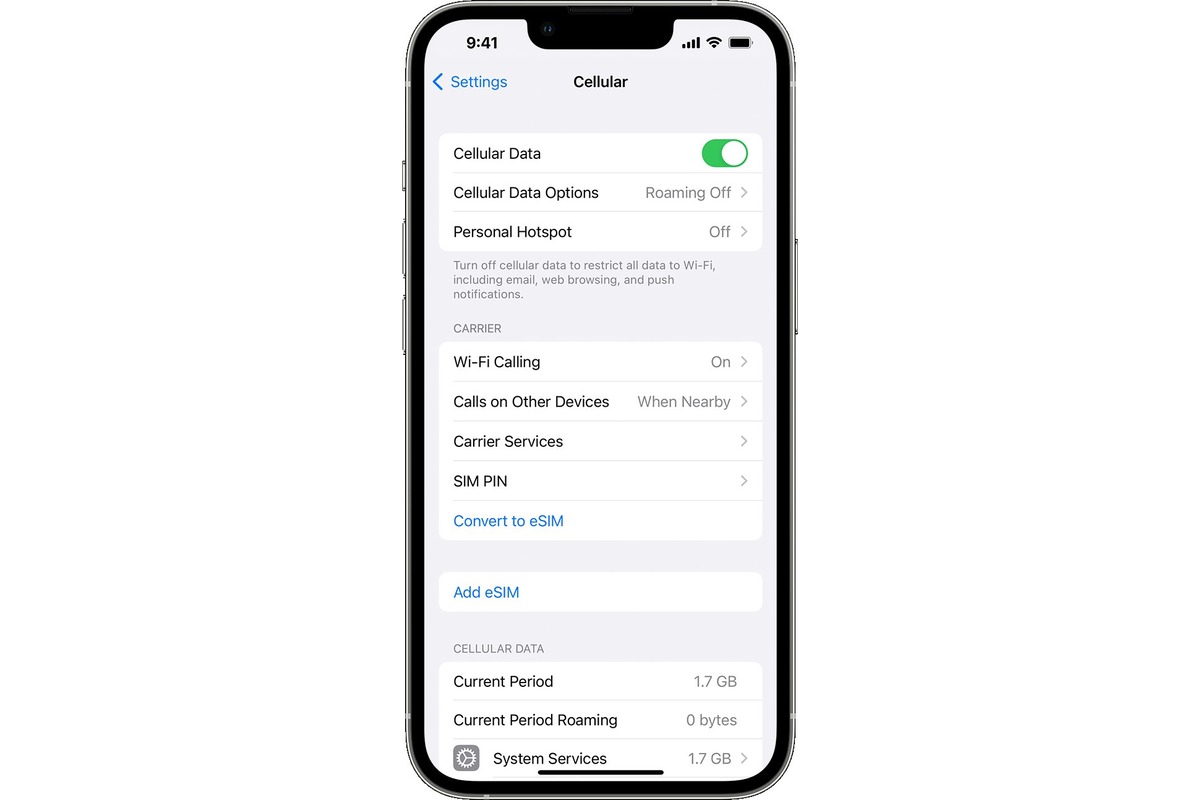
Are you tired of using up your mobile data or constantly being distracted by notifications on your iPhone? It may be time to turn off the internet on your device. Whether you’re looking to conserve data, improve your focus, or simply take a break from the online world, knowing how to disable the internet on your iPhone can be incredibly useful.
In this article, we will guide you through the step-by-step process of turning off the internet on your iPhone. We’ll cover various methods that allow you to disconnect from the internet completely, temporarily disable specific apps, or limit your device’s connectivity to Wi-Fi only. So, get ready to take back control over your internet usage and enjoy a more balanced and focused iPhone experience.
Inside This Article
- Step-by-Step Guide to Turning Off Internet on iPhone
- Using Airplane Mode
- Disabling Cellular Data
- Turning Off Wi-Fi
- Enabling Restrictions for Specific Apps
- Conclusion
- FAQs
Step-by-Step Guide to Turning Off Internet on iPhone
There are several methods available to turn off the internet on your iPhone. Whether you want to conserve battery life, limit distractions, or simply disconnect from the online world temporarily, these step-by-step instructions will guide you through the process.
Method 1: Turning Off Cellular Data
1. Open the “Settings” app on your iPhone.
2. Scroll down and tap on “Cellular” or “Mobile Data.”
3. Toggle the switch next to “Cellular Data” or “Mobile Data” to turn it off. The switch will turn gray, indicating that cellular data is now disabled.
Method 2: Disabling Wi-Fi Connection
1. Open the “Settings” app on your iPhone.
2. Tap on “Wi-Fi.”
3. Toggle the switch next to “Wi-Fi” to turn it off. The switch will turn gray, indicating that Wi-Fi is now disabled.
Method 3: Enabling Airplane Mode
1. Open the Control Center on your iPhone by swiping down from the top right corner for iPhone X or newer models, or swipe up from the bottom for older models.
2. Tap on the airplane icon to enable Airplane Mode. The icon will turn orange, indicating that Airplane Mode is now enabled. This will turn off all wireless connections, including cellular data, Wi-Fi, and Bluetooth.
Method 4: Restricting Apps with Cellular Data Access
1. Open the “Settings” app on your iPhone.
2. Scroll down and tap on “Cellular” or “Mobile Data.”
3. In the list of apps, toggle off the switch next to each app that you want to restrict from using cellular data.
By following these step-by-step instructions, you can easily turn off the internet on your iPhone using different methods. Whether you prefer to disable cellular data, Wi-Fi, or enable Airplane Mode, these options allow you to disconnect from the online world whenever you need to.
Using Airplane Mode
Airplane Mode is a convenient feature available on iPhones that allows you to turn off all wireless connections, including cellular data, Wi-Fi, and Bluetooth, with just a single tap. This mode was originally designed for use during air travel to comply with airline regulations. However, it has evolved into a useful tool for various scenarios where you need to quickly disable internet access on your iPhone.
To activate Airplane Mode on your iPhone, follow these simple steps:
- Swipe up from the bottom of your iPhone screen to open the Control Center. (On older models with a Home button, swipe up from the bottom of the screen.)
- Locate the airplane icon, which resembles an airplane, and tap on it. The icon will turn orange or highlight to indicate that Airplane Mode is now enabled.
By enabling Airplane Mode, all wireless connections will be disabled, including cellular data, Wi-Fi, and Bluetooth. This means you won’t be able to make or receive calls, send or receive text messages, connect to Wi-Fi networks, or use Bluetooth devices. Keep in mind that you can still use your iPhone for other tasks that don’t require an internet connection, such as taking photos, playing games, or listening to music.
To disable Airplane Mode and restore internet access, follow the same steps mentioned above and tap on the airplane icon again. The icon will turn back to its original state, indicating that Airplane Mode is now disabled, and your wireless connections will be reactivated.
Airplane Mode is an effective and straightforward method to turn off internet access on your iPhone when you need to disconnect from the digital world temporarily. Whether you’re in a meeting, focusing on a task, or simply trying to conserve battery life, this feature can come in handy. So, the next time you want to enjoy some uninterrupted time without internet distractions, just activate Airplane Mode and regain control over your device.
Disabling Cellular Data
Disabling cellular data on your iPhone is another effective way to turn off internet connectivity. By disabling cellular data, you can prevent your device from accessing the internet through cellular networks, ensuring that you have complete control over when and how you connect to the online world.
To disable cellular data on your iPhone, follow these simple steps:
- Open the “Settings” app on your iPhone.
- Scroll down and tap on “Cellular” or “Mobile Data”, depending on your iOS version.
- In the Cellular settings menu, you will find the option to toggle off “Cellular Data”. Tap on the switch to turn it off.
Once you’ve disabled cellular data, your iPhone will no longer be able to connect to the internet using mobile networks. This can be particularly useful if you’re in an area with poor signal or if you want to conserve your data usage.
Keep in mind that disabling cellular data will only prevent your device from connecting to the internet through mobile networks. You will still be able to use Wi-Fi for online activities if it is available.
Disabling cellular data can be a great way to control your internet usage and ensure that you are not unnecessarily consuming data. Whether you want to limit your data usage or simply disconnect from the online world temporarily, disabling cellular data provides a convenient solution that puts you in control of your internet connectivity.
Turning Off Wi-Fi
When you want to completely disconnect your iPhone from any Wi-Fi network, turning off the Wi-Fi feature is the way to go. Whether you are looking to conserve battery life or simply avoid connecting to a network, here’s how you can disable Wi-Fi on your iPhone.
To turn off Wi-Fi on your iPhone, follow these simple steps:
- Unlock your iPhone and go to the “Settings” app.
- Scroll down and tap on “Wi-Fi.”
- In the Wi-Fi settings, you will see a toggle switch on the top right corner. Simply tap on the switch to turn off Wi-Fi.
- Once turned off, the switch will appear as gray instead of green, indicating that Wi-Fi is now disabled on your device.
Disabling Wi-Fi on your iPhone not only disconnects you from the current network but also prevents your device from automatically connecting to any available Wi-Fi networks in the vicinity.
Keep in mind that turning off Wi-Fi will only disable the wireless connections, and you will still be able to use cellular data for internet access if enabled on your device. If you want to completely disconnect from both Wi-Fi and cellular data, consider enabling the Airplane mode, which we will discuss in the next section.
Enabling Restrictions for Specific Apps
If you want to have more control over which apps on your iPhone can access the internet, you can utilize the built-in restrictions feature. Enabling restrictions allows you to block specific apps from using cellular data or Wi-Fi, effectively turning off the internet for those apps while keeping it available for others.
To enable restrictions on your iPhone, follow these steps:
- Go to the “Settings” app on your iPhone’s home screen.
- Scroll down and tap on “Screen Time”.
- Tap on “Content & Privacy Restrictions”.
- If you have not set up screen time before, tap on “Turn on Screen Time” and follow the on-screen instructions.
- Tap on “Content & Privacy Restrictions” again.
- Enter a passcode. Make sure to choose a passcode that you can remember but others cannot easily guess.
- Scroll down and tap on “Allowed Apps”.
- You will see a list of apps that are allowed to access the internet. To disable internet access for a specific app, simply toggle the switch to the off position.
- You can also block access to certain websites by tapping on “Content Restrictions” and selecting the appropriate options.
By enabling restrictions for specific apps, you can have more control over your internet usage on your iPhone. This is particularly useful if you want to limit data usage or prevent certain apps from accessing the internet altogether.
Conclusion
Turning off the internet on your iPhone can be beneficial in certain situations. Whether you want to conserve battery life, minimize distractions, or ensure privacy, knowing how to disable internet connectivity on your device is a useful skill. By following the methods outlined in this article, you can easily turn off the internet on your iPhone.
Remember, turning off the internet will disable all online connectivity, including cellular data and Wi-Fi. It’s essential to toggle the internet back on when you need it. Additionally, Airplane Mode offers a convenient way to disable all wireless connections quickly. By accessing the Control Center, you can enable or disable Airplane Mode with a single tap.
Now that you have a clear understanding of how to turn off the internet on your iPhone, you can take control of your device’s connectivity. Whether it’s for conserving battery life during a long day or simply minimizing distractions during important tasks, you have the power to switch off the internet whenever you need to.
FAQs
1. How do I turn off the internet on my iPhone?
To turn off the internet on your iPhone, you can follow these steps:
- Go to the Settings app on your iPhone.
- Scroll down and tap on “Cellular” or “Mobile Data,” depending on your iPhone model.
- On the next screen, you will see a toggle switch next to “Cellular Data” or “Mobile Data.” Tap on the switch to turn it off. The toggle switch should turn gray, indicating that cellular or mobile data is now disabled.
2. Why would I want to turn off the internet on my iPhone?
There are several situations where you might want to turn off the internet on your iPhone. For example:
- To conserve battery life: Disabling the internet can help extend your iPhone’s battery life, especially when you are running low on power and don’t have access to a charger.
- To avoid distraction: Turning off the internet can help you stay focused and prevent interruptions from notifications, emails, or social media.
- To save data usage: If you are on a limited data plan or traveling abroad, disabling the internet can help prevent unexpected data charges.
- To enhance privacy: Disabling the internet can restrict certain apps or services from accessing your personal information or location data.
3. Can I still make phone calls and send text messages when the internet is turned off?
Yes, you can still make phone calls and send text messages when the internet is turned off on your iPhone. The ability to make calls and send texts does not rely on an active internet connection. However, please note that certain features or services like iMessage or FaceTime may require an internet connection to function properly.
4. How can I turn off Wi-Fi when the internet is turned off on my iPhone?
To turn off Wi-Fi on your iPhone when the internet is already turned off, you can follow these steps:
- Go to the Settings app on your iPhone.
- Tap on “Wi-Fi.”
- On the next screen, you will see a toggle switch next to “Wi-Fi.” Tap on the switch to turn it off. The toggle switch should turn gray, indicating that Wi-Fi is now disabled.
5. How can I turn off Bluetooth when the internet is turned off on my iPhone?
To turn off Bluetooth on your iPhone when the internet is already turned off, you can follow these steps:
- Go to the Settings app on your iPhone.
- Tap on “Bluetooth.”
- On the next screen, you will see a toggle switch next to “Bluetooth.” Tap on the switch to turn it off. The toggle switch should turn gray, indicating that Bluetooth is now disabled.
