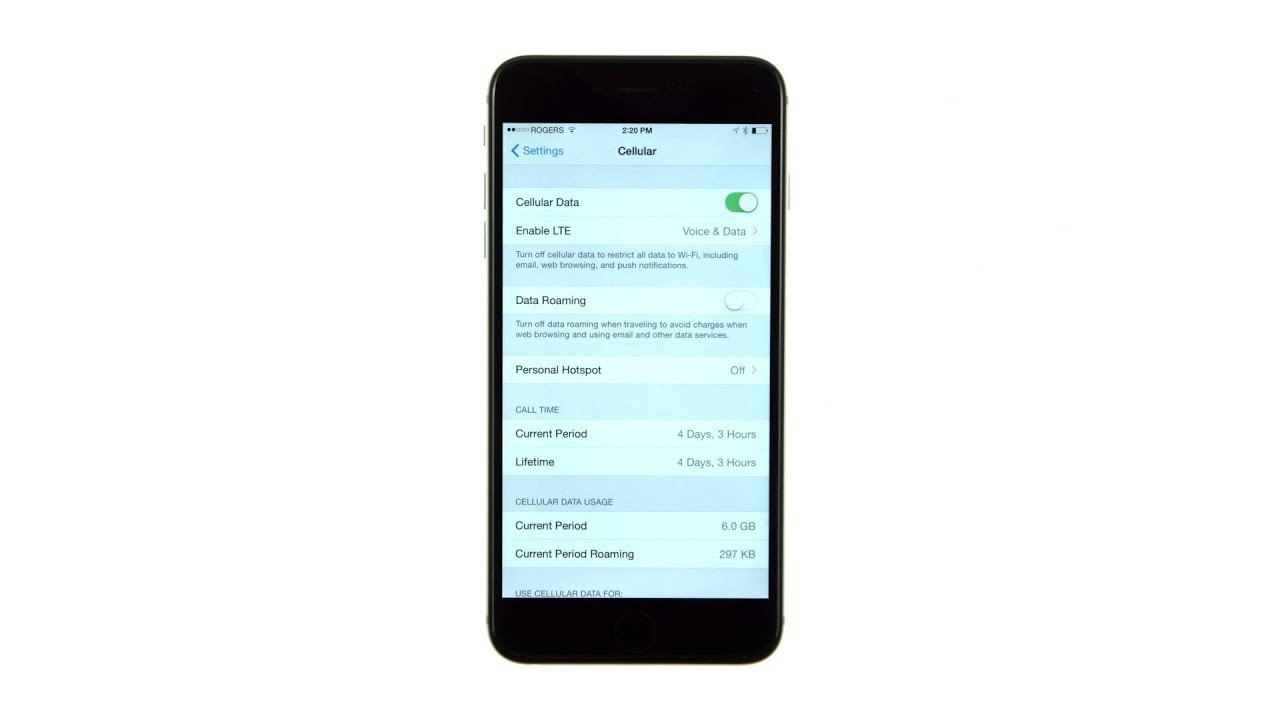
In today’s digital age, staying connected is essential, and one of the most important ways to do so is by using cellular data on our smartphones. Whether you’re browsing the internet, streaming videos, or using apps, having access to cellular data is crucial. If you’re an iPhone user and want to ensure that you’re using cellular data on your device, you’ve come to the right place. In this article, we will guide you on how to turn on cellular data on your iPhone, ensuring that you can always stay connected on the go. Whether you’re a newbie or a seasoned iPhone user, we’ve got you covered with easy step-by-step instructions. So, let’s dive in and learn how to enable cellular data on your iPhone in no time!
Inside This Article
- Overview
- Step 1: Access the Settings
- Step 2: Find Cellular or Mobile Data
- Step 3: Toggle Cellular Data On
- Step 4: Disable Airplane Mode
- Conclusion
- FAQs
Overview
In this digital age, staying connected is more important than ever. And when it comes to your iPhone, one of the key ways to stay connected is through cellular data. Cellular data allows you to browse the internet, stream videos, send and receive emails, and use various apps, even when you’re on the go and not connected to Wi-Fi.
Enabling cellular data on your iPhone ensures that you have a reliable internet connection wherever you are. Whether you’re traveling, commuting, or simply away from a Wi-Fi network, having cellular data turned on can keep you connected to the online world.
In this article, we’ll guide you through the process of turning on cellular data on your iPhone. We’ll also show you how to access the cellular data settings and enable data for specific apps. Additionally, we’ll provide troubleshooting tips for common cellular data issues.
So, if you’re ready, let’s dive in and learn how to make the most of your iPhone’s cellular data capabilities.
Step 1: Access the Settings
In order to turn on cellular data on your iPhone, you will first need to access the Settings menu. Follow the steps below to get started:
1. Open the “Settings” app on your iPhone. This app is represented by a gear icon and can usually be found on your home screen.
2. Once you have opened the Settings app, scroll down until you find the “Cellular” option. Tap on it to proceed.
3. On the Cellular page, you will see a toggle switch labeled “Cellular Data.” Make sure this switch is turned on by sliding it to the right. When it turns green, it indicates that cellular data is now enabled on your iPhone.
4. If your iPhone supports dual SIM cards and you have multiple cellular plans, you may also see an option to select the active cellular plan. Tap on the “Cellular Plans” button to choose the desired plan for data usage.
And that’s it! You have successfully accessed the settings and turned on cellular data on your iPhone. You can now enjoy using data services such as browsing the internet, streaming videos, and using apps that require an internet connection.
Step 2: Find Cellular or Mobile Data
Once you have enabled your cellular data, the next step is to locate the Cellular or Mobile Data settings on your iPhone. By accessing these settings, you can further customize and manage your cellular data usage.
To find the Cellular or Mobile Data settings, follow these simple steps:
- Unlock your iPhone by entering your passcode or using Touch ID/Face ID.
- Go to the home screen and tap on the Settings app. The icon resembles gears in motion.
- In the settings menu, scroll down and look for the section labeled “Cellular” or “Mobile Data.” It is usually located towards the top, but the exact placement may vary depending on your iPhone model and iOS version.
- Tap on “Cellular” or “Mobile Data” to access the cellular data settings.
Once you are in the Cellular or Mobile Data settings menu, you can explore various options and customize your data usage according to your preferences.
Keep in mind that the naming convention may differ slightly depending on your iPhone carrier and region. Some carriers may use the term “Mobile Data” instead of “Cellular.” However, the functionality remains the same.
Now that you have successfully located the Cellular or Mobile Data settings on your iPhone, you can proceed to the next step and customize your app-specific data usage.
Step 3: Toggle Cellular Data On
Once you are in the Cellular Data menu, you will see a switch labeled “Cellular Data”. This switch allows you to enable or disable your iPhone’s cellular data connection. By default, it is turned on, but if it is off, you will not be able to use data services such as internet browsing or accessing online apps while you are not connected to Wi-Fi.
To turn on Toggle Cellular Data On, simply tap on the switch, and it will slide to the right, indicating that the cellular data is now enabled. You will also see the “LTE” or “4G” icon appearing at the top of your iPhone’s screen, indicating that you are connected to a cellular network.
Enabling the cellular data on your iPhone opens up a world of possibilities. You can browse the internet, stream music and videos, use online apps, and more, all without relying on a Wi-Fi connection. However, it is important to note that using cellular data can consume your data plan, so it is advised to monitor your usage to avoid exceeding your data limit.
Step 4: Disable Airplane Mode
After enabling cellular data and ensuring that your iPhone is connected to a mobile network, the next step is to disable Airplane Mode. Airplane Mode is a feature on iPhones that disables all wireless connections, including cellular data, Wi-Fi, and Bluetooth.
To disable Airplane Mode and enable cellular data, follow these steps:
- Swipe up from the bottom or swipe down from the top right corner of your iPhone screen to open the Control Center.
- Look for and tap on the Airplane Mode icon, which looks like a small airplane. When Airplane Mode is enabled, the icon will be highlighted in orange.
- Once you tap on the Airplane Mode icon, it will turn gray, indicating that the feature has been disabled.
- Your iPhone will now reconnect to the mobile network, allowing you to use cellular data.
Disabling Airplane Mode is essential to enable cellular data on your iPhone. Keep in mind that if Airplane Mode is enabled, even if cellular data is turned on, your iPhone won’t be able to connect to the mobile network, and you won’t be able to use any data-reliant applications or services.
Once you have disabled Airplane Mode, you should now have access to cellular data on your iPhone. You can browse the internet, use online apps, and make use of any data-related features without restrictions.
Conclusion
In conclusion, learning how to turn on cellular data on your iPhone is crucial for staying connected and accessing the internet on the go. Whether you’re browsing the web, checking emails, or using your favorite apps, enabling cellular data ensures a seamless online experience.
By following the steps mentioned in this article, you can easily navigate your iPhone’s settings and activate cellular data. Remember to keep an eye on your data usage to avoid exceeding your plan’s limits and incurring additional charges.
Having a reliable and efficient cellular network connection is essential in today’s fast-paced digital world. With cellular data enabled, you can make the most of your iPhone’s features and stay connected wherever you are.
So, don’t hesitate to activate your cellular data and explore a whole new level of convenience and connectivity with your iPhone!
FAQs
1. How do I turn on cellular data on my iPhone?
To turn on cellular data on your iPhone, follow these simple steps:
- Open the Settings app on your iPhone.
- Scroll down and tap on “Cellular” or “Mobile Data.”
- Toggle the switch next to “Cellular Data” to the ON position.
- You can also enable or disable individual app access to cellular data by scrolling down and toggling the switches next to each app.
2. What is cellular data on iPhone?
Cellular data on iPhone refers to the mobile data connection that allows your iPhone to connect to the internet when you are not connected to Wi-Fi. It uses your cellular network provider’s signal to transmit data such as browsing the web, streaming videos, downloading apps, and more.
3. How can I check my cellular data usage on iPhone?
To check your cellular data usage on iPhone, follow these steps:
- Open the Settings app on your iPhone.
- Scroll down and tap on “Cellular” or “Mobile Data.”
- Scroll down to see a breakdown of your cellular data usage by app.
- You can also reset the statistics by tapping on “Reset Statistics” at the bottom of the screen.
4. Can I turn off cellular data while using Wi-Fi on my iPhone?
Yes, you can turn off cellular data while using Wi-Fi on your iPhone. This can be helpful to conserve your limited data plan or when you want to ensure that your iPhone only uses Wi-Fi for data connectivity. To turn off cellular data while connected to Wi-Fi, follow these steps:
- Open the Settings app on your iPhone.
- Scroll down and tap on “Cellular” or “Mobile Data.”
- Toggle the switch next to “Cellular Data” to the OFF position.
5. Will turning off cellular data affect phone calls and text messages on iPhone?
No, turning off cellular data on your iPhone will not affect phone calls and text messages. Cellular data is separate from voice and messaging services, which use a different network protocol. However, it’s worth noting that multimedia messages (MMS) may require cellular data or Wi-Fi to be enabled, depending on your carrier and device settings.
