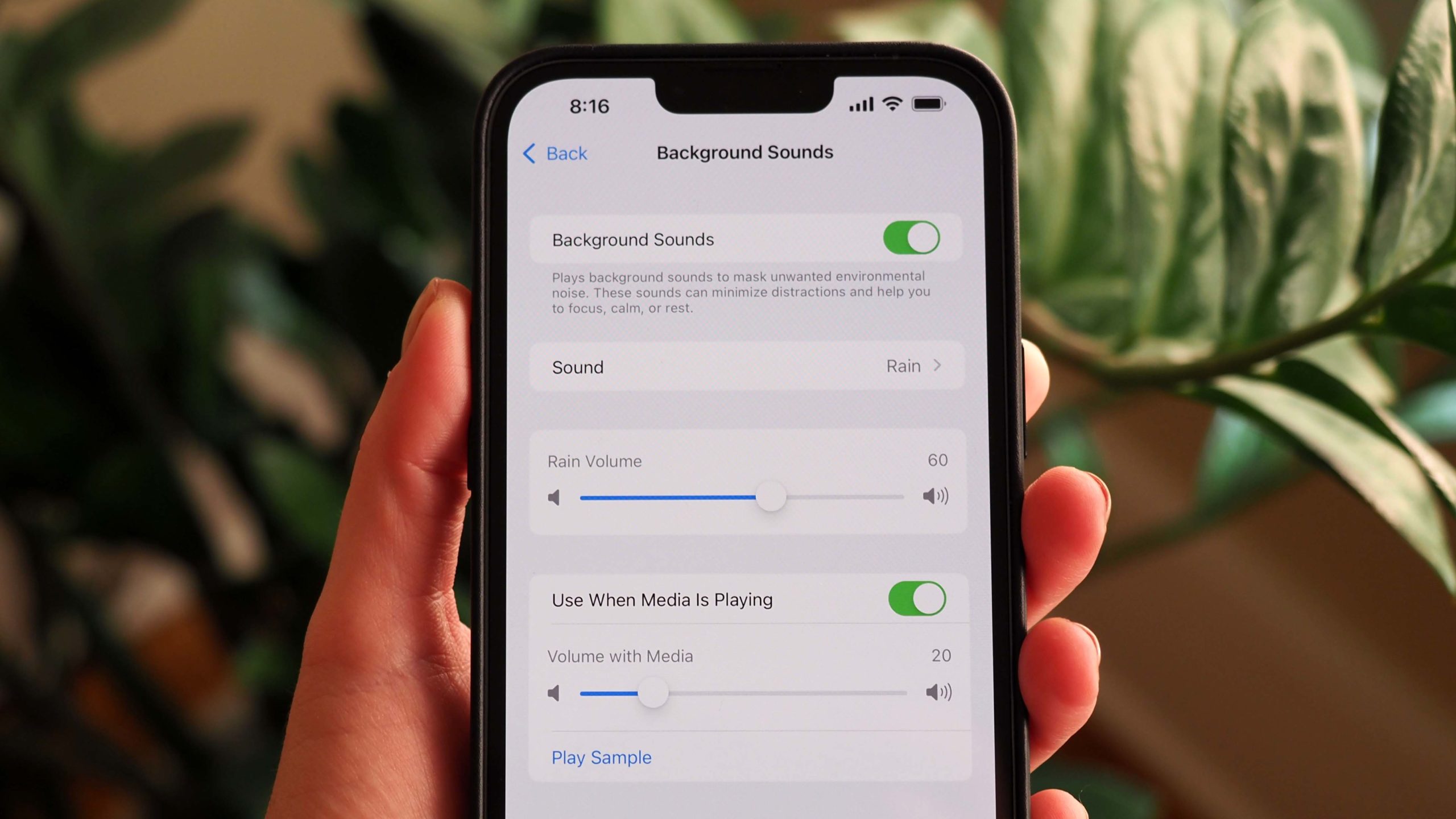
The iPhone is known for its sleek design and innovative features, making it one of the most popular smartphones on the market. However, sometimes you may find yourself struggling to hear audio or media at an optimal volume. Whether you’re watching a video, listening to music, or taking a call, having proper volume settings is essential for an enjoyable experience.
In this article, we will guide you on how to turn up the volume on your iPhone and troubleshoot any related issues. Whether you’re using the latest iPhone model or an older version, our step-by-step instructions will help you adjust the volume settings and get the most out of your device. So, if you’ve been wondering how to crank up the volume on your iPhone, keep reading to find out all the tips and tricks you need to know.
Inside This Article
- How to Turn Up Volume on iPhone
- Adjusting Volume using the Volume buttons
- Adjusting Volume using Control Center
- Adjusting Volume using the Settings app
- Conclusion
- FAQs
How to Turn Up Volume on iPhone
Adjusting the volume on your iPhone is a simple process that allows you to enjoy your favorite music, videos, and phone calls at the desired volume level. Whether you’re using the latest iPhone model or an older version, there are different methods you can use to turn up the volume.
1. Adjusting Volume using the Volume buttons
The easiest and most common way to increase the volume on your iPhone is by using the physical volume buttons located on the side of the device. These buttons typically consist of a Volume Up and a Volume Down button.
To turn up the volume, simply press the Volume Up button. Each press will increase the volume incrementally until you reach the desired level. The Volume Up button is usually located above the Volume Down button, making it easy to find and access.
2. Adjusting Volume using Control Center
Another method to adjust the volume on your iPhone is by using the Control Center. To access the Control Center, swipe down from the top right corner of the screen (or from the bottom on older iPhone models) to reveal the Control Center menu.
Within the Control Center, you’ll find a volume slider that allows you to adjust the volume level. Simply drag the slider towards the right to turn up the volume. As you move the slider, you’ll notice the volume level changing in real-time, giving you immediate control over the audio output.
3. Adjusting Volume using the Settings app
If you prefer a more precise method of adjusting the volume, you can use the Settings app on your iPhone. Open the Settings app, which can be found on your home screen, and scroll down to find the “Sounds & Haptics” section.
Within the “Sounds & Haptics” section, you’ll see a “Ringers and Alerts” option with a volume slider. Use your finger to slide the volume indicator to the right, increasing the volume level. This method allows you to fine-tune the volume to your preferred level.
4. Adjusting Volume during a phone call
During a phone call, you have additional options to adjust the call volume. While on a call, you can use the volume buttons on the side of your iPhone to increase the call volume. Each press of the Volume Up button will raise the call volume until you reach the desired level.
Alternatively, you can adjust the call volume directly on the screen. During a call, tap the on-screen volume controls that appear on the display. A volume slider will appear, allowing you to increase the call volume by dragging it towards the right.
To enhance call audio quality and volume control, you can also enable the “Phone Noise Cancellation” feature. This can be done by going to the Settings app, selecting “Accessibility,” and then enabling “Phone Noise Cancellation.” This feature optimizes the call audio and helps to eliminate background noise, making it easier to hear the other person on the call.
With these easy methods, you can quickly and effectively turn up the volume on your iPhone to enjoy your favorite media and have clear phone conversations. Whether you prefer using the physical volume buttons, the Control Center, or the Settings app, you have plenty of options to adjust the volume to your liking.
Adjusting Volume using the Volume buttons
One of the simplest and quickest ways to turn up the volume on your iPhone is by using the physical buttons located on the side of the device. These buttons allow you to easily increase or decrease the volume without the need for navigating through menus or settings.
To increase the volume, locate the Volume Up button on the left side of your iPhone. This button is usually represented by a “+” symbol or a series of small lines pointing upwards. Pressing this button will raise the volume level by increments.
It’s important to note that the Volume Up button is positioned above the Volume Down button, which is represented by a “-” symbol or small lines pointing downwards. So, be careful not to press the wrong button when adjusting the volume.
The Volume buttons on your iPhone have a dual functionality. When you’re not on a call or listening to audio, pressing the Volume Up button will increase the ringer volume. This is useful for when you want to make sure you don’t miss any incoming calls or notifications.
However, when you’re listening to music, watching videos, or in the middle of a phone call, pressing the Volume Up button will adjust the media volume, call volume, or in-call volume respectively, depending on the context.
By understanding the location and functionality of the Volume Up button on your iPhone, you can easily and conveniently adjust the volume to your preferred level without any hassle.
Adjusting Volume using Control Center
To adjust the volume on your iPhone, you can also make use of the Control Center. The Control Center is a convenient shortcut that allows you to access various settings and features on your iPhone with just a swipe. Here’s how you can use it to adjust the volume:
- Accessing the Control Center: To access the Control Center, simply swipe down from the top right corner of the screen on newer iPhone models (iPhone X and newer) or swipe up from the bottom of the screen on older iPhone models (iPhone 8 and earlier).
- Locating the volume slider: Once you’re in the Control Center, you’ll see a range of icons and controls. Look for the volume slider, which is represented by a series of vertical bars. The slider is usually located in the top-right corner of the screen.
- Adjusting the volume: To increase the volume, tap and hold on the volume slider and drag it to the right. You’ll see the volume level increase as you move the slider. Release your finger once you’ve reached the desired volume level.
The Control Center provides a quick and easy way to adjust the volume on your iPhone without needing to navigate through different menus. It’s a convenient option for making on-the-fly volume adjustments, especially when you’re using your iPhone with one hand or in a hurry.
Adjusting Volume using the Settings app
If you prefer a more precise control over the volume on your iPhone, you can adjust it through the Settings app. Here’s how:
- Open the Settings app on your iPhone: Locate the Settings app icon on your home screen, which looks like a gear. Tap on it to open the Settings app.
- Navigate to the “Sounds & Haptics” section: Scroll down the Settings menu until you find the “Sounds & Haptics” option. Tap on it to access the sound settings on your iPhone.
- Adjust the volume slider under the “Ringers and Alerts” section: In the Sounds & Haptics section, you will see a slider labeled “Ringers and Alerts.” This controls the volume for incoming calls, notifications, and other alert sounds on your iPhone. Simply drag the slider to the right to increase the volume or to the left to decrease it.
By adjusting the volume through the Settings app, you have the ability to fine-tune the volume levels to your exact preference. This can be useful if you find that the volume adjustments using the physical buttons or Control Center are not providing the desired level of volume.
Remember that the volume adjustments made in the Settings app apply to the ringer and alert sounds on your iPhone. The volume for media playback, such as videos and music, may be controlled separately through the built-in media player of the specific app you are using. Make sure to check the volume settings within each individual app to adjust the media playback volume as needed.
The Settings app also allows you to customize various other sound settings on your iPhone, including the vibration settings, keyboard clicks, and more. Explore the “Sounds & Haptics” section to personalize your iPhone’s sound experience according to your preferences.
Conclusion
In conclusion, knowing how to turn up the volume on your iPhone is essential for enjoying media, receiving calls, and using various applications. By following the simple steps outlined in this article, you can easily increase the volume of your iPhone and ensure a better user experience.
Remember to check your ringer and alert volume settings, adjust the volume using the side buttons, and control media volume through the Control Center or the Music app. Additionally, you can use headphones or external speakers for amplified sound.
Now that you have learned how to turn up the volume on your iPhone, you can enjoy your favorite movies, music, and phone calls with clear and loud audio. Don’t let low volume limit your enjoyment; take control of your iPhone’s volume settings and enhance your overall mobile experience.
So go ahead, turn up the volume, and enjoy all that your iPhone has to offer!
FAQs
Q: How do I adjust the volume on my iPhone?
A: To adjust the volume on your iPhone, simply press the volume up or volume down button located on the side of your device. You can also adjust the volume by going to Settings > Sounds & Haptics and using the slider under the Ringer and Alerts section.
Q: Why is the volume on my iPhone not working?
A: There are a few possible reasons why the volume on your iPhone may not be working. First, make sure that the volume is turned up and not muted. You can check this by using the volume buttons or going to Settings > Sounds & Haptics. If the volume is turned up and not muted, try restarting your iPhone or checking if there are any software updates available.
Q: Can I adjust the volume for individual apps on my iPhone?
A: Yes, you can adjust the volume for individual apps on your iPhone. When playing audio or video in an app, you can use the volume buttons to adjust the volume specifically for that app. You can also go to Settings > Sounds & Haptics > Ringer and Alerts and enable the “Change with Buttons” option. This allows you to adjust the volume for media playback within apps using the volume buttons.
Q: How do I increase the maximum volume on my iPhone?
A: By default, the maximum volume on an iPhone is set to a certain level. However, you can increase the maximum volume by going to Settings > Music > EQ and selecting the “Late Night” option. This setting helps to boost the volume and enhance the audio output. Keep in mind that increasing the maximum volume may affect the overall sound quality and could potentially damage your hearing, so use it responsibly.
Q: Is there a way to control the volume using gestures on my iPhone?
A: Yes, starting from iOS 14, your iPhone allows you to control the volume using gestures. When playing media or during a phone call, you can swipe up or down on the right edge of the screen to adjust the volume. This gesture-based control makes it easier and more intuitive to adjust the volume on your iPhone, especially when you do not have physical access to the volume buttons.
