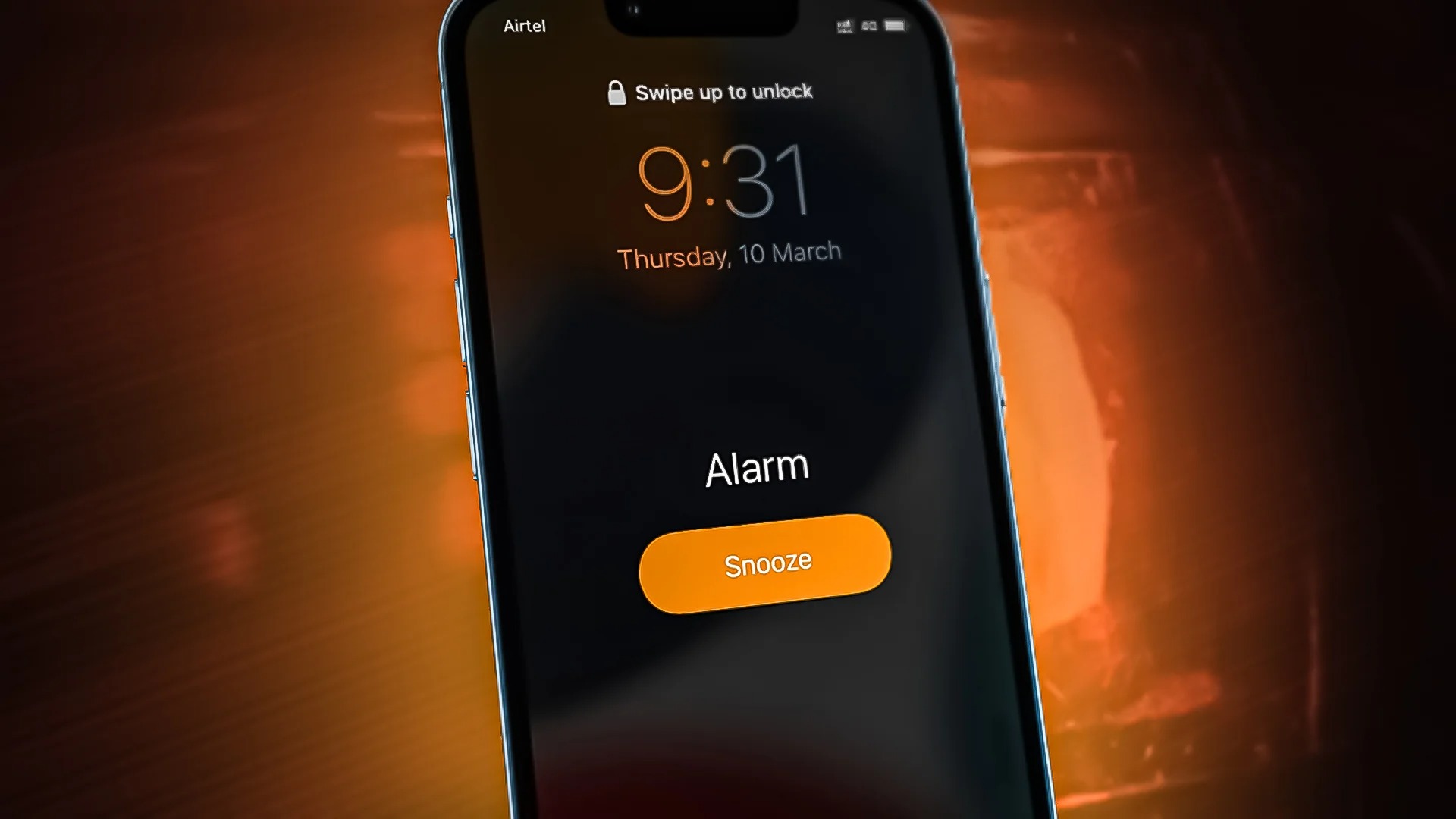
Do you find it frustrating when your alarm doesn’t wake you up because the volume is too low on your iPhone 13? Well, you’re not alone. Many iPhone users face this issue and wonder how to turn up the alarm volume on their devices. Don’t worry, we’ve got you covered! In this article, we will guide you through the simple steps to adjust the alarm volume on your iPhone 13 so that you never miss an important appointment, meeting, or early morning workout again. Whether you’re a heavy sleeper or just need a louder alarm to jolt you awake, we’ve got the solutions to help you conveniently increase your iPhone 13 alarm volume. So, let’s dive in and ensure you wake up to the sound of your alarm every day!
Inside This Article
- Adjusting the Alarm Volume on iPhone 13
- II. Steps to Increase Alarm Volume on iPhone 13
- III. Steps to Decrease Alarm Volume on iPhone 13
- IV. Additional Tips for Managing Alarm Volume on iPhone 13
- Conclusion
- FAQs
Adjusting the Alarm Volume on iPhone 13
Waking up in the morning to the sound of your alarm can be a crucial part of starting your day on the right foot. With the iPhone 13, you have the flexibility to customize the alarm volume to your preferred level. Whether you want a gentle wake-up call or a louder tone that ensures you won’t hit the snooze button, adjusting the alarm volume is a simple process.
There are a couple of ways to adjust the alarm volume on your iPhone 13. You can either adjust it through the Settings app or make use of the physical side buttons on your device.
To adjust the alarm volume through the Settings app, follow these steps:
- Open the Settings app on your iPhone 13.
- Scroll down and tap on “Sounds & Haptics.”
- Under the “Ringers and Alerts” section, you will find the “Volume” slider.
- Slide the volume bar to increase or decrease the alarm volume as per your preference.
- Test the adjusted volume by setting an alarm and listening to the sound.
If you prefer to use the physical buttons on your iPhone 13 to adjust the alarm volume, follow these steps:
- Locate the volume buttons on the left side of your iPhone 13.
- Press the “+” button to increase the volume or the “-” button to decrease it.
- While adjusting the volume, the device will display a volume indicator on the screen.
- Set an alarm and check the volume to ensure it’s at the desired level.
It’s worth noting that when adjusting the alarm volume using the physical buttons, the change will also affect the volume of other notifications, calls, and media. So, be mindful of this when using the side buttons to avoid unexpected loud or silent notifications.
What if you want to customize the volume for a specific alarm? Fortunately, you have the ability to set different alarm volumes for individual alarms on your iPhone 13. Here’s how:
- Open the Clock app on your iPhone 13.
- Tap on the “Alarm” tab at the bottom of the screen.
- Select the alarm you want to customize the volume for.
- Tap on the “Edit” button in the top left corner of the screen.
- Scroll down and tap on “Sound.”
- You can now adjust the alarm volume to your preferred level using the slider provided.
- Save the changes, and your custom alarm volume will be applied to that specific alarm.
If you find that your alarm volume on the iPhone 13 is consistently low, there are a few troubleshooting steps you can try:
- Check if the “Do Not Disturb” mode is enabled. This mode can silence all notifications, including alarms. Disable it if necessary.
- Ensure that the volume slider in the Control Center is not at the lowest level. Swipe down from the top right corner of the screen to access the Control Center and adjust the volume as needed.
- Restart your iPhone to refresh any software glitches that may be affecting the alarm volume.
- If none of these steps resolve the issue, you may want to consider contacting Apple Support for further assistance.
Now that you know how to adjust the alarm volume on your iPhone 13, you can customize it to your liking and wake up to the perfect volume every morning. Remember to test the volume level after adjusting it to ensure it’s set at the desired level. Start your day off right with a well-timed, perfectly audible alarm to help you seize the day ahead.
II. Steps to Increase Alarm Volume on iPhone 13
If you find yourself repeatedly missing your morning alarm, it’s time to turn up the volume on your iPhone 13. Whether you want to ensure you wake up on time or need a louder alert for important reminders throughout the day, increasing the alarm volume is a simple process. Follow these steps to adjust the alarm volume on your iPhone 13:
- Step 1: On your iPhone 13, navigate to the Settings app and tap on it to open.
- Step 2: Scroll down and locate the “Sounds & Haptics” option. Tap on it to enter the sound settings.
- Step 3: In the “Ringers and Alerts” section, you will find the “Volume” slider. Drag the slider to the right to increase the alarm volume. You can test the volume by tapping the volume buttons on the side of your iPhone 13 or by setting an alarm to hear the adjusted volume.
- Step 4: Keep in mind that the alarm volume is linked to the ringer volume on your iPhone. So, if you want the alarm volume to be at its maximum, ensure that the ringer volume is also turned up.
- Step 5: Once you have set the desired alarm volume, exit the Settings app. Your iPhone 13 will now ring at the adjusted volume when the alarm goes off.
That’s it! You have successfully increased the alarm volume on your iPhone 13. Now, you can rest assured that you won’t miss any important alarms or reminders due to low volume. Adjust the volume settings according to your preference and enjoy a louder and more noticeable alarm.
III. Steps to Decrease Alarm Volume on iPhone 13
If you find that the alarm volume on your iPhone 13 is too loud or disturbing, there are several steps you can take to decrease it. Here’s a guide on how to adjust the alarm volume and ensure a more peaceful wake-up experience:
1. Start by unlocking your iPhone 13 and accessing the home screen.
2. Locate the “Settings” app, which is represented by a gear icon, and tap on it.
3. Scroll down and tap on “Sounds & Haptics.” This will open the sound settings menu for your device.
4. Look for the “Ringer and Alerts” section. Under this section, you will find the option to adjust the volume using the slider.
5. Slide the volume adjustment bar to the left to decrease the alarm volume. As you adjust the slider, a sample alarm sound will play to give you an idea of the resulting volume level.
6. Test the alarm volume by setting an alarm and allowing it to go off. If you find that the volume is still too loud, repeat the previous step and adjust the slider further to the left.
7. Once you have found the desired alarm volume level, close the settings app by pressing the home button or swiping up from the bottom of the screen (if you have an iPhone without a home button).
8. Remember to test the alarm volume periodically to ensure it is set to a comfortable level for your needs.
By following these steps, you can easily decrease the alarm volume on your iPhone 13 and enjoy a more pleasant wake-up experience. Remember to customize the volume according to your preference and environment to achieve the ideal balance between gentle waking and undisturbed sleep.
IV. Additional Tips for Managing Alarm Volume on iPhone 13
If you’re looking for more ways to manage and optimize the alarm volume on your iPhone 13, you’re in luck! Here are some additional tips to help you make the most out of your alarm settings:
1. Enable “Bedtime” mode: The Bedtime feature on iPhone allows you to set a consistent sleep schedule and wake-up time. By enabling this mode, your alarm volume will gradually increase over time, helping you wake up more gently and naturally.
2. Use a dedicated alarm clock app: While the built-in Alarm app on iPhone is great, there are numerous third-party alarm clock apps available on the App Store that offer additional features and customization options. These apps often have more advanced volume control settings, allowing you to fine-tune the alarm volume according to your preferences.
3. Consider using vibration or vibration + sound: If you find that increasing the alarm volume doesn’t wake you up effectively, you can try enabling the vibration mode or using a combination of vibration and sound. This way, even if the volume is low, you’ll still be alerted through the tactile feedback of the vibrations.
4. Create custom alarm sounds: Personalize your wake-up experience by creating custom alarm sounds. You can use your favorite song, a motivational quote, or any sound that gets you out of bed on time. By selecting a unique and engaging alarm sound, you’ll be more motivated to wake up and start your day.
5. Keep your iPhone close to your bed: To ensure that you hear the alarm loud and clear, make sure to place your iPhone close to your bed. If it’s too far away, the sound may get muffled or easily go unnoticed, especially if you’re a heavy sleeper.
6. Take advantage of Do Not Disturb mode: If you’re worried about receiving notifications or calls during your sleep, you can enable Do Not Disturb mode. This feature allows you to silence all incoming calls and notifications while still letting your alarm ring at the desired volume.
7. Regularly check your alarm volume settings: It’s a good practice to periodically check your alarm volume settings to ensure they are still set at an appropriate level. Sometimes updates or other software changes can affect the volume settings, so it’s best to double-check to avoid any surprises and ensure you don’t oversleep.
By implementing these additional tips, you’ll be able to fine-tune your alarm volume settings on your iPhone 13 and ensure that you never miss a wake-up call again.
Conclusion
In conclusion, adjusting the alarm volume on your iPhone 13 can be an easy and straightforward process. Whether you need a gentle wake-up call or a louder alarm to jolt you out of bed, the iPhone 13 offers customizable options to meet your preferences. By using the volume buttons on the side of your device or adjusting the volume settings in the Clock app, you can easily control the alarm volume to ensure it suits your needs.
Remember that the alarm volume is independent of the overall system volume, so you won’t have to worry about changing your ringer volume or media playback volume. With these simple steps, you’ll never have to miss an important appointment or oversleep again.
So go ahead and make the most of your iPhone 13’s alarm features, customize the volume to your liking, and wake up to a great start every day!
FAQs
1. How do I turn up the alarm volume on my iPhone 13?
To turn up the alarm volume on your iPhone 13, follow these steps:
- Go to the Settings app on your iPhone 13.
- Scroll down and tap on “Sounds & Haptics”.
- Under the “Ringers and Alerts” section, you will find the “Volume” slider.
- Drag the slider to the right to increase the volume of the alarm.
2. Can I set different alarm volumes for different alarms on my iPhone 13?
Yes, you can set different alarm volumes for different alarms on your iPhone 13. Here’s how:
- Open the Clock app on your iPhone 13.
- Tap on the “Alarm” tab at the bottom.
- Select the alarm for which you want to set a different volume.
- Tap on “Edit” in the top left corner.
- Tap on “Sound” to choose a different sound for the alarm.
- Adjust the volume slider to your desired level.
- Tap on “Save” to save the changes.
3. Why is the alarm volume on my iPhone 13 low even when I have turned it up?
If the alarm volume on your iPhone 13 is low even though you have turned it up, there could be a few possible reasons:
- The hardware volume buttons on the side of your iPhone 13 may be set to a lower volume level. Make sure to check and adjust these buttons.
- Your iPhone 13 may be in “Do Not Disturb” mode, which can affect the alarm volume. Disable “Do Not Disturb” mode in the Control Center or Settings.
- Check if there are any third-party apps or settings that are restricting the alarm volume on your iPhone 13.
- Restart your iPhone 13 to refresh any software-related issues that may be affecting the alarm volume.
4. Can I customize the alarm sound on my iPhone 13?
Yes, you can customize the alarm sound on your iPhone 13. Follow these steps:
- Open the Clock app on your iPhone 13.
- Tap on the “Alarm” tab at the bottom.
- Select the alarm for which you want to customize the sound.
- Tap on “Edit” in the top left corner.
- Tap on “Sound” to see the list of available alarm sounds.
- Scroll through the list and tap on the sound you want to use.
- Tap on “Save” to save the changes.
5. Can I use my own music as the alarm sound on my iPhone 13?
Yes, you can use your own music as the alarm sound on your iPhone 13. Here’s how:
- Open the Clock app on your iPhone 13.
- Tap on the “Alarm” tab at the bottom.
- Select the alarm for which you want to customize the sound.
- Tap on “Edit” in the top left corner.
- Tap on “Sound” to see the list of available alarm sounds.
- Scroll all the way to the top of the list and tap on “Pick a song”.
- Select the song you want to use as the alarm sound from your music library.
- Tap on “Save” to save the changes.
