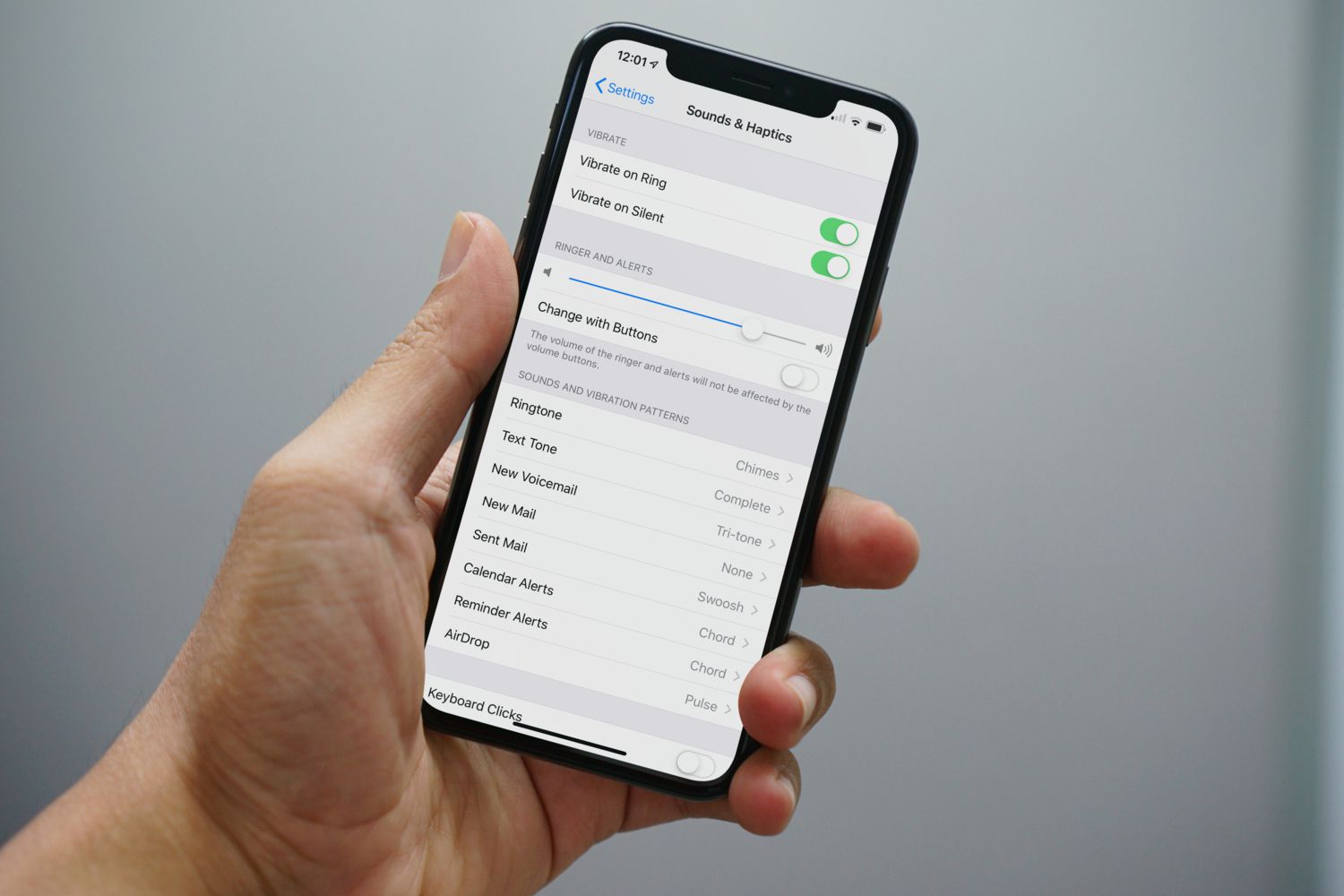
Are you tired of constantly missing important calls on your iPhone because you can’t hear the ringer? If so, you’re not alone. Many iPhone users struggle to figure out how to turn on the ringer and adjust the volume to their liking. In this article, we will guide you through the process of turning on the ringer on your iPhone, step-by-step. Whether you have an iPhone XS, iPhone 11, or any other model, the process is relatively similar. By the end of this article, you’ll have the knowledge and confidence to easily adjust the ringer volume on your iPhone, ensuring that you never miss an important call again. So, let’s dive in and discover how to turn the ringer on an iPhone.
Inside This Article
- Silent Mode on iPhone
- Adjusting Ringer Volume on iPhone
- Changing Ringer Settings in iPhone’s Settings App
- Using the Side Switch on iPhone to Turn On/Off Ringer
- Conclusion
- FAQs
Silent Mode on iPhone
Silent Mode on iPhone is a handy feature that allows you to quickly and easily mute the ringer and other alerts on your device. Whether you’re in a meeting, a movie theater, or simply need some uninterrupted peace and quiet, putting your iPhone on Silent Mode can help prevent any unexpected disturbances.
To activate Silent Mode on your iPhone, you have a couple of options. The first method is to locate the physical switch on the side of your device. This switch, commonly known as the “Ring/Silent” switch, is a small button located above the volume buttons. When the switch is pushed towards the back of the device, it activates Silent Mode, indicated by a small orange line on the switch. In Silent Mode, your iPhone will not ring or produce any sound for incoming calls or other notifications.
If you prefer a more convenient method, you can also enable Silent Mode through the Control Center. Simply swipe down from the top right corner of the screen (on iPhone X or later) or swipe up from the bottom (on older iPhone models) to open the Control Center. Look for the bell icon with a line through it, which represents Silent Mode, and tap on it to activate or deactivate Silent Mode. You can also customize the Control Center in your iPhone’s settings to ensure the bell icon is easily accessible.
While in Silent Mode, you may still receive notifications in the form of vibrations or on-screen alerts, depending on your device’s settings. If you want to completely silence all alerts, you can also enable Do Not Disturb mode, which will prevent any calls, messages, or notifications from interrupting you. To enable Do Not Disturb, swipe up or down to access the Control Center, then tap on the crescent moon icon. You can also schedule Do Not Disturb to automatically activate during specific times or when connected to certain Wi-Fi networks.
Remember that while your iPhone is on Silent Mode, it will still vibrate when you receive a call or message, assuming your device’s vibration settings are enabled. To adjust the vibration settings, go to “Settings” > “Sounds & Haptics” and customize the settings to your liking. This allows you to have a more personalized experience and control the level of alerts you receive.
So the next time you find yourself in a situation where you need to silence your iPhone, whether temporarily or for an extended period of time, remember these methods to activate Silent Mode. Enjoy the peace and quiet without missing any important notifications!
Adjusting Ringer Volume on iPhone
Adjusting the ringer volume on your iPhone is a simple process that allows you to set the level of sound for incoming calls and notifications. By default, the ringer volume is controlled by the volume buttons on the side of your iPhone. However, you can also adjust the ringer volume through the settings menu on your device.
To adjust the ringer volume using the volume buttons, simply locate the volume buttons on the side of your iPhone. The button on the top is for increasing the volume, while the button on the bottom is for decreasing the volume. Press the appropriate button to adjust the ringer volume to your desired level. You can verify the volume level by listening for the ringer sound or by checking the volume indicator on the screen.
If you prefer to adjust the ringer volume through the settings menu, follow these steps:
- Open the Settings app on your iPhone.
- Scroll down and tap on the “Sounds & Haptics” or “Sounds” option.
- Under the “Ringer and Alerts” section, you will find a slider labeled “Ringer and Alerts”. Adjust the slider to increase or decrease the ringer volume.
- You can also enable the “Change Sounds with Buttons” option if you want the volume buttons to control both the ringer volume and media playback volume.
Once you have adjusted the ringer volume to your preference, the changes will be applied immediately. You can test the ringer volume by making a phone call or by receiving a test notification.
Remember that adjusting the ringer volume on your iPhone does not affect the volume of media playback, such as music or videos. The ringer volume is specifically for incoming calls and notifications.
Changing Ringer Settings in iPhone’s Settings App
Changing the ringer settings on your iPhone is a simple process that allows you to customize the sound and volume of incoming calls and notifications. By accessing the Settings app on your iPhone, you can easily adjust the ringer settings to suit your preferences. Here’s how:
1. Open the Settings app on your iPhone by tapping on the “Settings” icon, which is typically located on the home screen.
2. Once in the Settings app, scroll down and locate the “Sounds & Haptics” option. Tap on it to access the sound settings.
3. In the Sounds & Haptics menu, you will find various options to customize the ringer settings. The first option you will see is “Ringer and Alerts.” Tap on it to continue.
4. Inside the Ringer and Alerts settings, you can adjust the volume of the ringer by sliding the “Ringer and Alerts” slider to the left or right. Sliding it to the left decreases the volume, while sliding it to the right increases the volume. You can also use the volume buttons on the side of your iPhone to adjust the ringer volume.
5. Below the Ringer and Alerts volume slider, you will find the “Vibrate on Ring” and “Vibrate on Silent” options. These options allow you to choose whether your iPhone should vibrate when receiving a call or notification. Toggle the switches to enable or disable the vibration feature according to your preference.
6. Another important setting you can customize is the “Ringtone” option. By tapping on it, you can choose a different ringtone for incoming calls. The available options include default ringtones provided by Apple, as well as custom ringtones that you can download or create using the GarageBand app or other third-party apps.
7. Additionally, you can set a different tone for text messages by tapping on the “Text Tone” option in the Sounds & Haptics menu. Just like with the ringtone, you can choose from default options or select a custom tone from your device.
That’s it! By following these simple steps, you can easily change the ringer settings on your iPhone through the Settings app. Whether you want to adjust the volume, enable/disable vibration, or choose a different ringtone, the Settings app gives you the flexibility to customize your iPhone’s ringer according to your preferences.
Using the Side Switch on iPhone to Turn On/Off Ringer
The side switch on an iPhone is a convenient way to quickly turn the ringer on or off without going through the settings menu. The side switch is located on the left side of the iPhone, above the volume buttons. It’s a small, physical switch that can be easily toggled with your finger or thumb.
To turn on the ringer using the side switch, make sure the switch is in the downward position. This means the small switch should be closer to the back of the iPhone. When the switch is in this position, the ringer will be on, and you will be able to hear incoming calls and notifications.
If you want to turn off the ringer and put your iPhone in silent mode, simply flip the side switch upward. This means the switch should be closer to the front of the iPhone. When the switch is in this position, the ringer will be off, and your iPhone will not make any sound when receiving calls or notifications.
It’s important to note that the behavior of the side switch can be customized in the iPhone’s settings. To do this, go to the “Settings” app on your iPhone, then tap on “Sounds & Haptics” or “Sounds.” Look for the “Ring/Silent” switch option and choose your preferred behavior. You can set it to either mute the ringer or enable the lock rotation feature.
Keep in mind that if you have customized the behavior of the side switch to enable the lock rotation, you won’t be able to turn off the ringer using the side switch. In this case, you’ll need to use the settings menu to control the ringer volume or use the Control Center.
Conclusion
In conclusion, turning on the ringer on an iPhone is a simple and straightforward process. Whether you prefer to use the physical buttons on the side of the device or adjust the settings in the control center, you have full control over your ringtone volume. It’s important to make sure your device is not in silent or Do Not Disturb mode in order to receive incoming calls and notifications. Remember, if you encounter any difficulties or need further assistance, you can always consult the user manual or reach out to Apple support for guidance. Now, with this newfound knowledge, you can ensure that you never miss an important call or message again. Happy ringing!
FAQs
1. How do I turn on the ringer on my iPhone?
To turn on the ringer on your iPhone, simply locate the physical switch on the left side of your device, just above the volume buttons. If you can see a small orange stripe, it means the ringer is currently muted. To unmute the ringer, push the switch upwards so that the orange stripe is no longer visible. Once you’ve done this, your iPhone will be able to ring when you receive calls and notifications.
2. Why is the ringer on my iPhone not working?
If the ringer on your iPhone is not working, there could be a few reasons for this. Firstly, check if the physical ringer switch on the side of the device is in the unmuted position. If it is, but you’re still not getting any sound, ensure that your iPhone’s volume is turned up. You can do this by using the volume buttons on the side of the device or adjusting the volume in the Control Center. If both the switch and the volume are fine, the issue may lie with your iPhone’s software. Try restarting your device or checking your sound settings in the Settings app to troubleshoot the problem.
3. Can I set custom ringtones for different contacts on my iPhone?
Yes, you can set custom ringtones for different contacts on your iPhone. To do this, open the Contacts app and find the contact you want to customize. Tap on their name to open the contact details, then select “Edit” in the upper right corner. Scroll down until you see the “Ringtone” field and tap on it. From there, you can choose a pre-installed ringtone or select “Custom” to use your own audio file as the contact’s ringtone. Once you’ve made your selection, tap “Done” to save the changes.
4. Can I turn off the ringer for specific apps on my iPhone?
Yes, you can turn off the ringer for specific apps on your iPhone. This can be useful if you want to silence notifications from certain apps but still hear calls and alerts from other apps. To do this, go to the Settings app and select “Notifications”. Scroll down to find the app you want to adjust and tap on it. From there, you can disable the “Sounds” option to turn off the ringer specifically for that app. You can customize the notification settings further for each individual app by adjusting options such as banners, alerts, and badges.
5. Can I customize the vibration pattern for incoming calls on my iPhone?
Yes, you can customize the vibration pattern for incoming calls on your iPhone. This is especially useful if you want to differentiate between important calls and other notifications without relying solely on the auditory ringer. To configure the vibration pattern, go to the Settings app and select “Sounds & Haptics”. Under the “Sounds and Vibration Patterns” section, tap on “Ringtone” and then select “Vibration”. From there, you can choose from pre-installed vibration patterns or create a custom pattern by selecting “Create New Vibration”. Once you’ve made your selection, it will be saved as the default vibration for incoming calls on your iPhone.
