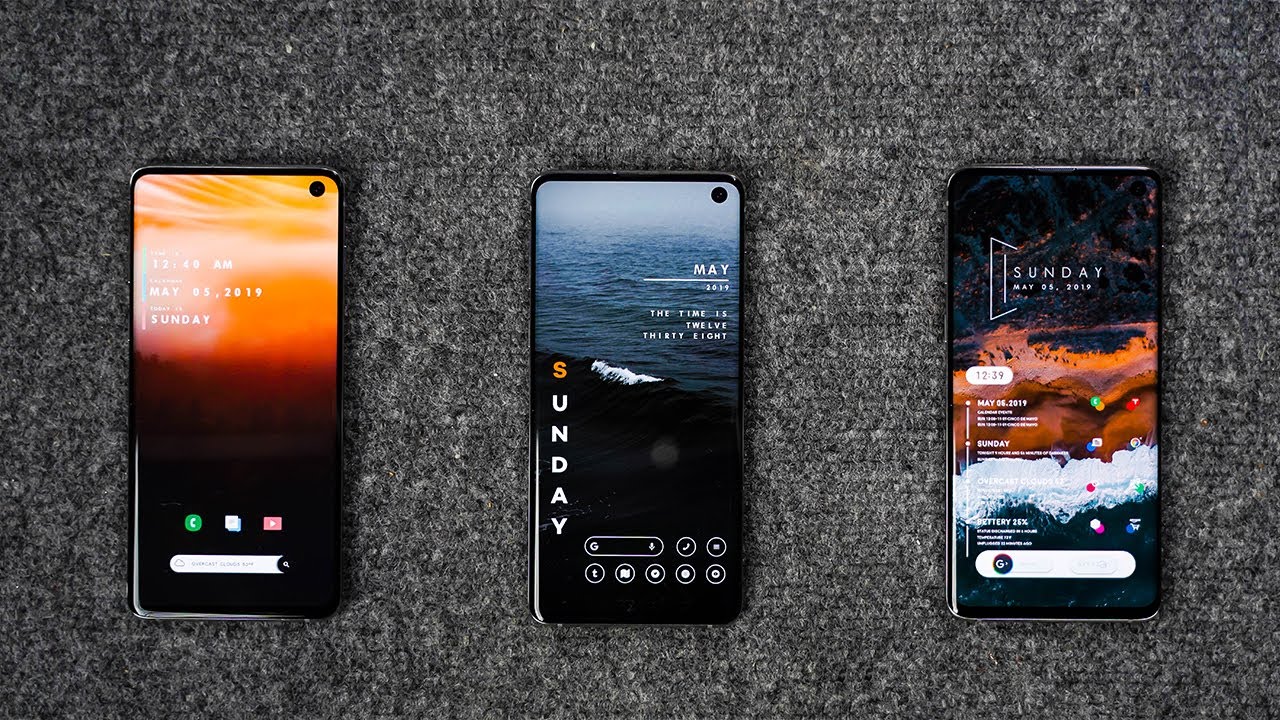
Have you recently purchased a Redmi smartphone and want to customize the home screen layout to suit your preferences? Look no further! In this comprehensive guide, we will show you how to unlock the home screen layout in Redmi devices. With the ability to rearrange app icons, add widgets, and personalize the appearance of your home screen, you can create a unique and efficient user experience. Whether you are a fan of minimalism or prefer a more vibrant and colorful layout, Redmi offers a range of options to cater to your taste. So, let’s dive in and explore the step-by-step process of unlocking and customizing the home screen on your Redmi phone.
Inside This Article
- Unlocking the Home Screen Layout in Redmi
- What is the Home Screen Layout?
- How to Change the Home Screen Layout in Redmi
- Customizing App Icons and Widgets on the Home Screen
- Conclusion
- FAQs
Unlocking the Home Screen Layout in Redmi
When it comes to customizing your smartphone experience, one of the first things you might want to do is unlock the home screen layout. The home screen layout refers to the arrangement of app icons, widgets, and other elements on the main screen of your Redmi device.
Unlocking the home screen layout in Redmi allows you to have full control over how your apps and widgets are organized and displayed. Whether you want a minimalist home screen with just a few essential apps or a more cluttered layout with quick access to various widgets, the choice is yours.
One of the easiest ways to unlock the home screen layout in Redmi is by long-pressing on any blank space on the home screen. This action should bring up a menu of options, one of which will be labeled “Home screen settings” or “Layout settings.
Once you’ve found the appropriate option, tap on it to access the home screen settings menu. Here, you’ll find various customization options that allow you to change the layout, add or remove app icons, and customize the appearance of widgets.
In the home screen settings menu, you may also find options to enable features like app suggestions, which automatically populate your home screen with the most frequently used apps, or app drawer mode, which allows you to categorize and organize your apps into separate folders.
Redmi devices often come with pre-installed themes that allow you to completely change the look and feel of your home screen. These themes can be accessed through the home screen settings menu, and they offer a wide range of options to suit your personal style.
Once you’ve made the desired changes to your home screen layout, simply exit the settings menu and you’ll see the new layout take effect immediately. From there, you can rearrange app icons, add or remove widgets, and continue to customize the home screen to your liking.
Unlocking the home screen layout in your Redmi device not only enhances the overall aesthetic appeal but also improves usability and convenience. With a personalized home screen layout, you can access your favorite apps and widgets with ease, effectively tailoring your smartphone experience to your unique needs and preferences.
What is the Home Screen Layout?
The home screen layout refers to the arrangement and organization of icons, widgets, and shortcuts on the main screen of your mobile device. It serves as the gateway to accessing your apps and features, allowing you to quickly navigate and interact with your device.
The home screen layout is highly customizable, allowing you to personalize your device to suit your needs and preferences. You can rearrange icons, create folders, add widgets, and even change the wallpaper to transform the look and feel of your home screen.
By default, your phone may come with a predefined home screen layout, which includes pre-installed apps and widgets. However, you have the freedom to modify and customize the layout to make it more efficient and visually appealing.
With a well-organized and optimized home screen layout, you can easily access your favorite apps, view relevant information at a glance, and streamline your daily activities. Whether you prefer a minimalist approach or a more elaborate setup, the home screen layout is a crucial aspect of personalizing and maximizing the potential of your mobile device.
How to Change the Home Screen Layout in Redmi
The home screen layout in Redmi can be customized to suit your preferences and make your smartphone experience more personalized. Whether you want to rearrange your app icons, add widgets, or change the overall look of your home screen, Redmi offers various options for you to explore. Here’s a step-by-step guide on how to change the home screen layout in Redmi.
1. Tap and hold on an empty space on your home screen. A menu will appear at the bottom of the screen.
2. Select the “Settings” option from the menu. This will open the home screen settings.
3. In the home screen settings, look for the “Layout” or “Home Screen Layout” option. Tap on it to access the customization options.
4. Here, you will find different layouts to choose from. Redmi offers a variety of grid options, allowing you to change the number of icons displayed on the home screen at once. Select the layout that best suits your needs.
5. Once you’ve selected a layout, you can now begin rearranging the app icons on your home screen. Tap and hold an app icon, then drag it to the desired position on the screen. You can move multiple icons at once by selecting them and dragging them together.
6. If you want to add widgets to your home screen, tap the “+” icon usually located at the top or bottom of the screen. This will open the widget drawer, where you can browse and select the widgets you want to add. Simply tap and hold a widget, then drag it to the desired location on your home screen.
7. To remove app icons or widgets from the home screen, simply tap and hold on them, then drag them to the “Remove” or “Delete” option that appears at the top or bottom of the screen.
8. Once you’ve finished customizing your home screen layout, tap the “Back” or “Done” button to save your changes.
That’s it! You’ve successfully changed the home screen layout in your Redmi smartphone. Feel free to experiment with different layouts, app icons, and widgets to create a home screen that reflects your style and preferences.
Customizing App Icons and Widgets on the Home Screen
One of the great features of the Redmi smartphone is the ability to customize the app icons and widgets on the home screen. This allows you to personalize your device and create a unique look and feel that suits your individual style and needs. So, let’s dive in and learn how to customize app icons and widgets on your Redmi smartphone.
To start customizing your app icons, simply long-press on any app icon on your home screen. A menu will pop up, giving you various options to choose from. One of the options is to change the app icon. Tap on this option, and you will be presented with a selection of different icon styles to choose from. There are several pre-installed icon packs available, or you can download additional packs from the Redmi theme store.
Once you have chosen your desired icon style, simply select the app icon you want to customize and apply the new icon. You can repeat this process for each app icon you wish to customize. This gives you the flexibility to create a cohesive and visually appealing home screen layout.
In addition to customizing app icons, you can also customize widgets on your home screen. Widgets are handy tools that provide quick access to information or perform specific actions. To add a widget to your home screen, long-press on an empty space and select the “Widgets” option. This will display a list of available widgets.
Choose the widget you want to add and drag it to the desired position on your home screen. You can resize the widget by tapping and dragging its edges. Additionally, some widgets may have settings that allow you to further customize their appearance or behavior.
Customizing app icons and widgets on your Redmi home screen allows you to create a visually appealing and highly functional layout. You can organize your apps in a way that makes sense to you and easily access your favorite information with the help of widgets. So, feel free to explore the customization options available and make your Redmi smartphone truly yours.
Conclusion
Unlocking the home screen layout in your Redmi device can greatly enhance your mobile phone experience. By customizing the arrangement of apps, widgets, and shortcuts, you can personalize your device to suit your preferences and make it more convenient to use.
Remember to follow the steps outlined in this article to unlock the home screen layout on your Redmi device. From accessing the settings menu and navigating to the home screen settings, to selecting your desired layout and applying it, these simple instructions will help you unlock the full potential of your device.
Don’t be afraid to experiment with different layouts and organize your home screen in a way that makes sense to you. Whether you prefer a clean and minimalist layout or a more vibrant and feature-packed one, unlocking the home screen layout gives you the freedom to make your Redmi device truly yours.
So go ahead, unlock your home screen layout, and enjoy a personalized and efficient mobile phone experience with your Redmi device!
FAQs
Q: How do I unlock the home screen layout in Redmi?
A: To unlock the home screen layout in Redmi, simply follow these steps:
1. Go to the Settings app on your Redmi device.
2. Scroll down and tap on the Home Screen option.
3. Look for the “Lock Home Screen Layout” toggle and turn it off.
4. Once turned off, you will be able to freely customize and rearrange the icons and widgets on your Redmi home screen.
Q: Can I reset the home screen layout to its default settings on Redmi?
A: Yes, you can reset the home screen layout to its default settings on Redmi by following these steps:
1. Open the Settings app on your Redmi device.
2. Scroll down and tap on the Home Screen option.
3. Look for the “Reset Home Screen Layout” or “Restore Default Layout” option and tap on it.
4. Confirm your choice when prompted.
5. The home screen layout will be reset to its default settings, and any customizations you made will be undone.
Q: Will unlocking the home screen layout affect my apps or data on Redmi?
A: No, unlocking the home screen layout will not affect your apps or data on Redmi. It simply allows you to rearrange the icons and widgets on your home screen for a personalized layout. Your apps and data will remain untouched.
Q: Are there any limitations to customizing the home screen layout on Redmi?
A: While Redmi offers a high level of customization for the home screen layout, there might be certain limitations to keep in mind:
– The number of app icons you can add to the home screen might be limited by the device’s screen size.
– Certain widgets or features might not be available for customization or placement on the home screen.
– Some pre-installed apps or system settings might have restrictions on moving or removing their icons from the home screen.
Q: Can I lock the home screen layout again after unlocking it on Redmi?
A: Yes, if you want to lock the home screen layout again after unlocking it on Redmi, simply follow these steps:
1. Go to the Settings app on your Redmi device.
2. Scroll down and tap on the Home Screen option.
3. Look for the “Lock Home Screen Layout” toggle and turn it on.
4. Once turned on, the home screen layout will be locked, and you won’t be able to make any changes or customizations.
