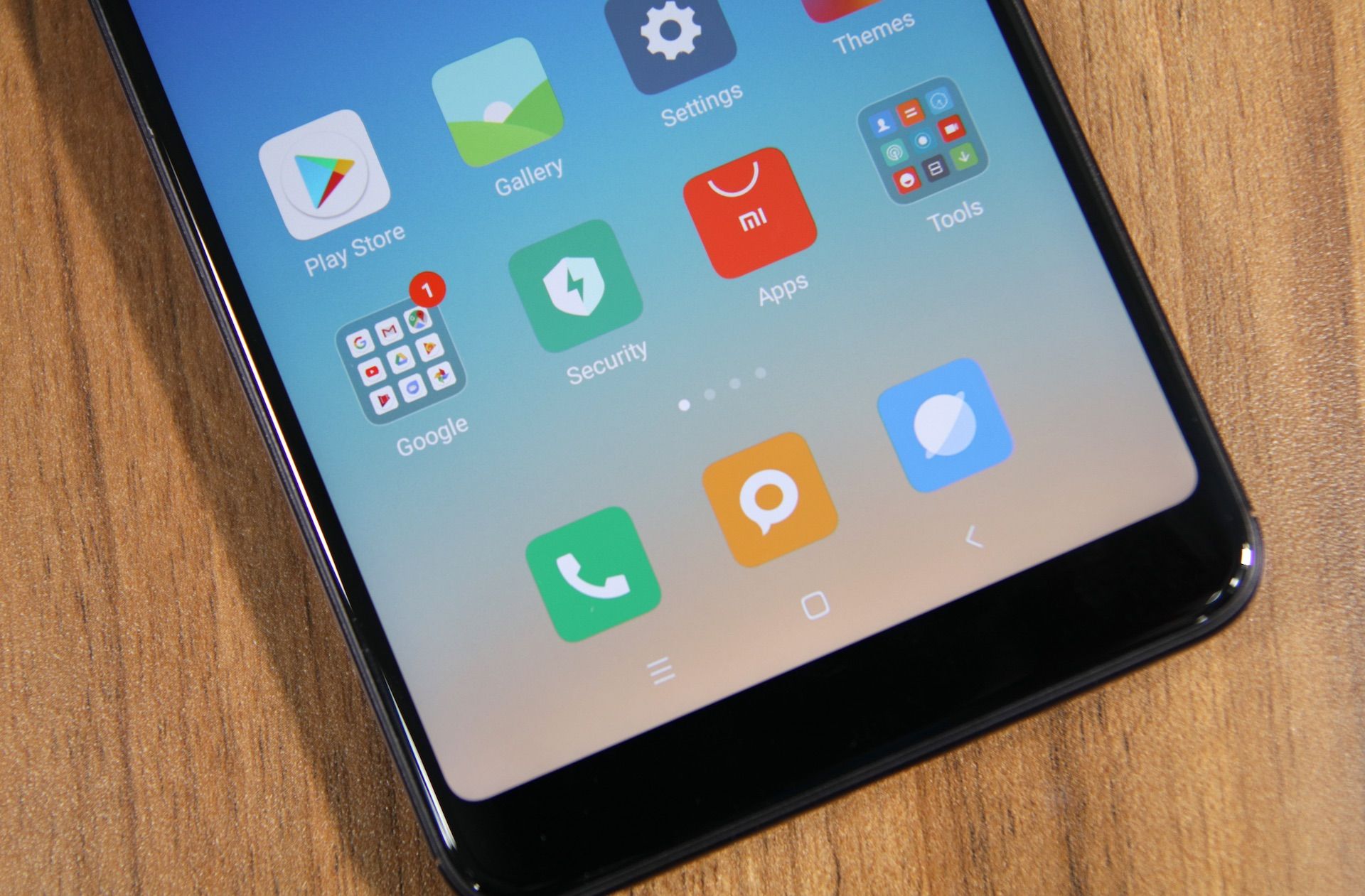
Redmi phones are known for their sleek design, powerful performance, and user-friendly interface. One of the key features that users love is the navigation button, which allows for easy navigation through apps and menus. However, enabling the navigation button on Redmi phones may not be immediately obvious to everyone. In this article, we will guide you through the steps to enable the navigation button on your Redm iPhone. Whether you’re a new user or have been using Redmi phones for a while, this article will help you unlock the full potential of your device by making navigation a breeze. So, let’s dive in and learn how to enable the navigation button on your Redmi phone.
Inside This Article
- Overview of Redmi navigation buttons
- Step-by-step guide to enable navigation buttons in Redmi
- Troubleshooting common issues with navigation buttons in Redmi
- Conclusion
- FAQs
Overview of Redmi navigation buttons
Redmi smartphones are known for their user-friendly interface and customization options. One important aspect of the Redmi user experience is the navigation buttons. These buttons play a crucial role in navigating through the phone’s interface, switching between apps, and performing various actions with ease.
Redmi devices usually come with three navigation buttons – the back button, the home button, and the recent apps button. These buttons provide quick access to essential functions and make multitasking a breeze.
The back button, typically located on the left side of the home button, allows users to go back to the previous screen or close an app. It comes in handy when browsing the web, navigating through apps, or simply going back to the home screen.
Next, we have the home button. As the name suggests, this button takes you back to the home screen, no matter where you are in the phone’s interface. It serves as the central hub, allowing you to access your apps, widgets, and settings effortlessly.
The recent apps button, typically located on the right side of the home button, offers a convenient way to switch between recently used apps. By tapping this button, you can quickly jump back and forth between different applications, making multitasking seamless.
It’s important to note that Redmi navigation buttons are customizable, giving you the freedom to tweak their functionality according to your preference. If you’re not satisfied with the default button arrangement, you can easily change their order or even switch to gesture-based navigation.
Overall, the navigation buttons in Redmi smartphones are designed to provide a seamless and intuitive user experience. They offer quick access to essential functions, allow for effortless multitasking, and can be customized to suit your needs. Whether you’re a tech-savvy user or a beginner, these buttons will help you navigate through your Redmi device with ease.
Step-by-step guide to enable navigation buttons in Redmi
Redmi phones offer users the flexibility to customize their navigation buttons according to their preferences. If you find the default navigation gestures uncomfortable or if you prefer the traditional navigation buttons, you can easily enable them on your Redmi device. In this step-by-step guide, we will walk you through the process of enabling navigation buttons on your Redmi phone.
Step 1: Go to Settings
Swipe down from the top of your screen to access the notification shade, and then tap the gear-shaped Settings icon to open the Settings menu.
Step 2: Navigate to Additional Settings
In the Settings menu, scroll down and tap on “Additional Settings.”
Step 3: Select Button and Gesture Shortcuts
In the Additional Settings menu, tap on “Button and Gesture Shortcuts.”
Step 4: Enable Navigation Buttons
In the Button and Gesture Shortcuts menu, you will find an option called “Navigation Buttons.” Tap on it to access the navigation button settings.
Step 5: Choose your Navigation Style
Here, you will see different navigation styles like “Full-screen gestures” and “Button navigation.” Select “Button navigation” to enable the traditional navigation buttons.
Step 6: Customize Button Order (Optional)
If you want to customize the order of the navigation buttons, you can do so in this menu. Tap on “Button order” and choose your preferred order from the available options.
Step 7: Save and Apply
Once you have made your preferred selections, tap on “Save” or “Apply” to enable the navigation buttons on your Redmi device.
That’s it! You have successfully enabled the navigation buttons on your Redmi phone. Now, you can enjoy the convenience and familiarity of using traditional navigation buttons.
It is important to note that the steps may vary slightly depending on the model and version of your Redmi device. However, the general process should remain the same.
Troubleshooting common issues with navigation buttons in Redmi
Navigation buttons are an essential part of any smartphone’s user interface, as they allow users to navigate through apps, menus, and settings with ease. However, there can be instances when navigation buttons on your Redmi device may encounter some issues. In this section, we will discuss some common problems related to navigation buttons on Redmi devices and provide troubleshooting steps to resolve them.
1. Non-responsive navigation buttons: If the navigation buttons on your Redmi device are not responding when pressed, it can be quite frustrating. Here are a few possible solutions:
- Restart your device: Sometimes, a simple restart can fix non-responsive buttons. Press and hold the power button, and then tap on “Restart” to restart your Redmi device.
- Check for software updates: Outdated software can cause issues with navigation buttons. Go to “Settings”, tap on “About phone”, and then select “System updates” to check for any available updates.
- Clear the cache: A corrupted cache can also lead to unresponsive buttons. Navigate to “Settings”, tap on “Additional settings”, select “Storage“, and then tap on “Clear cache” to clear the cache.
- Perform a factory reset: If the above steps don’t work, you can try performing a factory reset. However, note that this will erase all data on your device, so make sure to back up your important files before proceeding.
2. Button sensitivity issues: Sometimes, the navigation buttons on a Redmi device may be too sensitive or not sensitive enough. Here’s what you can do to adjust the sensitivity:
- Go to “Settings” and tap on “Additional settings”.
- Select “Button and gesture shortcuts”.
- Adjust the navigation key sensitivity by moving the slider to the left (less sensitive) or to the right (more sensitive).
3. Customization options for navigation buttons: Redmi devices often come with customization options for navigation buttons. If you want to change the order or add/remove buttons on your navigation bar, follow these steps:
- Go to “Settings” and tap on “Additional settings”.
- Select “Button and gesture shortcuts”.
- Choose “Full-screen display”.
- Select “Buttons”. Here you can customize the order of buttons or add/remove buttons from the navigation bar.
4. Navigation gestures: In addition to traditional navigation buttons, Redmi devices also offer navigation gestures as an alternative. If you prefer using gestures instead of buttons, here’s how to enable them:
- Go to “Settings” and tap on “Full-screen display”.
- Select “Gesture shortcuts”.
- Enable “Full-screen gestures” to use navigation gestures on your Redmi device.
By following these troubleshooting steps, you can resolve common issues related to navigation buttons on your Redmi device. However, if the problems persist, it may be a hardware issue, and it is advised to contact the Redmi customer support or visit a service center for further assistance.
By following the steps outlined in this article, you can easily enable the navigation buttons on your Redmi smartphone. This feature provides an intuitive and convenient way to navigate through your device’s interface, making it easier to switch between apps, access menus, and perform other tasks.
Enabling the navigation buttons on your Redmi device not only enhances the user experience but also gives you more control over your phone’s functionality. Whether you prefer using the traditional three-button layout or the gesture-based navigation system, Redmi offers the flexibility to customize your device to suit your preferences.
With the navigation buttons enabled, you can navigate your Redmi smartphone with ease, improving productivity and convenience. So go ahead and enable the navigation buttons on your Redmi device, and enjoy a seamless and efficient user experience.
FAQs
FAQ 1: How can I enable the navigation button in my Redmi phone?
To enable the navigation button in your Redmi phone, follow these steps:
1. Go to the “Settings” app on your phone.
2. Scroll down and tap on “Additional settings.”
3. Tap on “Button and gesture shortcuts.”
4. Tap on “Navigation buttons.”
5. Toggle the switch next to “Enabled” to turn on the navigation button.
6. Once enabled, you can customize the order and appearance of the navigation buttons according to your preference.
FAQ 2: Can I customize the navigation buttons on my Redmi phone?
Yes, you can customize the navigation buttons on your Redmi phone. After enabling the navigation buttons, follow these steps:
1. Go to the “Settings” app.
2. Tap on “Additional settings.”
3. Tap on “Button and gesture shortcuts.”
4. Tap on “Navigation buttons.”
5. From here, you can rearrange the order of the buttons by dragging them.
6. You can also add or remove buttons by tapping on the “Add” or “Delete” options.
7. Additionally, you can change the style and color of the navigation buttons.
FAQ 3: Are navigation buttons necessary on a Redmi phone?
Navigation buttons on a Redmi phone are not mandatory, as the device also supports gesture navigation. However, some users may prefer using the traditional navigation buttons for ease of use or if they are more comfortable with that interface.
FAQ 4: How do I switch from gesture navigation to navigation buttons on my Redmi phone?
To switch from gesture navigation to navigation buttons on your Redmi phone, follow these steps:
1. Go to the “Settings” app on your phone.
2. Tap on “Additional settings.”
3. Tap on “Button and gesture shortcuts.”
4. Tap on “Navigation buttons.”
5. Toggle the switch next to “Enabled” to activate the navigation buttons.
6. The gesture navigation will be disabled, and the navigation buttons will be displayed at the bottom of the screen.
FAQ 5: Can I disable the navigation buttons on my Redmi phone?
Yes, you can disable the navigation buttons on your Redmi phone. To do this, follow these steps:
1. Go to the “Settings” app.
2. Tap on “Additional settings.”
3. Tap on “Button and gesture shortcuts.”
4. Tap on “Navigation buttons.”
5. Toggle the switch next to “Enabled” to turn off the navigation buttons.
6. Once disabled, the navigation buttons will no longer be shown on the screen, and gesture navigation will be the default navigation method.
