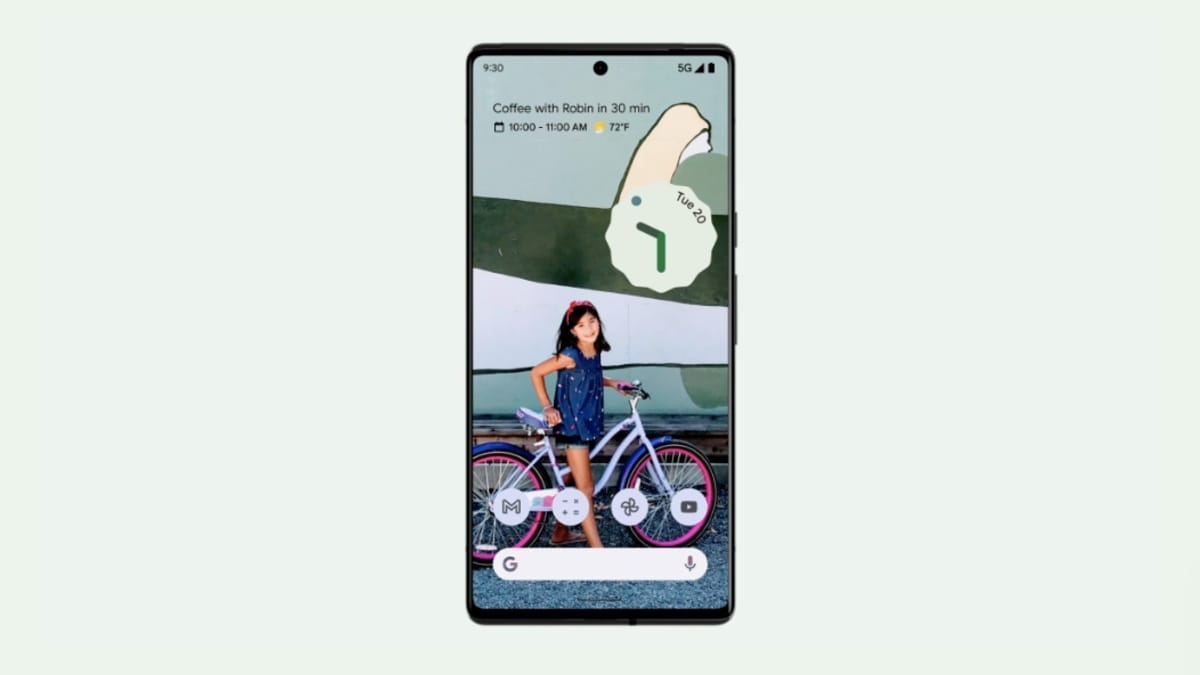
Welcome to the ultimate guide on how to use the incredible Google Pixel 6! This highly anticipated smartphone is packed with cutting-edge features and an intuitive user interface that will revolutionize your mobile phone experience. Whether you are a long-time Android user or new to the Google Pixel family, this article will walk you through everything you need to know to unlock the full potential of your device. From setting up your Pixel 6 for the first time to exploring its advanced camera capabilities and mastering the latest Android software, we’ve got you covered. So, let’s dive in and discover all the amazing things you can do with the Google Pixel 6!
Inside This Article
- Overview of Google Pixel 6
- Setting Up Your Google Pixel 6
- Navigating the Google Pixel 6 Interface – Home screen and app drawer – Using the navigation gestures – Adjusting display settings
- Managing Apps on Google Pixel 6
- Using Google Pixel 6 Camera Features
- Conclusion
- FAQs
Overview of Google Pixel 6
The Google Pixel 6 is the latest flagship smartphone by Google, packed with cutting-edge features and a sleek design. With its powerful hardware and innovative software, the Pixel 6 offers a premium mobile experience like no other.
One of the standout features of the Pixel 6 is its exceptional camera system. Equipped with a dual-camera setup, including a wide-angle lens and a telephoto lens, the Pixel 6 allows you to capture stunning photos and videos with incredible detail and clarity. Whether you’re documenting your travels, capturing priceless moments with loved ones, or exploring your creative side, the Pixel 6’s camera is sure to impress.
Beyond its impressive camera capabilities, the Pixel 6 also boasts a vibrant and immersive display. With its high-definition resolution and OLED technology, colors are vivid and images appear lifelike. Whether you’re watching movies, browsing the web, or playing games, the Pixel 6’s display will mesmerize you with its clarity and depth.
Under the hood, the Pixel 6 is powered by a powerful processor that ensures smooth performance and speedy multitasking. From launching apps to running resource-intensive games, the Pixel 6 can handle it all with ease. You’ll never have to worry about lag or slowdowns, allowing you to make the most of your smartphone experience.
Additionally, the Pixel 6 runs on the latest version of Android, offering a clean and intuitive user interface. With access to a wide range of apps and services through the Google Play Store, you can customize your Pixel 6 to suit your unique needs and preferences. Plus, with regular software updates, you’ll always have the latest features and security enhancements at your fingertips.
Not only is the Pixel 6 a powerhouse in terms of performance and features, but it also sports a sleek and modern design. With its slim profile, glass back, and aluminum frame, the Pixel 6 exudes elegance and sophistication. It’s a device that you’ll be proud to show off to your friends and colleagues.
Setting Up Your Google Pixel 6
When you first get your new Google Pixel 6, there are a few important steps to take to ensure a smooth and hassle-free experience. In this section, we will guide you through the initial setup process, including charging and powering on the device, language and region settings, as well as Wi-Fi and network connections.
Charging and Powering on the Device
The first thing you want to do is to charge your Google Pixel 6. Connect the USB-C charging cable to the charging port located at the bottom of the device, and then plug the other end into a power source. Let the phone charge for at least 15 minutes before attempting to power it on.
To power on your Google Pixel 6, press and hold the side button until the Google logo appears on the screen. Once the device is powered on, you’ll be guided through a series of setup screens to personalize your phone.
Language and Region Settings
During the setup process, you’ll be prompted to choose your preferred language and region. The language you select will determine the language displayed on your device, while the region setting will adjust things like time, date, and number formats to match your location.
Simply follow the on-screen instructions to select your preferred language and region. If you need to change these settings later, you can do so by going to the “Settings” app, tapping on “System”, then “Languages & Input”, and finally “Languages” and “Region.
Wi-Fi and Network Connections
Next, you’ll need to connect your Google Pixel 6 to a Wi-Fi network. On the setup screen, you’ll see a list of available Wi-Fi networks. Tap on the network you want to connect to, enter the password if required, and then tap “Connect.
If you don’t have access to Wi-Fi or prefer to use mobile data, you can choose to skip this step and connect to a cellular network later. However, keep in mind that some features and app downloads may require an internet connection.
Once you are connected to Wi-Fi or a cellular network, your Google Pixel 6 will begin the process of setting up your Google account and downloading any available updates. This may take a few minutes, so be patient and let the phone complete the setup process.
By following these steps, you’ll be able to successfully set up your Google Pixel 6 and get started using its powerful features and capabilities.
Navigating the Google Pixel 6 Interface – Home screen and app drawer – Using the navigation gestures – Adjusting display settings
The Google Pixel 6 offers a user-friendly interface that allows you to easily navigate through your phone’s features. Here’s a guide to help you make the most out of your Pixel 6:
When you first unlock your Pixel 6, you’ll be greeted with the home screen. This is where you’ll find app icons, widgets, and shortcuts to your favorite apps. You can customize the home screen by long-pressing on an empty space and selecting “Widgets” or “Wallpapers & Themes” to add customizations that suit your style.
To access all your apps, simply swipe up from the bottom of the screen. This will open the app drawer, where you can see all your installed apps in an organized list. You can scroll through the list or use the search bar at the top to find a specific app quickly.
One of the convenient features of the Google Pixel 6 is the navigation gestures. Instead of relying on traditional navigation buttons, you can use gestures to navigate through your phone. To go back, swipe from either side of the screen towards the center. To go to the home screen, swipe up from the bottom of the screen. And to open the app switcher, swipe up from the bottom of the screen and hold your finger for a moment.
To make your screen easier to read and view, you can adjust the display settings on your Pixel 6. You can access the display settings by going to “Settings” and selecting “Display & brightness.” From here, you can adjust the brightness level, enable or disable adaptive brightness, and change the theme or font style to suit your preferences.
If you find the default text size too small or too large, you can also adjust the font size by going to “Display & brightness” settings and selecting “Font size.” You can choose from various font sizes to find the one that’s most comfortable for you.
Additionally, you can customize the home screen appearance by adjusting the grid size and app layout. Under the “Home screen” section in the “Display & brightness” settings, you can select the grid size to have more or fewer app icons on your home screen. You can also enable or disable the app suggestions and app predictions based on your usage patterns.
Exploring and navigating the Google Pixel 6 interface is a breeze. By utilizing the home screen, app drawer, navigation gestures, and display settings, you can truly personalize your digital experience and make the most out of your Pixel 6.
Managing Apps on Google Pixel 6
Google Pixel 6 is powered by the Android operating system, which gives you access to millions of apps through the Google Play Store. Whether you want to install new apps, organize your existing ones, or manage app notifications and permissions, Pixel 6 makes it easy and convenient.
To start, let’s look at how to install and uninstall apps on your Pixel 6. The process is straightforward, just like on any other Android device. You can install new apps by opening the Google Play Store, searching for the app you want, and tapping the “Install” button. The app will then be downloaded and installed on your device.
If you want to uninstall an app, you have a couple of options. One way is to go to the app drawer or home screen, long-press on the app you want to remove, and drag it to the “Uninstall” option at the top of the screen. Alternatively, you can go to the Settings menu, select “Apps & Notifications,” find the app you want to uninstall, and tap on it. From there, you can choose the “Uninstall” button to remove the app from your Pixel 6.
Next, let’s talk about organizing your app icons and folders. Pixel 6 allows you to rearrange your app icons on the home screen, making it easier to access your favorite apps. To do this, simply long-press on an app icon until your Pixel 6 enters the edit mode. You can then drag and drop the app icons to rearrange them however you like.
If you have multiple apps that you want to group together, you can create folders on your home screen. To create a folder, drag one app icon onto another app icon. This will automatically create a folder containing both apps. You can then give the folder a name and add more apps to it by dragging and dropping them onto the folder.
Lastly, let’s discuss app notifications and permissions. Pixel 6 gives you control over how apps can notify you and access certain permissions. To manage app notifications, go to the Settings menu, select “Apps & Notifications,” and choose the app you want to customize. From there, you can enable or disable notifications, adjust the notification sound and vibration settings, and even prioritize or silence specific app notifications.
Managing app permissions is also important to ensure the privacy and security of your Pixel 6. To do this, go to the Settings menu, select “Apps & Notifications,” and choose the app you want to manage. From there, you can view and modify the app’s permissions, such as access to your camera, location, contacts, and more. It’s recommended to review and customize app permissions to your comfort level.
Using Google Pixel 6 Camera Features
Capturing photos and videos, exploring different camera modes, editing and sharing your media – the Google Pixel 6 offers a comprehensive camera experience that allows you to unleash your creativity and capture stunning moments. Whether you’re a photography enthusiast or just love taking casual snapshots, the Pixel 6’s camera features are sure to impress.
Capturing Photos and Videos
The Google Pixel 6 boasts a powerful camera system with advanced features that make capturing photos and videos a breeze. The 12.2-megapixel main camera and the 16-megapixel ultra-wide camera work together to deliver high-quality images with excellent detail and vibrant colors.
To capture a photo, simply open the camera app and tap the shutter button. You can also use the volume buttons as a shutter for more convenient one-handed photography. For videos, switch to the video mode and start recording. The Pixel 6 supports up to 4K resolution video recording, ensuring your memories come to life with stunning clarity.
Exploring Different Camera Modes
The Google Pixel 6 offers a variety of camera modes to help you capture a wide range of scenes and subjects. The Night Sight mode is perfect for low-light situations, allowing you to capture clear and bright photos even in the dark. Portrait mode creates professional-looking photos with beautifully blurred backgrounds, putting the focus on your subject.
For those who love capturing action-packed moments, the Pixel 6’s Motion Mode comes to the rescue. It allows you to freeze the subject while adding a cool motion blur effect to the background, giving your photos a dynamic and artistic touch. Additionally, the Super Res Zoom feature lets you zoom in without losing detail, allowing you to capture distant subjects with clarity.
Editing and Sharing Your Media
Once you’ve captured your photos and videos, the Pixel 6 provides a range of editing tools to enhance your media. From basic adjustments like cropping and rotating to advanced features like applying filters and adjusting exposure, you can easily transform your shots into stunning masterpieces right on your phone.
After editing, sharing your media is a breeze. The Pixel 6 allows you to quickly share your photos and videos to social media platforms, send them via messaging apps, or even print them wirelessly to compatible printers. With just a few taps, you can share your favorite moments with friends and family, making sure they experience the joy and beauty of your captures.
With its impressive camera capabilities and user-friendly interface, the Google Pixel 6 is a true powerhouse for photography and videography. Whether you’re an amateur or a seasoned professional, this smartphone will help you capture, edit, and share your precious moments in the best possible way.
Conclusion
Using the Google Pixel 6 can greatly enhance your mobile phone experience. With its advanced features, sleek design, and powerful performance, it offers a seamless and enjoyable user experience. Whether you’re a tech enthusiast, a photography lover, or someone who simply wants a reliable and versatile smartphone, the Pixel 6 has something to offer.
From capturing stunning photos to enjoying immersive entertainment, the Pixel 6 is a true powerhouse. Its impressive battery life and fast charging capabilities ensure that you can stay connected all day long. Additionally, the Google Pixel 6’s compatibility with the latest Android updates ensures that you will always have access to the newest features and security enhancements.
With its cutting-edge technology and user-friendly interface, the Google Pixel 6 is undoubtedly a top choice for those seeking a high-quality, feature-rich mobile phone. Whether you’re a professional or a casual user, the Pixel 6 delivers exceptional performance and an exceptional user experience that will exceed your expectations.
FAQs
1. Can I use Google Pixel 6 on any mobile network?
Yes, the Google Pixel 6 is designed to be compatible with a variety of mobile networks. It supports both GSM and CDMA networks, meaning it can be used with popular carriers such as AT&T, Verizon, T-Mobile, and more. Just make sure to check the specific bands and frequencies supported by your chosen carrier to ensure compatibility.
2. What operating system does Google Pixel 6 run on?
The Google Pixel 6 runs on the latest version of Google’s mobile operating system – Android 12. This gives you access to all the latest features and improvements that come with the new Android version, including enhanced privacy options, improved app permissions, and seamless integration with other Google services.
3. Does Google Pixel 6 have a good camera?
Yes, the Google Pixel 6 is known for its impressive camera capabilities. It features a dual-camera system, including a 50-megapixel main sensor and a 12-megapixel ultra-wide-angle sensor. These cameras are backed by Google’s advanced computational photography algorithms, which allow you to capture stunning photos with vibrant colors and excellent dynamic range.
4. Is the Google Pixel 6 water-resistant?
Yes, the Google Pixel 6 comes with an IP68 rating for water and dust resistance. This means it can withstand being submerged in up to 1.5 meters of water for up to 30 minutes without suffering any damage. However, it’s important to note that water resistance can degrade over time, so it’s always a good idea to handle your device with care and avoid exposing it to excessive water or moisture.
5. Can I expand the storage on Google Pixel 6?
No, the Google Pixel 6 does not have expandable storage. It comes with built-in storage options of 128GB and 256GB, giving you ample space to store your apps, photos, and files. However, if you find yourself needing more storage in the future, you can make use of cloud storage services or transfer files to an external storage device via USB or wireless options.
