It was on the first-gen Pixel Buds that Google introduced live translation through Google Assistant, an ambitious feature that was heavily hyped up leading to its release. However, the actual product did not match what was shown during the on-stage demos and the quality was lost in translation. However, Google is not ready to give up just yet. For the second attempt, it has released Pixel Buds 2 with a promise of a better translation. How does it work and does it give translators and translation apps a reason to fear for their jobs? Let’s find out.
Related: Google Pixel Buds vs Pixel Buds 2 Review: What’s New?
Inside This Article
- What Is Google Pixel Buds Translate?
- How Does the Google Pixel Buds Live Translation Feature Work?
- What Languages Do the Google Pixel Buds Translate?
- Things You Need to Use the Google Pixel Buds Translation Feature
- How to Use Google Pixel Buds Live Translation Feature
- Troubleshooting When Translation Feature Won’t Work
- How to Setup Google Assistant
- Other Reasons to Buy the Pixel Buds 2
- Google Pixel Buds Translate Review: Is It Good?
What Is Google Pixel Buds Translate?
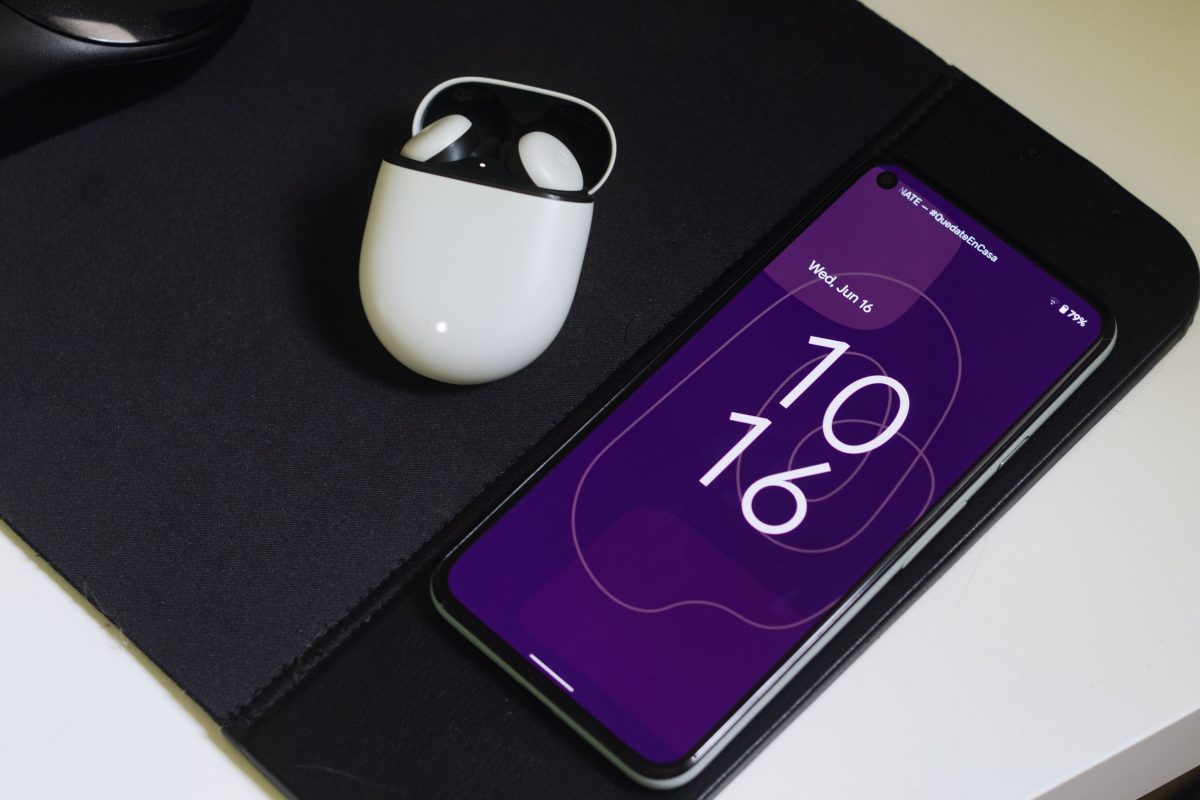
Picture this: you’re on a trip to Japan and everything is going as planned. You’ve just arrived at this year’s Tokyo Game Show and the keynote is about to start. There’s just one issue: you can’t speak or understand Japanese. If only earbuds that translate foreign languages in real-time existed in this world, that would make the entire trip and experience much more pleasant and relaxing. This is where the idea of Google Pixel Buds translate is built on.
Yes, that’s right. You can have the Google Pixel Buds translate many foreign languages in real-time, all the time. Of course, it takes a bit of data and some phone and software compatibility to accomplish. Nonetheless, with the Google Pixel Buds, you can use Google Translate to engage in multilingual conversations at any time.
In addition, you can even have the Google Pixel Buds translate speeches through its transcription feature. Through them, you can tear down the language barrier that’s always hindered communication.
How Does the Google Pixel Buds Live Translation Feature Work?
Ever since Apple introduced the AirPods, wireless headphones and earphones have been all the rage. Even Google released the Pixel Buds and Pixel Buds 2 to gain traction in the wireless earphone market. However, as these products become more and more common, competition also becomes increasingly cutthroat. As a result, every product must present an edge or advantage over the alternative to gain a sale.
With that said, the ability to translate foreign languages and feed translations in real-time is Google’s attempt to sell. However, the buds can’t do this alone as you might expect from a standalone translator device. Instead, the Pixel Buds’ hardware works with Google’s software – namely, Google Assistant and the new Google Translate – to do this.
The Google Pixel Buds translate languages not on its own but through Google Translate’s engine. The earphones are simply a medium from which you can hear translations. Through this dynamic, you can understand foreign conversations and lectures (provided you have all the necessary apps and devices).
What Languages Do the Google Pixel Buds Translate?
Google Pixel Buds can translate between 40 languages. Here’s a list of languages that it can translate so far:
- Afrikaans
- Arabic
- Armenian
- Bengali
- Catalan
- Croatian
- Czech
- Danish
- Dutch
- English
- Finnish
- French
- German
- Greek
- Hindi
- Hungarian
- Icelandic
- Indonesian
- Italian
- Japanese
- Khmer
- Korean
- Latvian
- Mandarin Chinese
- Nepali
- Norwegian
- Polish
- Portuguese
- Romanian
- Russian
- Serbian
- Sinhala
- Slovak
- Spanish
- Swahili
- Swedish
- Tamil
- Thai
- Turkish
- Vietnamese
Things You Need to Use the Google Pixel Buds Translation Feature

Unfortunately, the Google Pixel Buds translate languages only when there’s compatible software and hardware available. This means it won’t always work if you just have the buds and an available smartphone. Here’s everything you need to get the Google Pixel Buds to translate foreign languages:
1. Android 6.0 Phone and Up
Firstly, you’ll need an Android phone that’s running Android 6.0 and later. If it’s an older Android device with outdated software, the Google Pixel Buds translation feature won’t work. It’s also not available on iOS so iPhone users cannot access the feature with the Google Pixel Buds. iOS users can still have bilingual conversations using Google Translate but it won’t directly feed the audio to your earbuds.
2. Google Assistant
Secondly, your Android device must enable Google Assistant. This is important because you have to trigger Google Assistant before the Google Pixel Buds can feed you translations.
3. Google Translate App
Thirdly, you’ll need to have the newest version of the Google and Google Translate app installed. With that in mind, be sure to keep both of these apps updated on your device first.
4. Active Internet Connection
Lastly, your phone must have an internet connection. Unfortunately, even if you download the offline version of the language you want on Google Translate, the feature won’t work. You can only have the Google Pixel Buds translate different languages if you have Wi-Fi or data available.
How to Use Google Pixel Buds Live Translation Feature
The Google Pixel Buds has two modes of translating languages — conversation and transcribe — and each has a different way of triggering. Here’s what you must do to activate Google’s live translation feature:
Conversation Mode
If you want to engage in a multilingual conversation, you can do so in two ways. The first is through Google Assistant while the second is through manually triggering the feature in Google Translate. Let’s start with the former.

Via Google Assistant
- Make sure you have a Google Account and have already enabled Google Assistant on your Android device.
- Tap and hold any earbud of the Google Pixel Buds.
- Summon Google Assistant by saying “Hey, Google”.
- Ask the Google Assistant to help you speak a different language. For instance, you can say “Help me speak Italian”
- This should open Google Translate and automatically launch conversation mode using the language you requested and your default language.
- Tap and hold any earbud.
- Begin your conversation by speaking the language under the headset icon that appears in Google Translate.
- Let go of the earbud when finished and listen as the phone translates your sentence to the foreign language.
- (Optional) If you want the other party to respond, tap the microphone icon under their language and let them speak. When they’re finished speaking, the Google Pixel Buds should feed the translation directly to your ears.
Via Google Translate
- Launch the Google Translate app.
- On the upper-left, select your native language (or whatever language you use to speak).
- Select the language of the other party in the upper-right corner.
- Press the Conversation icon.
- Tap and hold any earbud.
- Start talking in the language under the headset icon that appears in Google Translate.
- Release the earbud afterward and let the phone translate your sentence into the foreign language aloud.
- (Optional) If you need a response, press the microphone icon under the other party’s language and have them speak. Afterward, the Google Pixel Buds should directly translate what the other person said into your ears.
Transcribe Mode
If you’re listening to a foreign lecture or speech then it might be helpful to use “transcribe mode” instead. Likewise, there are two ways to trigger this mode. The first is also via Google Assistant while the second is through Google Translate. Here’s how to do either:

Via Google Assistant
- Ensure that you have Google Assistant activated and have an existing Google Account registered on your device.
- Tap and hold on to any earbud on the Google Pixel Earbuds and say “Hey, Google”.
- Ask the voice assistant to help you understand a different language. For example, you can say “Help me understand Korean.”
- Afterward, Google Translate will launch and automatically trigger transcribe mode while listening for the language you requested.
- Start listening through your Google Pixel Buds.
- (Optional) You can also follow along via live written transcription through your phone.
Via Google Translate
- Launch the Google Translate app.
- Tap the Transcribe icon.
- On the upper-left corner, select the supported language you want to understand.
- Afterward, select the supported language you want the Google Pixel Buds to translate to.
- Start listening through your Google Pixel Buds.
- (Optional) You may read the live-written transcription on your phone as well.
Troubleshooting When Translation Feature Won’t Work
Sometimes, you might encounter problems or difficulties when you try using the feature. If that happens, simply try troubleshooting by doing the following:
- Move your phone closer to the person whose words you’re trying to translate.
- Disable and enable the microphone to refresh its settings.
- Make sure that the languages you’ve chosen on the app are correct.
- Double-check your Wi-Fi and make sure you have a stable connection.
If none of these work, then perhaps the other person is speaking too quickly or quietly. They might also be speaking in a way that’s difficult to understand or follow. In this case, it’s best to ask the other party to speak more clearly, slowly, and more loudly if possible.
How to Setup Google Assistant
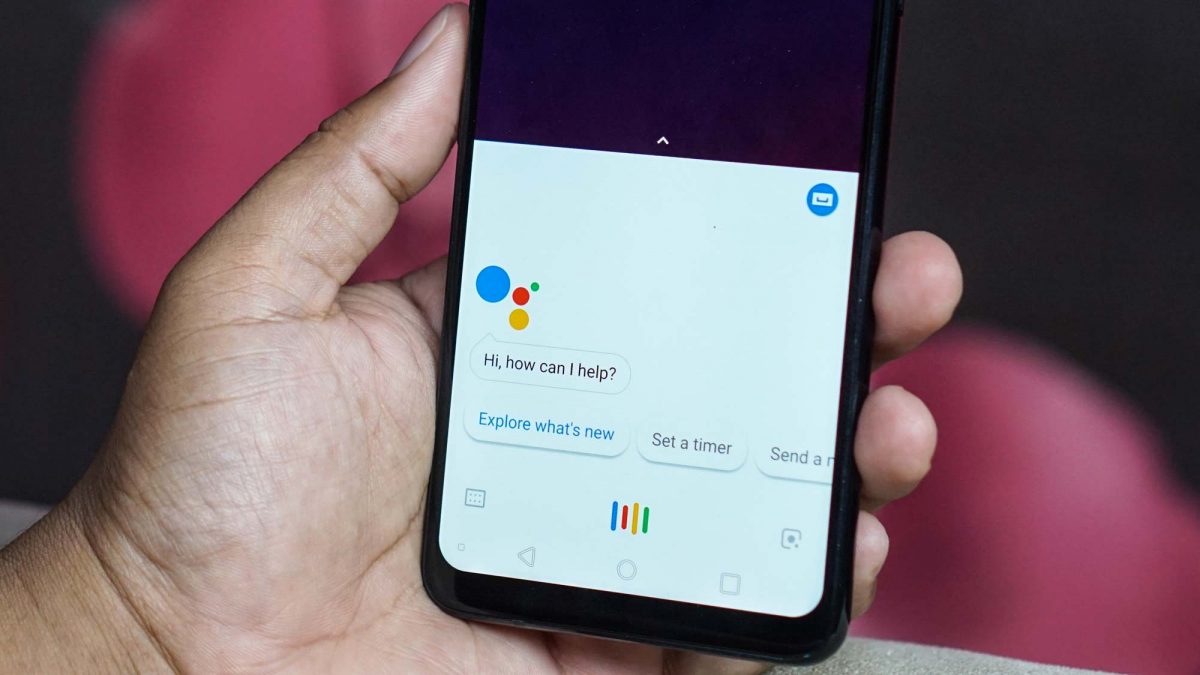
Enabling the Google Assistant is an essential part of using the Google Pixel Buds translate feature. If this is still disabled on your phone, you can enable it provided the proper conditions are in order. What are these?
Firstly, your Android phone must be running on Android 6.0 or later. It also has to have at least 1.5GB of storage space left before you can enable Google Assistant. Apart from this, you must also have the latest version of the Google app (later than 6.13).
To check this, launch the Google app and navigate to Menu > Settings > About. Here, you can find your app’s version number at the uppermost portion. If it’s at 6.13 or below, then you must update the Google app before you can begin.
In addition, your phone must have Google Play services installed. To do this, you can go to the Google Play services page on your phone. Afterward, tap the “Install” button and wait until it finishes. On the other hand, if the button says “Uninstall” or “Deactivate,” then Google Play Services should already be installed.
Once everything is in order, just tap and hold the Home button or speak and say “Hey Google.” The voice assistant should respond and attend to your needs once it hears this. However, if it’s turned off, your phone should ask you to turn the feature on.
You can also manually enable Google Assistant through the Google Assistant app. Once within the app, you can tap the “Turn on” button at the bottom of the screen to enable it.
Other Reasons to Buy the Pixel Buds 2
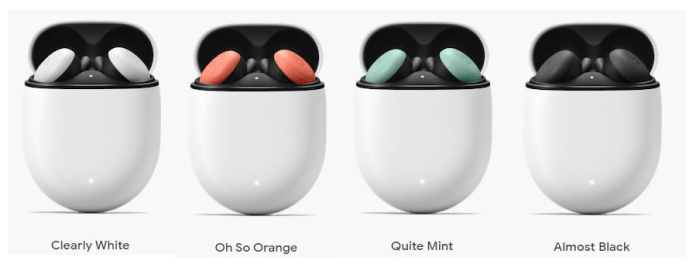
By far, one of the most unique features the Google Pixel Buds 2 offers is the live translation. However, this doesn’t mean the buds don’t have other things going for them. In fact, there are plenty of reasons to buy them. What are they? Here are just a few that might convince you.
Qi Charging
The wireless earbud market has become completely saturated in recent years, but not every option has Qi wireless charging. With that said, this feature is certainly one of the reasons why the Pixel Buds have a competitive advantage. You’ll no longer have to worry about wires and cables if you were to opt-in on the Pixel Buds 2.
Good Design
If beauty and comfort are your top priorities in wireless earbuds, then the Google Pixel Buds 2 certainly won’t disappoint. Both the case and earbuds are simple, rounded, and yet feel distinct in an industry full of Airpod copycats. As a result, despite the almost plain design, the Google Pixel Buds 2 stands out in the wireless earbud market.
In addition, both the earbuds and case use a smooth material that, despite being plastic, feels premium to the touch. They also make the buds easy to navigate using gestures and touch controls.
Apart from this, the earbuds themselves are also very comfortable and durable. They come with three ear tips that ensure each bud will fit most ear sizes. They also have an IPX4 water-resistance rating which makes them perfect for light exercise or outdoor use.
Good Sound Quality
Unfortunately, there’s no active noise cancellation on the Google Pixel Buds 2. However, they do have “Adaptive Sound” that changes the volume of the earbuds depending on the environment’s noise levels. With that said, these buds aren’t perfect, especially if you need to completely focus on what you’re listening to. Nonetheless, they do the job well enough for daily use.
In addition, the buds do sound pretty good when listening to music. The music feels well-balanced and even has decent bass when the music calls for it. Unfortunately, we can’t say the same for the Pixel Buds 2’s call quality as it has a bit of distortion.
Google Assistant Integration
Being a Google product means Google integration – and the Pixel Buds 2 has nailed this one. That’s because these earbuds use Google’s fast pairing system that lets your phone automatically detect it as the case opens. Simply tap to pair them and you should be all set.
In addition, the Pixel Buds 2 will immediately connect to your Google Account once paired. This is handy because it will allow the buds to pair with any other device using the same account. Thus, you can seamlessly switch between devices without having to clunkily unpair and re-pair the earbuds.
Google Pixel Buds Translate Review: Is It Good?
Having the Google Pixel Buds translate different languages and feed them into your ear is great. However, as with all translation apps and software, it isn’t completely perfect. With that said, is the feature any good, and should you be using it?
Firstly, if your main goal is understanding, then the Google Pixel Buds translate languages well enough. Sure, it won’t translate all the nuances and grammar correctly. Nonetheless, you should be able to comprehend what the other person is trying to communicate and vice versa. It’s good enough for travelers or when you just can’t understand what a foreign colleague is saying. However, it’s not something you should use for language learning.
Secondly, the feature is still a bit awkward to use because you need to use your phone to get responses. You can’t let the earbuds simply listen to the other party’s words and have them live-translate into your ear. The technology just isn’t there yet so you’ll still need your phone’s microphone every time.
Overall, letting the Google Pixel Buds translate different languages for you is certainly useful. It’s great for bilingual conversations when you’re out traveling or in a multilingual setting. Unfortunately, our current technology is limited so you can’t seamlessly understand foreign languages without these clunky workarounds.
Moreover, Google Translate can’t always understand the other party if they don’t speak loudly or clearly. The app also has trouble recognizing non-literal speech and translating grammar correctly. Nonetheless, it’s a good option if you’re in a pinch and need to speak in a foreign language. It can also be especially handy when you’re lost in another country.
