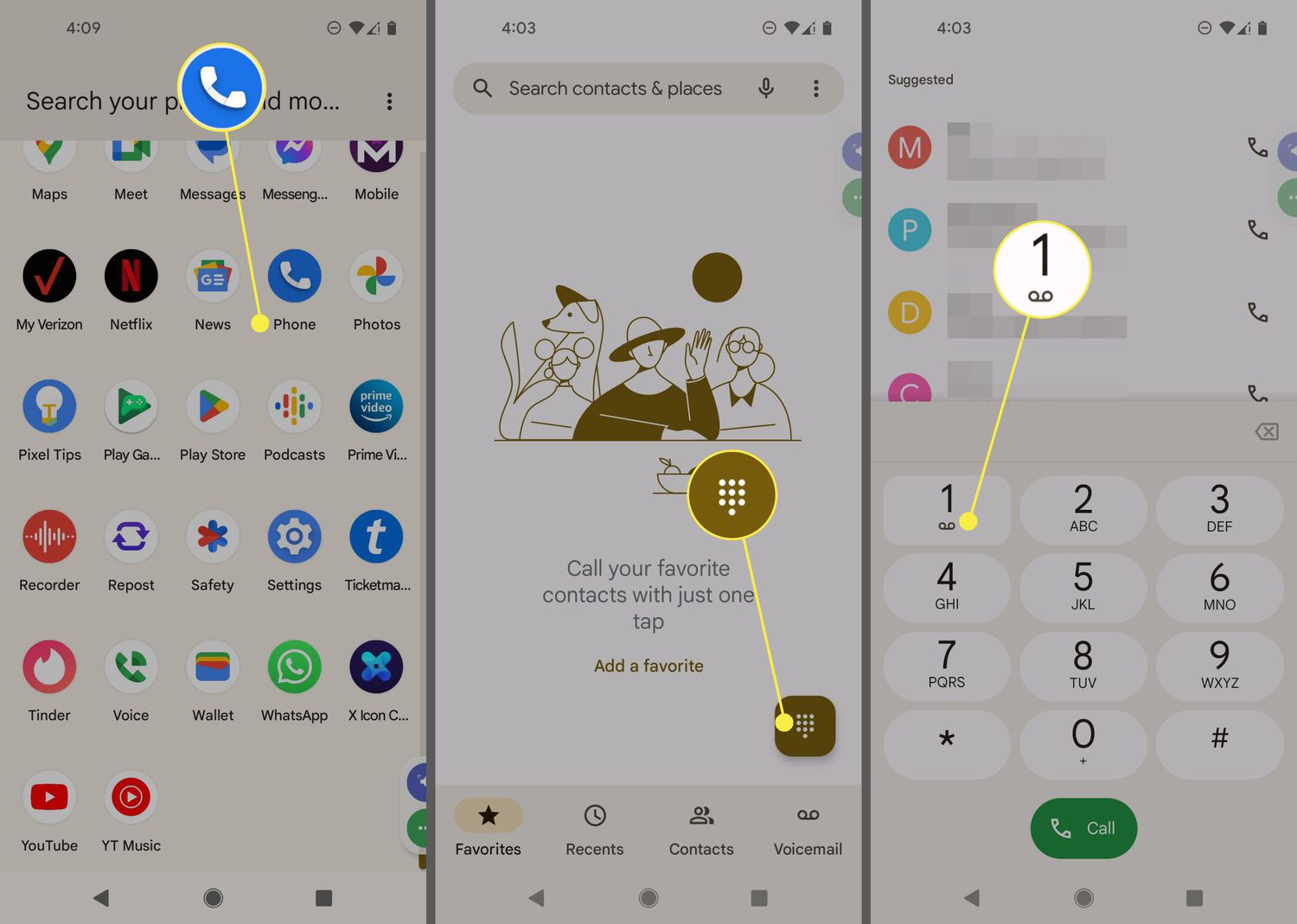
Are you a proud owner of the latest Google Pixel 6 smartphone? One of the essential features of any mobile phone is the ability to check voicemail. Whether you’re expecting an important message or simply want to stay on top of your communications, knowing how to access your voicemail is crucial. In this article, we’ll show you step-by-step how to check voicemail on your Google Pixel 6, ensuring you never miss a message. From setting up your voicemail box to retrieving and managing your messages, we’ll cover everything you need to know. So, grab your Pixel 6 and let’s get started on unlocking the world of voicemail in a simple and efficient way.
Inside This Article
- How To Check Voicemail On Google Pixel 6
- Methods to Access Voicemail on Google Pixel 6
- Setting Up Voicemail on Google Pixel 6
- Troubleshooting Voicemail Issues on Google Pixel 6
- Conclusion
- FAQs
How To Check Voicemail On Google Pixel 6
Voicemail is a convenient and essential feature on any smartphone, including the Google Pixel 6. It allows you to receive and listen to voice messages left by callers when you are unable to answer their calls. If you’re new to the Google Pixel 6 or are simply unsure about how to check your voicemail, don’t worry! In this guide, we’ll take you through the various methods to access voicemail on your Google Pixel 6.
Before we dive into the methods, it’s important to note that checking voicemail on the Google Pixel 6 may vary slightly depending on your carrier. However, the general steps should remain the same for most carriers. Now, let’s explore the different ways you can check your voicemail.
Method 1: Dialing the Voicemail Number
The most common method to check voicemail on the Google Pixel 6 is by dialing the voicemail number provided by your carrier. Here’s how:
- Open the Phone app on your Google Pixel 6.
- Tap on the dial pad icon to bring up the numeric keypad.
- Enter the voicemail number provided by your carrier. This is typically a short code, such as “1” or “123.
- Press the call button to initiate the call to your voicemail.
Once connected, your voicemail system will guide you through the process of listening to your messages. Follow the prompts and instructions provided by the voicemail system to access, listen to, and manage your voicemail messages.
Method 2: Using the Visual Voicemail App
Another method to check voicemail on the Google Pixel 6 is by using the built-in Visual Voicemail app. Here’s how:
- Open the Visual Voicemail app on your Google Pixel 6. If you can’t find it, you can search for it in the app drawer.
- Tap on the voicemail message you want to listen to.
- The message will open, and you can play it directly within the app.
The Visual Voicemail app offers additional features, such as the ability to delete messages, archive them, or even call back the person who left the voicemail directly from the app. It provides a more interactive and user-friendly experience for managing your voicemail messages.
Method 3: Using the Phone App
If you prefer a more traditional approach, you can also check your voicemail on the Google Pixel 6 using the Phone app. Here’s how:
- Open the Phone app on your Google Pixel 6.
- Tap on the three-dot menu icon at the top right corner of the screen.
- Select “Settings” from the drop-down menu.
- Scroll down and tap on “Voicemail” or “Voicemail settings.”
- Tap on “Visual voicemail” or “Voicemail service.”
- Select the voicemail message you want to listen to and tap on it.
- The message will open, and you can play it within the Phone app.
This method provides a more integrated experience within the Phone app, allowing you to access your voicemail messages without having to switch to a separate app.
Now that you know the various methods to check voicemail on your Google Pixel 6, you can choose the one that suits your preferences and needs. Remember, these methods may vary slightly depending on your carrier, so make sure to consult your carrier’s documentation or customer support if you encounter any issues.
If you still experience problems or have trouble setting up your voicemail on the Google Pixel 6, below are some common troubleshooting steps to follow:
Setting Up Voicemail on Google Pixel 6
- Open the Phone app on your Google Pixel 6.
- Tap on the three-dot menu icon at the top right corner of the screen.
- Select “Settings” from the drop-down menu.
- Scroll down and tap on “Voicemail” or “Voicemail settings.”
- Follow the on-screen instructions to set up your voicemail, including creating a voicemail password or PIN if required.
If you encounter any issues during the setup process, make sure that your SIM card is properly inserted and activated on your device. You can also reach out to your carrier for assistance in setting up your voicemail.
Troubleshooting Voicemail Issues on Google Pixel 6
If you’re experiencing difficulties with your voicemail on the Google Pixel 6, here are some troubleshooting steps to try:
- Restart your device and try accessing your voicemail again.
- Make sure you have a stable network connection, either through Wi-Fi or cellular data.
- Check if your carrier’s voicemail service is temporarily unavailable or undergoing maintenance.
- Reset your voicemail settings by going to the Phone app settings and selecting “Reset voicemail.”
- If all else fails, contact your carrier’s customer support for further assistance.
By following these steps, you should be able to check your voicemail, set it up, and troubleshoot any issues you may encounter on your Google Pixel 6. Enjoy the convenience of accessing your messages even when you’re unable to answer calls!
Methods to Access Voicemail on Google Pixel 6
Accessing your voicemail on your Google Pixel 6 is a simple and straightforward process. With a few taps on your screen, you can stay up-to-date with all of your important messages. Here are three methods you can use to access your voicemail:
- Method 1: Using the Phone App
The easiest way to check your voicemail on your Google Pixel 6 is through the Phone app. Simply open the Phone app and look for the voicemail icon at the bottom of the screen. Tap on it to access your voicemail. - Method 2: Using the Voicemail App
Another way to access your voicemail is by using the dedicated Voicemail app on your Google Pixel 6. Look for the Voicemail app in your app drawer and tap on it to open it. You will find all of your voicemail messages listed here. - Method 3: Dialing Your Voicemail Number
If you prefer a more traditional method, you can dial your voicemail number directly from your Google Pixel 6. Open the Phone app, tap on the dialer icon, and enter your voicemail number. Press the call button and follow the prompts to access your voicemail.
These methods provide you with various options to check your voicemail on your Google Pixel 6. Choose the method that you find most convenient and start accessing your voicemail messages with ease.
Setting Up Voicemail on Google Pixel 6
Setting up voicemail on your Google Pixel 6 is a quick and easy process. Voicemail allows callers to leave you a voice message when you are unable to answer your phone. Follow these steps to set up voicemail on your Google Pixel 6:
- Open the Phone app on your Google Pixel 6.
- Tap the Menu button (three dots) located at the top right corner of the screen.
- Select “Settings” from the drop-down menu.
- Scroll down and tap on “Voicemail.”
- Tap on “Voicemail setup.”
- Select your carrier from the list if available.
- Follow the on-screen prompts to set up your voicemail. This may include creating a voicemail PIN or password.
- Once the setup process is complete, you can access your voicemail by dialing your voicemail number or by pressing and holding the “1” key on your phone’s dial pad.
It is important to note that the exact steps may vary slightly depending on your carrier and the version of Android on your Google Pixel 6. If you are unsure or encountering any difficulties, it is recommended to consult your carrier’s support documentation or contact them directly for assistance.
Once voicemail is set up on your Google Pixel 6, you can customize various settings to enhance your voicemail experience. These settings may include options such as changing your voicemail greeting, enabling transcription of voicemail messages, or setting up notifications for new voicemails.
By following these simple steps, you can easily set up voicemail on your Google Pixel 6 and ensure that you never miss an important message while you are away from your phone or unable to answer a call.
Troubleshooting Voicemail Issues on Google Pixel 6
Voicemail is a useful feature that allows you to receive and manage voice messages on your Google Pixel 6. However, sometimes you may encounter issues with your voicemail, such as not receiving messages or experiencing problems accessing them. Fortunately, there are several troubleshooting steps you can take to resolve these issues and ensure your voicemail works smoothly.
1. Check Network Connection: Before troubleshooting your voicemail, make sure your Google Pixel 6 has a stable network connection. A weak or unstable network can prevent voicemail notifications from coming through. Try connecting to a different Wi-Fi network or switching to mobile data to see if the issue persists.
2. Restart Your Device: A simple restart can often resolve temporary glitches or software bugs that may be affecting your voicemail. Hold down the power button and select “Restart” from the menu that appears. Once your device restarts, check if the voicemail issues are resolved.
3. Clear Voicemail App Cache: If you’re experiencing issues with the voicemail app on your Google Pixel 6, clearing its cache can help. Go to Settings > Apps & notifications > Voicemail. Tap on “Storage” and then select “Clear cache.” This will clear any temporary data that may be causing problems with the app.
4. Verify Voicemail Settings: Double-check that your voicemail settings are properly configured on your Google Pixel 6. Open the Phone app and tap on the three-dot menu in the top-right corner. Select “Settings” and then choose “Voicemail.” Ensure that the correct voicemail number is entered and that notifications are enabled.
5. Update Your Phone’s Software: Software updates often include bug fixes and improvements that can address voicemail issues. Go to Settings > System > Advanced > System update and check for any available updates. If an update is available, download and install it on your Google Pixel 6.
6. Contact Your Service Provider: If the above troubleshooting steps do not resolve your voicemail issues, it may be necessary to contact your service provider. They can further assist in diagnosing and resolving any network-related issues that may be impacting your voicemail functionality.
By following these troubleshooting steps, you should be able to resolve most voicemail issues on your Google Pixel 6. If the problem persists, it may be a good idea to reach out to Google support for additional assistance.
Conclusion
In conclusion, learning how to check voicemail on your Google Pixel 6 is essential for staying connected and managing your messages efficiently. Whether you’re a busy professional or just want to stay in touch with friends and family, knowing the ins and outs of accessing your voicemail is important.
With the steps outlined above, you should now be able to effortlessly access your voicemail on your Google Pixel 6. Remember, each carrier may have slightly different processes or settings, so it’s always a good idea to consult your carrier’s documentation or customer support for specific instructions.
Having the ability to check voicemail on your phone gives you the convenience of accessing important messages at your convenience. So go ahead, explore the features of your Google Pixel 6, and never miss an important voicemail again!
FAQs
Here are some frequently asked questions about checking voicemail on Google Pixel 6:
1. How do I set up voicemail on my Google Pixel 6?
To set up voicemail on your Google Pixel 6, follow these steps:
- Open the Phone app on your Pixel 6.
- Tap the More Options icon (three dots) in the top right corner of the screen.
- Select Settings from the dropdown menu.
- Scroll down and tap Voicemail.
- Tap Voicemail Setup and follow the prompts to set up your voicemail.
2. How do I check my voicemail on Google Pixel 6?
To check your voicemail on Google Pixel 6, simply follow these steps:
- Open the Phone app on your Pixel 6.
- Tap the Voicemail tab at the bottom of the screen.
- You will see a list of your voicemails. Tap on a voicemail to listen to it.
Alternatively, you can also dial your own phone number from your Pixel 6 and follow the prompts to access your voicemail.
3. Can I customize my voicemail options on Google Pixel 6?
Yes, you can customize your voicemail options on Google Pixel 6. After opening the Phone app, tap the More Options icon, select Settings, then scroll down and tap Voicemail. From there, you can personalize your greeting, change your voicemail password, and manage other voicemail settings.
4. Is it possible to save or delete voicemail messages on Google Pixel 6?
Yes, you can save or delete voicemail messages on Google Pixel 6. When listening to a voicemail, you will have options to save, delete, or archive the message. You can also access the voicemail settings to manage your saved voicemails and delete old ones.
5. Can I listen to my voicemail messages from another device?
Yes, you can listen to your voicemail messages from another device. Google Pixel 6 supports visual voicemail, which allows you to view and listen to your voicemails from various devices, including tablets and computers. You can access your voicemail messages by logging into your Google account and navigating to the Voicemail section. Additionally, you can forward your voicemails to your email address for easy access.
