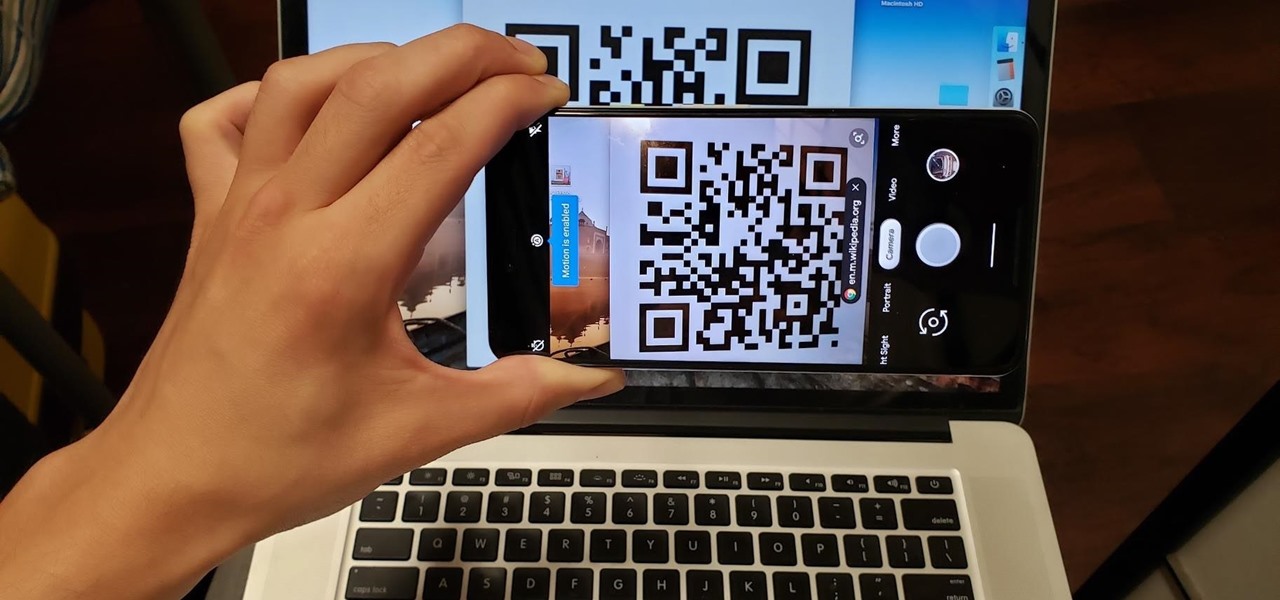
Welcome to the world of Google Pixel 5, where simplicity meets cutting-edge technology. Are you curious about how to scan QR codes using this sleek and powerful device? Well, you’re in the right place! In this article, we will guide you through the process of scanning QR codes on your Google Pixel 5. QR codes have become increasingly popular in our digital world, offering a convenient way to access information, websites, and more with just a quick scan. Whether you are looking to redeem a digital coupon, explore a website, or connect with someone on social media, the Google Pixel 5 is equipped with all the tools you need to effortlessly scan QR codes. So, let’s dive in and unlock the endless possibilities that QR codes offer with your Google Pixel 5!
Inside This Article
- How to Scan QR Code on Google Pixel 5
- # 1. Using the Google Camera App
- # 2. Using the Google Lens App
- # 3. Using the Native Camera App
- # 4. Using a Third-Party QR Code Scanner App
- Conclusion
- FAQs
How to Scan QR Code on Google Pixel 5
QR codes have become an increasingly popular way to access information quickly and conveniently. Fortunately, if you own a Google Pixel 5, you can easily scan QR codes using the built-in Camera app. In this article, we will guide you through the simple steps to scan QR codes on your Google Pixel 5.
Enable QR Code Scanning on Google Pixel 5
Before you can start scanning QR codes, you need to ensure that the feature is enabled on your Google Pixel 5. Here’s how:
- Go to the Settings app on your Google Pixel 5.
- Scroll down and tap on “Apps & notifications.”
- Select “Advanced,” then tap on “Default apps.”
- Choose “Camera” from the list of apps.
- Toggle on the “Scan QR codes” option.
Once you have enabled QR code scanning, you are ready to scan your first QR code.
Open the Camera app
The Camera app on the Google Pixel 5 is equipped with a built-in QR code scanner. To access it, follow these steps:
- Locate and open the Camera app on your Google Pixel 5.
Now that you have the Camera app open, you are ready to scan a QR code.
Scan QR Code using the Camera app
Scanning a QR code with the Google Pixel 5 Camera app is a breeze. Just follow these simple steps:
- Aim your Google Pixel 5’s camera at the QR code you want to scan. Make sure the entire QR code is within the viewfinder.
- Wait for the Camera app to recognize the QR code. You will see a pop-up notification indicating that a QR code has been detected.
- Tap on the notification to open the scanned information.
That’s it! You have successfully scanned a QR code using your Google Pixel 5.
Access the scanned information
After scanning a QR code, you can easily access the information it contains. Depending on the type of QR code, you may be redirected to a website, prompted to download an app, or provided with contact information. Follow the prompts on your Google Pixel 5 to access the scanned information.
# 1. Using the Google Camera App
The Google Camera app on the Google Pixel 5 offers a convenient and effective way to scan QR codes. With just a few simple steps, you can easily scan QR codes and access the information they contain.
To begin, make sure that you have the Google Camera app installed on your Google Pixel 5. This app comes pre-installed on most Android devices, including the Google Pixel series. If you don’t have it, you can download it from the Google Play Store.
Once the Google Camera app is installed, follow the steps below to scan a QR code:
- Open the Google Camera app on your Google Pixel 5.
- Position your phone’s camera so that the QR code is within the viewfinder.
- Hold your phone steady and allow the camera to focus on the QR code.
- The Google Camera app will automatically recognize the QR code and display a notification on your screen.
- Tap on the notification to open the scanned information.
That’s it! Using the Google Camera app, you can quickly and easily scan QR codes and access the information they contain. Whether you need to visit a website, download an app, or receive contact information, scanning QR codes has never been easier with the Google Pixel 5.
# 2. Using the Google Lens App
If you’re not a fan of using the camera app for scanning QR codes, Google Pixel 5 also offers another option: the Google Lens app. With Google Lens, you can not only scan QR codes but also perform various other tasks like image recognition and text translation. Here’s how you can use the Google Lens app to scan QR codes on your Google Pixel 5:
Step 1: Open the Google Lens app on your device. If you can’t find it on your home screen, you can access it by opening the Google Assistant and tapping on the Google Lens icon at the bottom right corner.
Step 2: Once the app is open, point your camera at the QR code you want to scan. Make sure the QR code is within the frame and in focus.
Step 3: Google Lens will automatically detect the QR code and display relevant information on your screen. You can tap on the information to interact with it further or save it for later.
Step 4: If the scanned QR code contains a website URL, Google Lens will give you the option to open the website directly in your browser. Simply tap on the browser icon to access the website.
Step 5: In addition to scanning QR codes, Google Lens can also recognize objects, landmarks, and text. If you come across something you want to learn more about, just point your camera at it, and Google Lens will provide you with relevant information.
Using the Google Lens app can be a convenient alternative to the camera app when it comes to scanning QR codes. It offers additional functionalities that can enhance your overall experience with your Google Pixel 5.
# 3. Using the Native Camera App
If you own a Google Pixel 5, you can easily scan QR codes using the built-in Camera app. This eliminates the need for downloading a separate QR code reader application and offers a seamless experience.
To scan a QR code using the native Camera app on your Google Pixel 5, follow these simple steps:
- Open the Camera app on your Google Pixel 5.
- Aim the camera at the QR code you want to scan. Make sure the QR code is positioned within the frame of the camera.
- Wait for the camera to detect the QR code. You will notice an overlay or a pop-up on the screen indicating that a QR code has been detected.
- Once the QR code is recognized, tap on the notification or the overlay to open the scanned information.
It’s as simple as that! Now you can easily scan QR codes using your Google Pixel 5’s native Camera app without the hassle of downloading additional apps.
Note that the features and user interface of the native Camera app may vary slightly depending on the specific version of Android running on your Google Pixel 5.
# 4. Using a Third-Party QR Code Scanner App
If you prefer to use a third-party app for scanning QR codes on your Google Pixel 5, you have plenty of options available. These apps often come with additional features and customization options that can enhance your QR code scanning experience. Here’s how you can use a third-party QR code scanner app on your Google Pixel 5:
1. Visit the Google Play Store on your Pixel 5 and search for QR code scanner apps. Some popular options include “QR Code Reader” by Scan, “QR & Barcode Scanner” by Gamma Play, and “QR Code Scanner” by TeaCapps.
2. Once you’ve found a QR code scanner app that meets your needs, tap on it to open the app’s download page.
3. Tap on the “Install” button to download and install the app on your Pixel 5.
4. Once the app is installed, open it from your app drawer or home screen.
5. Allow the app to access your device’s camera by granting the necessary permissions.
6. Position your Pixel 5’s camera in front of the QR code you want to scan. Make sure the QR code is well-lit and clearly visible within the camera frame.
7. The app will automatically detect and scan the QR code. It may take a moment to process the code, depending on its complexity.
8. Once the QR code is successfully scanned, the app will display the scanned information on your screen.
Using a third-party QR code scanner app can give you more control over your scanning experience. These apps often come with advanced features such as QR code history, bulk scanning, and the ability to open website URLs directly within the app.
Conclusion
In conclusion, scanning QR codes on your Google Pixel 5 is a simple and convenient process that can unlock a world of possibilities. With the built-in Google Lens feature, you can easily scan codes and instantly access information, websites, and more. Whether you’re looking to access exclusive discounts, navigate to a specific location, or quickly add contact information, the QR code scanning capability of the Google Pixel 5 has got you covered.
By simply launching the camera app and pointing it at a QR code, you can seamlessly integrate the physical and digital worlds. With the ease and speed that the Google Pixel 5 offers, scanning QR codes has never been easier. So, the next time you come across a QR code, remember to take out your Google Pixel 5 and let its powerful scanning capabilities do the rest.
Unlock a world of convenience and possibilities with the Google Pixel 5’s QR code scanning feature, enabling you to effortlessly access information and enhance your mobile experience like never before.
FAQs
Q: Can the Google Pixel 5 scan QR codes?
A: Absolutely! The Google Pixel 5 is equipped with a built-in QR code scanner, making it easy to scan QR codes directly from the camera app or using Google Lens.
Q: How do I scan a QR code on my Google Pixel 5?
A: To scan a QR code on your Google Pixel 5, follow these steps:
- Open the Camera app on your Pixel 5.
- Hold the camera steady and point it towards the QR code.
- The Pixel 5 will automatically recognize the QR code and display a pop-up with relevant information or actions.
- You can tap on the pop-up to open the link, visit the website, or perform the specified action.
Q: Can I use the Google Lens app to scan QR codes on my Pixel 5?
A: Yes, you can use the Google Lens app to scan QR codes on your Google Pixel 5. Simply open the Google Lens app, point it at the QR code, and it will automatically scan and provide you with the relevant information or actions associated with the QR code.
Q: Is there a separate QR code scanning app I need to download on my Google Pixel 5?
A: No, there is no need to download a separate QR code scanning app on your Google Pixel 5. The native Camera app and the Google Lens app have integrated QR code scanning capabilities, so you can scan QR codes directly without any additional apps.
Q: Are there any limitations to scanning QR codes on the Google Pixel 5?
A: While the Google Pixel 5’s QR code scanning functionality is quite versatile, it is worth noting that QR codes with poor quality or damaged codes may be more challenging to scan accurately. It is best to ensure that the QR code you are scanning is clear and in good condition for the most reliable results.
